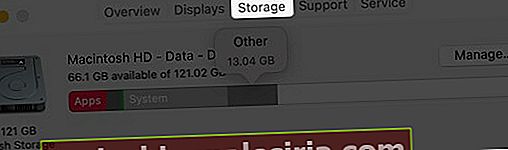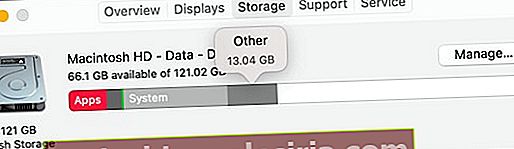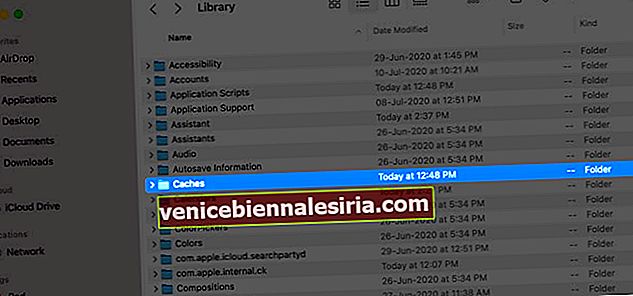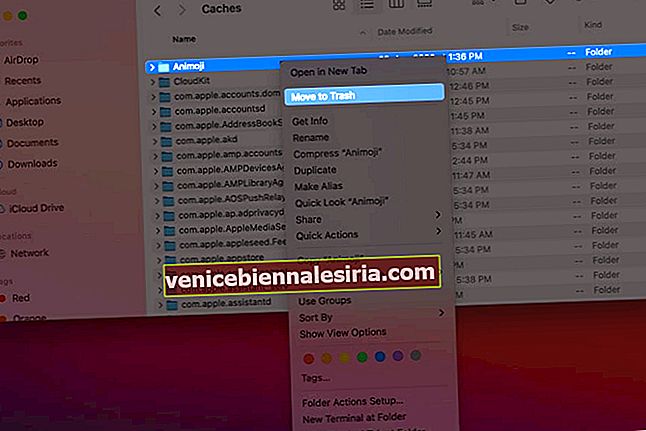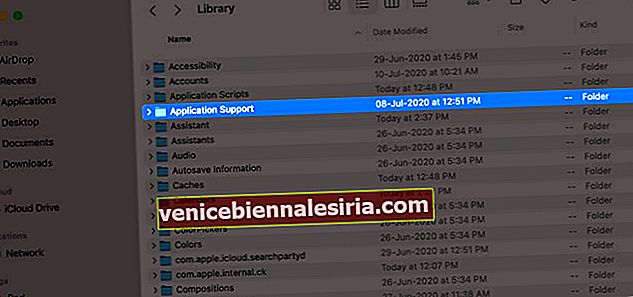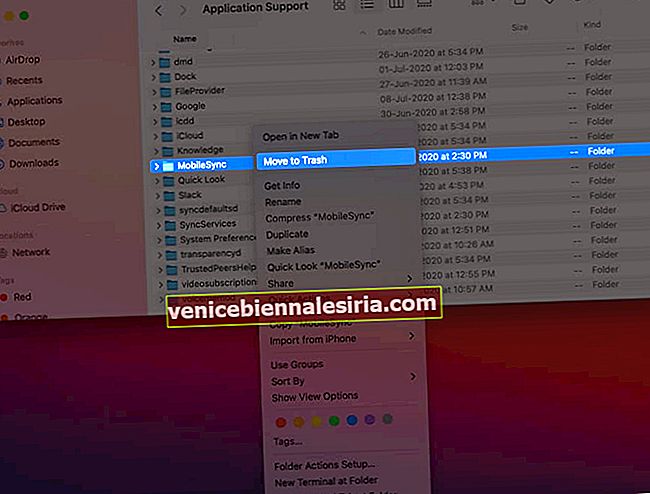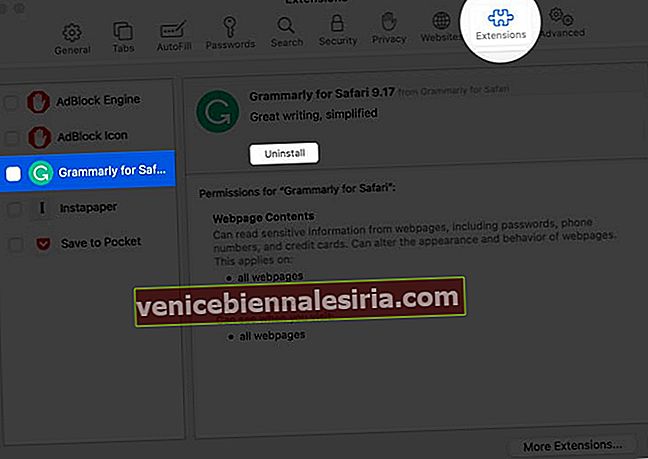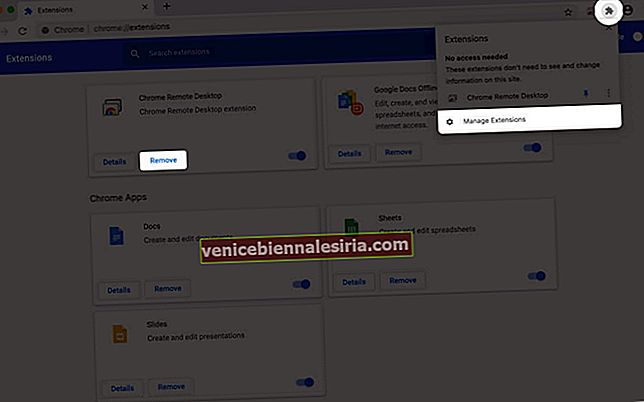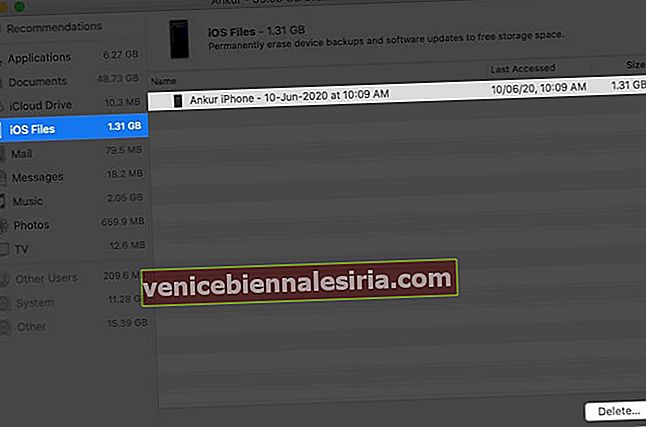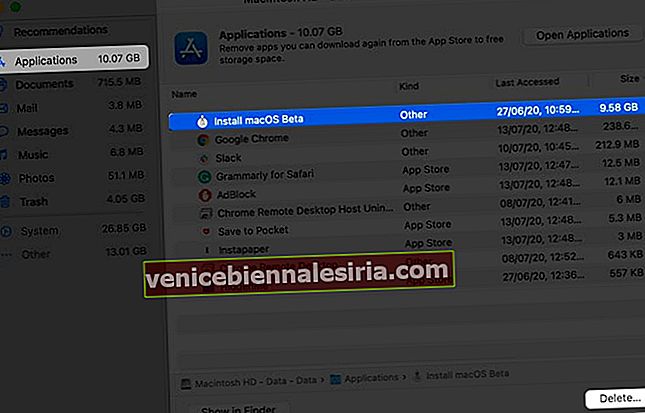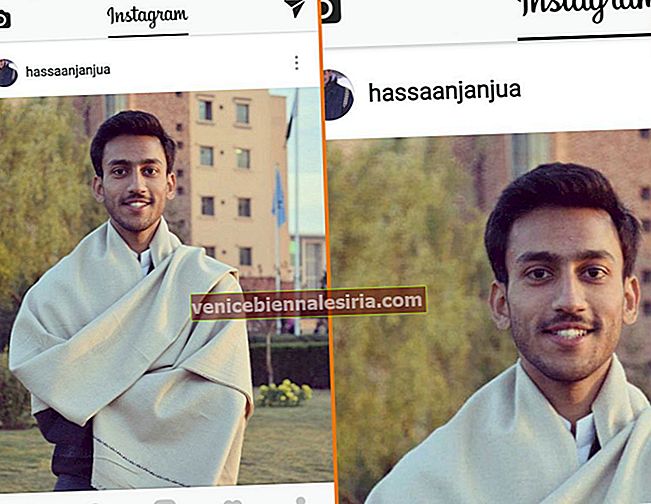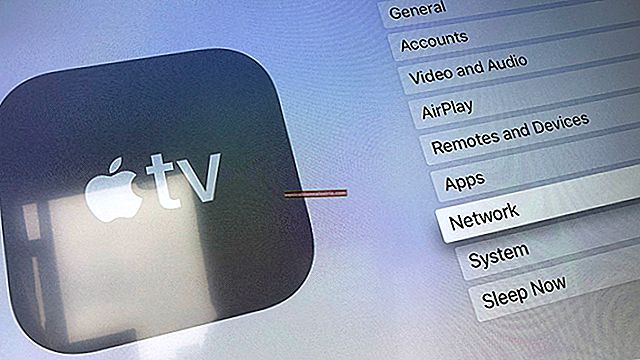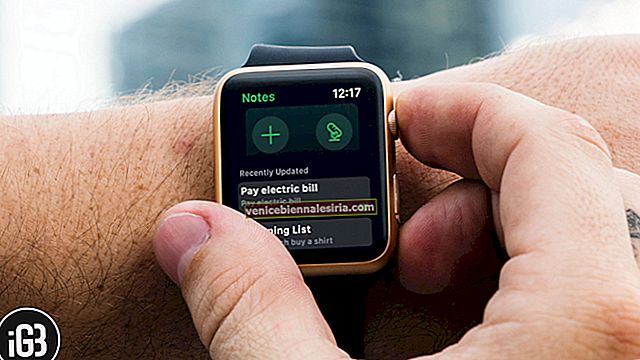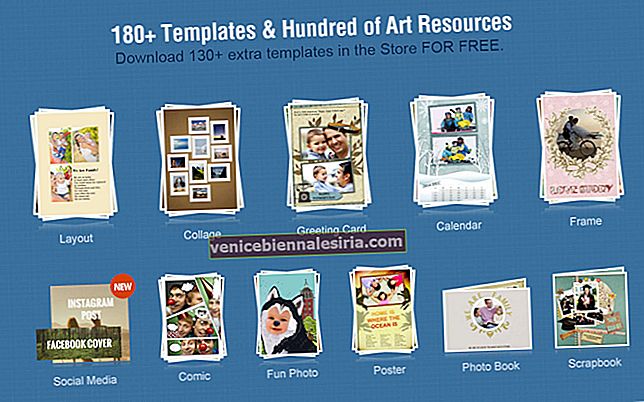När du kontrollerar lagringsutrymmet på din Mac kan du se en betydande andel av utrymmet som upptas av något som heter ' Annat '. macOS går inte så mycket i detalj. Du kanske undrar vad som är Annat lagringsutrymme på Mac, varför det äter så mycket utrymme och hur kan jag radera det? Låt mig hjälpa till genom att berätta mer om detta för att frigöra utrymme på din Mac.
- Hur man kontrollerar lagring på Mac
- Vad är annat på Mac-lagring?
- Så här tar du bort andra på Mac-lagring
Hur man kontrollerar lagring på Mac
- Klicka på Apples logotyp uppe till vänster och välj Om den här Mac .

- Klicka på Lagring . Vänta några sekunder.
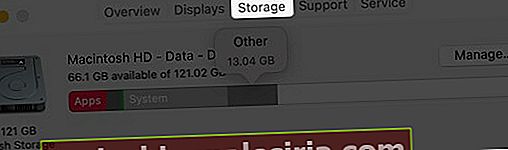
- Ta muspekaren till färgade sektioner. Du kommer att se hur mycket utrymme som upptas av olika kategorier som appar, foton, system, papperskorgen, annat etc.
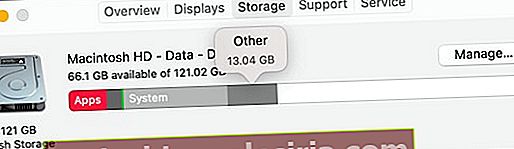
Vad är annat på Mac-lagring?
Precis som "Annat" på iPhone och iPad är det hem för flera filer, cachad data och mer. Detta avsnitt innehåller en blandning av skräp och viktiga filer.
I de enklaste termerna är kategorin "Annat" en kombination av filer som inte känns igen som en av de andra filtyperna. Här är några exempel:-
-
- Vanliga dokument och filtyper, inklusive PDF, doc, PSD, etc.
- Alla typer av arkiv och diskbilder, inklusive blixtlås, dmg, iso, tjära etc.
- Filer i systemmapparna i macOS, inklusive tillfälliga filer, swap, röster, etc.
- Applikationssupportfiler, iCloud-filer, skärmsläckare etc.
- Cache-objekt, inklusive webbläsarcache och lokalt lagrade meddelandemediefiler.
- Teckensnitt, apptillbehör, applikationsinsticksprogram och apptillägg.
- Olika fil- och filtyper känns inte igen av Spotlight, till exempel en hårddisk för en virtuell maskin, Windows Boot Camp-partitioner etc.
Så här tar du bort andra på Mac-lagring
- Ta bort cachefiler på Mac
- Rensa tillfälliga filer som finns i annan lagring på Mac
- Ta bort Safari Extensions på Mac
- Ta bort gamla nedladdningar
- Ta bort onödiga säkerhetskopior på iPhone och iPad
- Ta bort oanvända program
- Använd tredjepartsprogramvara för gratis lagring på Mac
Ta bort cachefiler på Mac
I typiska situationer behöver du inte oroa dig mycket för cache. macOS hanterar dem smart. Men om du har för lite lagringsutrymme eller tror på att ha cachen för oanvända / avinstallerade appar, så här tar du bort dem.
Obs! Cachar finns för att göra din Mac-upplevelse bättre och snabbare. Se till att du bara tar bort de onödiga.
- Klicka på Gå från Finder .
- Tryck på alternativknappen . Du kommer att se ett nytt alternativ för biblioteket . Klicka på det.

- Klicka på Cacher .
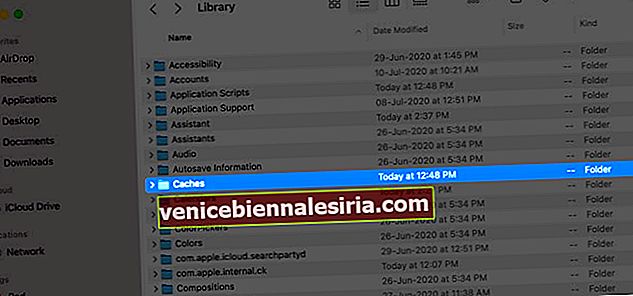
- Högerklicka på onödiga mappar för appar / tjänster och välj Flytta till papperskorgen .
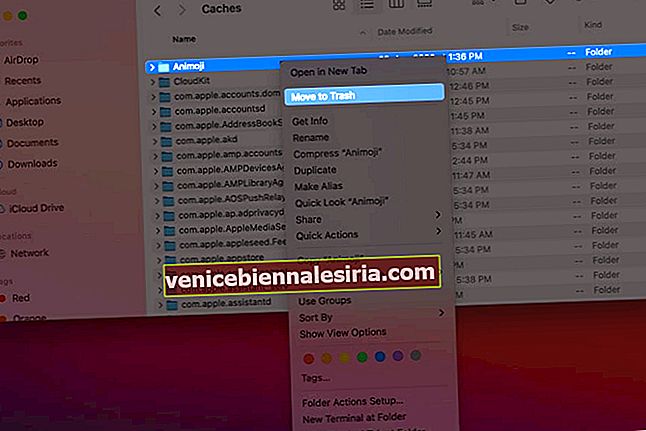
- Högerklicka på papperskorgen och välj Töm papperskorgen .
Anmärkning + tips: Vid regelbunden användning kommer macOS att återskapa dessa cachar. Om du inte förstår vad du ska ta bort, gå tillbaka och kopiera hela Cachemappen till skrivbordet (för säkerhetskopiering). Öppna sedan mappen Cachar, tryck på Command + A, högerklicka och flytta sedan till papperskorgen. Töm slutligen papperskorgen. Se om allt fungerar ordentligt eller inte. Om inte, kopiera innehållet i säkerhetskopian Cache-mappen från skrivbordet till den faktiska Cache-mappen.
Att rensa webbläsarens cache och webbplatsfiler för Safari minskar också Övrig lagring.
Rensa tillfälliga filer som finns i annan lagring på Mac
- Klicka på Gå från Finder .
- Tryck på alternativknappen .
- Klicka på Bibliotek .

- Klicka på Application Support .
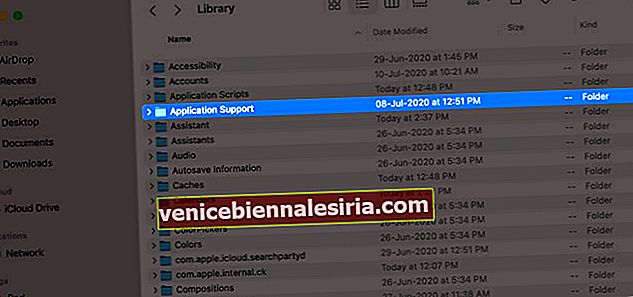
- Ta bort filer härifrån som du inte behöver. Till exempel gamla appmappar som du inte behöver eller har.
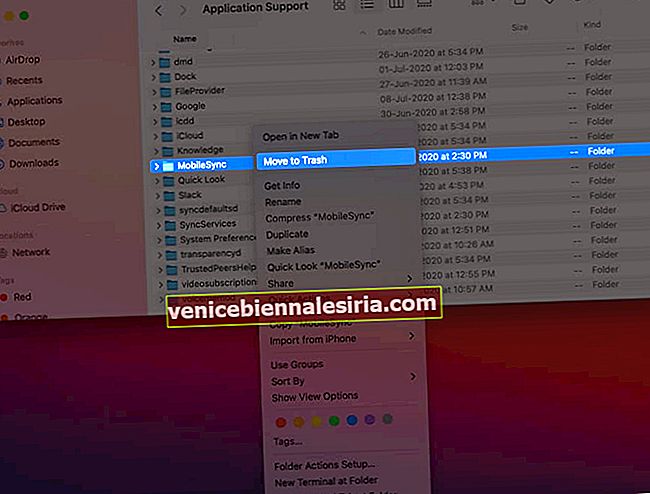
Ta bort Safari Extensions på Mac
Ibland installerar vi ett webbläsartillägg för ett ändamål och återanvänder dem inte eller glömmer bara att det finns. Tillägget fortsätter att uppta utrymme (visas annorlunda än själva applikationen. Den kategoriseras således under Övrigt)
Så här tar du bort ett tillägg:
- Safari : Öppna Safari → Klicka på Safari uppifrån till vänster → Inställningar → Tillägg → Klicka på ett tillägg → Välj Avinstallera.
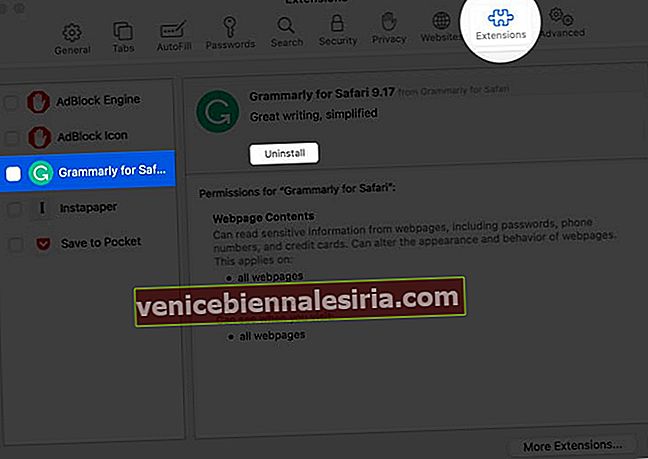
- Chrome : Öppna Chrome → Tilläggsikon (pusselsymbol bredvid kontobild) → Hantera tillägg → Ta bort de du inte använder.
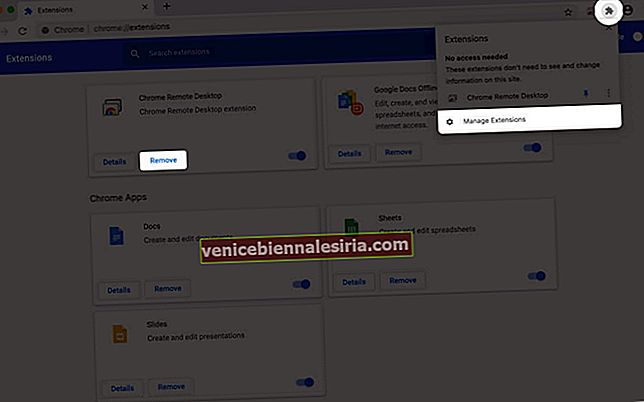
Ta bort gamla nedladdningar
Nedladdningar sparas vanligtvis i mappen Nedladdningar (såvida du inte ändrar dem). Vi laddar ofta ner .dmg-filer, stora paket, videor, zip-filer och lämnar dem där. Till exempel tar många människor inte bort .dmg-filen inte ens efter appinstallationen. Samma för zip-filer.
- Öppna Finder och klicka på Nedladdningar från vänster sidofält.
- Klicka på ordet ' Storlek' för att ordna artiklarna efter storlek. Detta hjälper dig att snabbt hitta de stora filerna.
- För att radera högerklickar du på filen och väljer Flytta till papperskorgen. Du kan också välja filerna och trycka på Kommando + Radera .
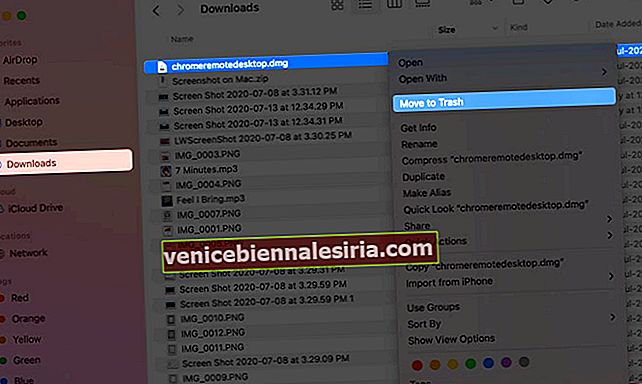
Tips: Använd Spotlight Search för att söka efter stora filtyper som - .dmg, .zip, .mp4, .mkv, .avi, etc. Klicka sedan på Visa alla i Finder ... längst ned till vänster på skärmen Spotlight Search. Därefter kan du enkelt ta bort dem.

Ta bort onödiga säkerhetskopior på iPhone och iPad
Säkerhetskopior av iOS- och iPadOS-enheter kan stöta på olika gigabyte. Om du har flera arkiverade säkerhetskopior eller onödiga säkerhetskopior av gamla enheter, se till att ta bort dem.
- Klicka på Apple-logotypen och välj Om den här Mac .

- Klicka på Lagring → Hantera .

- Välj iOS-filer från sidofältet.
- Klicka på filerna och välj Ta bort .
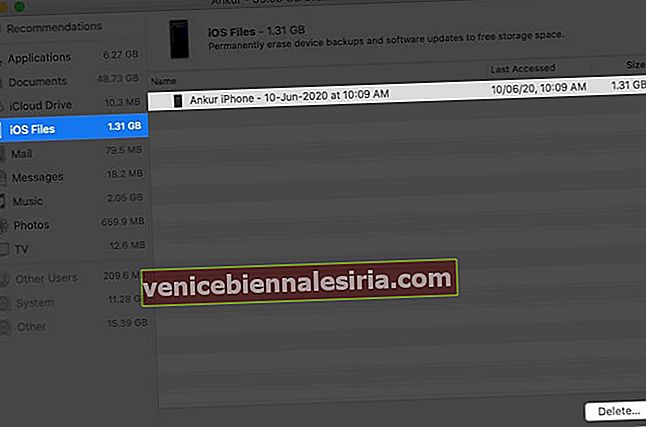
Obs! Om du av misstag raderar en säkerhetskopia, fortsätt och skapa en ny nu.
Ta bort oanvända program
Applikationer, när de kombineras med deras data, mappar etc. kan vara stora och upptar betydande utrymme. Om du har flera appar som sitter inaktiv, fortsätt och ta bort dem. Ta bort eventuella MacOS-installationsfiler.
- Klicka på Apples logotyp uppe till vänster och välj Om den här Mac .

- Klicka på Lagring . Klicka sedan på Hantera .

- Välj Program från sidofältet.
- Klicka på en onödig och klicka sedan på Ta bort .
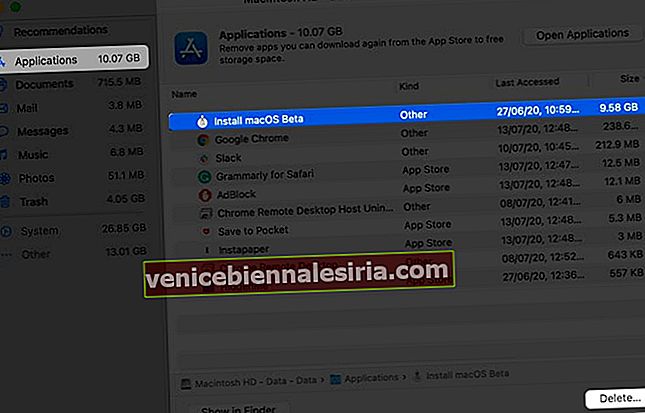
Obs! Du kan också använda appar som App Cleaner för perfekt avinstallation.
Använd tredjepartsprogramvara för gratis lagring på din Mac
Bortsett från de inbyggda lösningarna gör flera appar från tredje part nästan samma sak men på ett enklare sätt. Du startar dem, och om en minut eller så hjälper de dig att frigöra betydande utrymme. Gränssnittet för de flesta är visuellt tilltalande. Om du har svårt att följa ovanstående metoder kan du prova någon av apparna nedan.
- DaisyDisk ($ 9,99)
- Onyx (gratis)
- CleanMyMac (gratis nedladdning med betald version 39,95 USD)
Loggar ut…
Det här är några av de effektiva sätten att ta bort annan lagring på Mac. Som tidigare nämnts har den också många användbara filer (som skiljer sig från listade kategorier). Det är alltså svårt att ta bort andra uppgifter helt. Men ovanstående sätt kan hjälpa dig att förvandla det. Därefter skulle det vara en utmärkt idé att veta hur man använder optimerad lagring på Mac.
Du kan också läsa:
- Så här låser du anteckningar på din Mac
- Hur man tar skärmdumpar på Mac
- Hur man använder bild-i-bild-läge på Mac
- CleanMyMac X: Allt-i-ett-programvara för att rengöra, skydda och påskynda din Mac