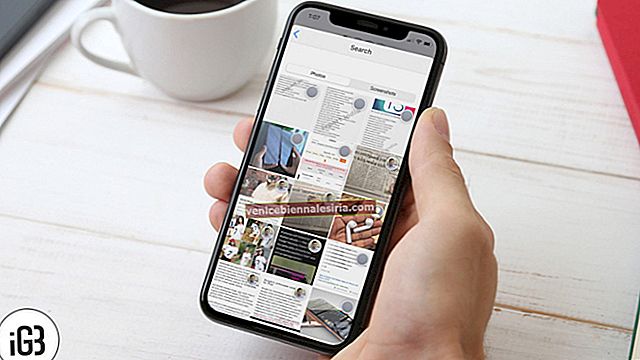Auto Unlock Mac med din Apple Watch är en trevlig funktion för att undvika att ange lösenordet. Denna funktion är tillgänglig med alla Apple Watch men begränsad till Mac-datorer som tillverkades 2013 och senare. Av någon anledning, om du inte kan låsa upp Mac med Apple Watch, finns det inget att svika. Det finns vissa saker att tänka på för att få det att fungera korrekt.
Förutom förutsättningarna har vi också skrivit ner några korrigeringar som kan lösa problemet. Innan du hoppar till korrigeringarna, insisterar jag på att du går igenom grundläggande felsökning och sedan flyttar till den avancerade delen av inlägget.
Kunde du inte låsa upp Mac med Apple Watch? Prova nedanstående fixar
Viktiga anteckningar:
- Se till att din Mac är av 2013 eller senare modell
- Kontrollera om din Apple Watch och Mac har samma iCloud-konto
- Du behöver aktivera tvåfaktorsautentisering och konfigurera på båda, Mac och Apple Watch
- Du behöver watchOS 3 eller senare och macOS Sierra eller senare för att använda Auto Unlock
- Din Mac och Apple Watch bör ha lösenord aktiverat och konfigurerat
Nu när du har en uppfattning om förut nödvändiga saker, låt oss börja med korrigeringar om felsökning som nämns ovan inte har hjälpt dig.
# 1. Inaktivera automatisk inloggning på Mac
Om du har aktiverat automatisk inloggning på Mac måste du inaktivera den. För att göra det, öppna Systeminställningar genom att klicka på Apple-logotypen, följt av Användare och grupper.

Klicka på låset ikonen längst ner till vänster för att göra ändringar, ange administratörslösenordet.

Klicka sedan på Inloggningsalternativ.

På Av till höger i fönstret väljer du Av i rullgardinsmenyn bredvid Automatisk inloggning.

Kontrollera nu om du kan låsa upp Mac med Apple Watch. Om det inte gör det, fortsätt läsa.
# 2. Boot Up Password krävs för Apple Watch och Mac
När du startar om din Mac eller Apple Watch måste du ange lösenordet innan du kan använda funktionen för automatisk upplåsning. Detta är identiskt med Touch ID på iPhone, vilket kräver att du anger lösenord efter att du startat om din iPhone. Det är en säkerhetsfunktion och inte en bugg. Om du har startat om din Apple Watch eller Mac eller båda måste du ange lösenordet / lösenordet för första gången.
# 3. Är din Apple Watch ihopparad korrekt?
För att manövrera olika enheter felfritt i Apples ekosystem måste du ha grundläggande saker i åtanke. Samma iCloud-konto och korrekt parning. Kontrollera om du har parat ihop din Apple Watch korrekt med din iPhone.
Utan korrekt parning fungerar inte funktionen Auto-Unlock. Har du fortfarande inte fixat upplåsningsproblemet? Fortsätt läsa.
# 4. Kontrollera radioapparater
Automatisk upplåsning kräver att Wifi och Bluetooth är aktiverat. Kontrollera om du av misstag har stängt av samma på Apple Watch och din Mac.


Försök låsa upp din Mac med Apple Watch. Fungerade det? Nej, låt oss prova något annat.
# 5. Återställ radio på Mac och Apple Watch
Ibland har stora problem en av de minsta lösningarna. Försök att återställa Bluetooth och Wi-Fi på Apple Watch och Mac.
På Apple Watch:
- Svep uppåt på urtavlan för att öppna kontrollcentret på Apple Watch
- Tryck på Flygplansläge för att stänga av alla radioapparater
- Efter en minut trycker du på Flygplansläge igen för att starta om radio.

På din Mac:
- Klicka på Wifi-ikonen → Stäng av Wi-Fi

- Klicka på Bluetooth → Stäng av Bluetooth

Efter en minut, Turn båda av dem tillbaka ON och kontrollera om du kan låsa upp din Mac med Apple Watch. Om inte, fortsätt läsa.
# 6. Inaktivera / aktivera Låt Apple Watch låsa upp på din Mac
Öppna Systeminställningar → Säkerhet och sekretess på din Mac . Som standard kommer du till fliken Allmänt. Om du inte är det klickar du på fliken Allmänt och avmarkerar sedan rutan bredvid Tillåt Apple Watch att låsa upp din Mac. Kontrollera igen om några sekunder för att slå på den igen.

# 7. Inaktivera internetdelning på Mac
Auto Unlock fungerar inte med Internet Sharing aktiverat på din Mac. Om det är aktiverat, se till att du inaktiverar det genom att gå till Systeminställningar → Delning och sedan avmarkera rutan bredvid Internetdelning i fönstrets vänstra sidofält.

# 8. Uppdatera OS din Mac och Apple Watch
Radios på Mac och Apple Watch får vanligtvis uppdateringar när Apple hittar något fel i sin anslutning. Kontrollera om watchOS eller macOS-uppdatering är tillgänglig. Om det är det, se till att du uppdaterar det direkt och sedan se om saker fungerar vanligtvis.
Uppdatera watchOS
Steg 1. Öppna Watch- appen på din iPhone och välj sedan fliken Min klocka längst ner.

Steg 2. Klicka nu på Allmänt → Programuppdatering.

Kontrollera om det finns en uppdatering som väntar på dig. Installera uppdateringen om den finns där.

Uppdatera OS på din Mac
Steg 1. Öppna Mac App Store och välj fliken Uppdateringar i det övre vänstra hörnet.

Steg 2. Om du hittar MacOS-programuppdatering, klicka för att installera den.

Efter programuppdateringen kommer du troligen att kunna lösa problemet.
# 9. Starta om enheter
Det är vanligtvis inte nödvändigt att starta om saker med Apple-enheter, men det är alltid bättre att prova när ingenting verkar hjälpa. Starta om din Apple Watch och Mac och lås sedan upp dem första gången med lösenord respektive lösenord. Kontrollera nu om du kan öppna din Mac med Apple Watch. Om det inte gör det, fortsätt läsa.
# 10. Koppla från och para ihop din Apple Watch
Jag vet att detta verkligen är en tråkig sak att göra, men det löser mest det mest kritiska Apple Watch-problemet. Starta Watch-appen → Min klocka på din iPhone och tryck sedan på [Namn] Apple Watch.

Tryck sedan på Info- knappen till höger och tryck sedan på Unpair Apple Watch. När den har kopplats ihop parkopplar du din Apple Watch med din iPhone igen och kontrollerar om automatisk upplåsning fungerar nu. Om allt inte fungerar är det sista alternativet att komma i kontakt med Apple Support.
Det var allt tills vidare!
Avslutar…
Jag hoppas att några av ovanstående korrigeringar har hjälpt dig att lösa problemet med att låsa upp Mac med Apple Watch. Bortsett från dessa korrigeringar, om du har något annat sätt att få det gjort, glöm inte att dela det.
Du kanske också vill hänvisa:
- Så här stänger du av automatiska uppdateringar på Mac i enkla 3 steg
- Så här låser du upp din Mac med Apple Watch (en steg-för-steg-guide)
- Direkt hotspot fungerar inte på Mac? Så här felsöker du problemet
- En kort historia av Mac-processorer: Motorola 68 K till ARM
Dela din feedback med oss i kommentarsektionen?

![Bästa jul tapetappar för iPhone och iPad [Utgåva 2020]](https://pic.venicebiennalesiria.com/wp-content/uploads/blog/648/LAL8BWVQODpic.jpg)