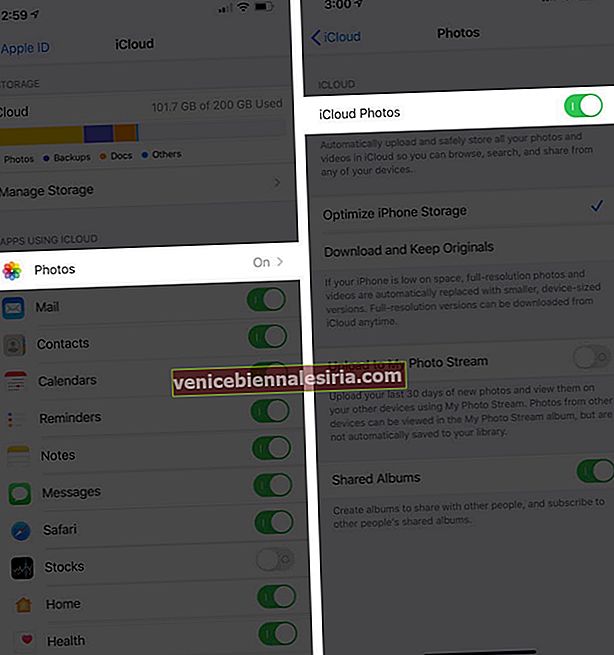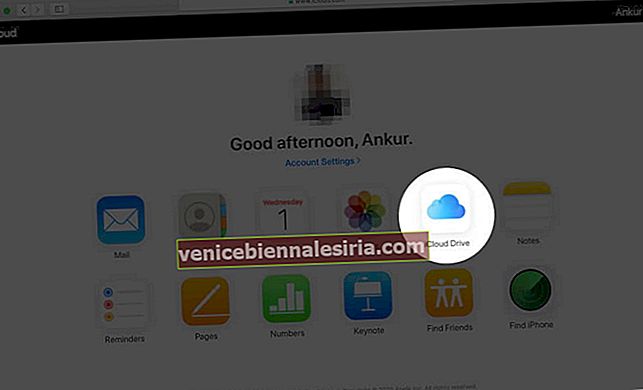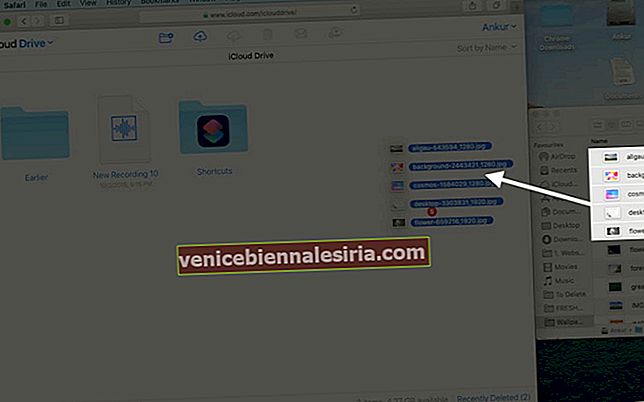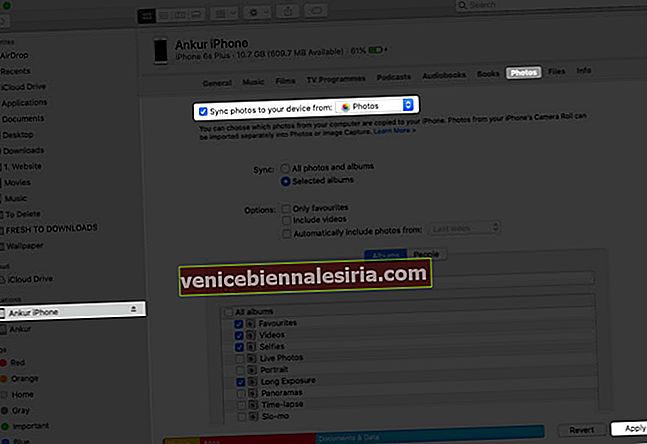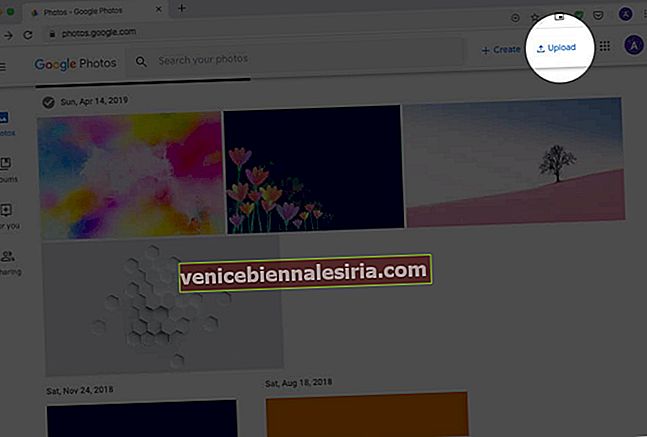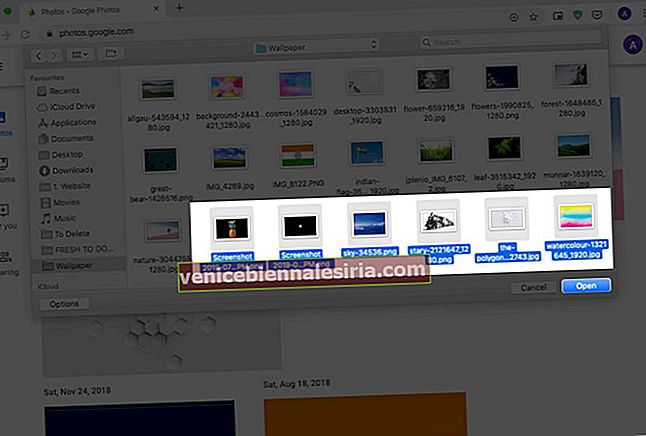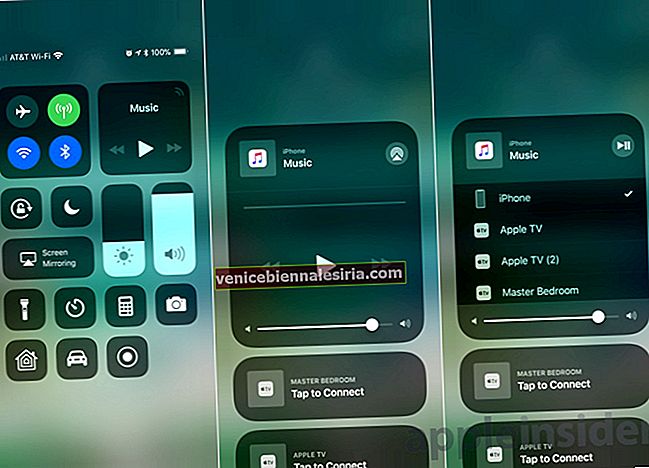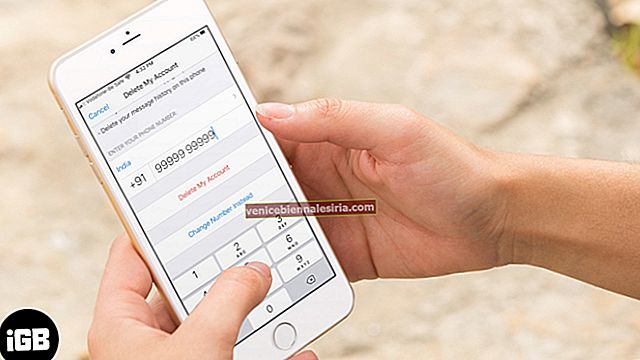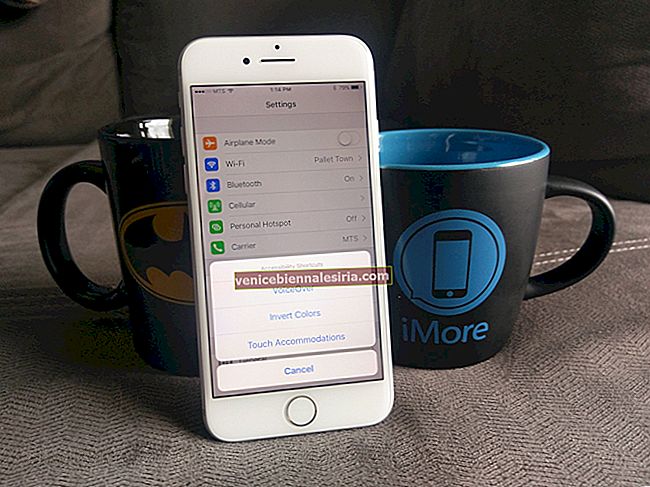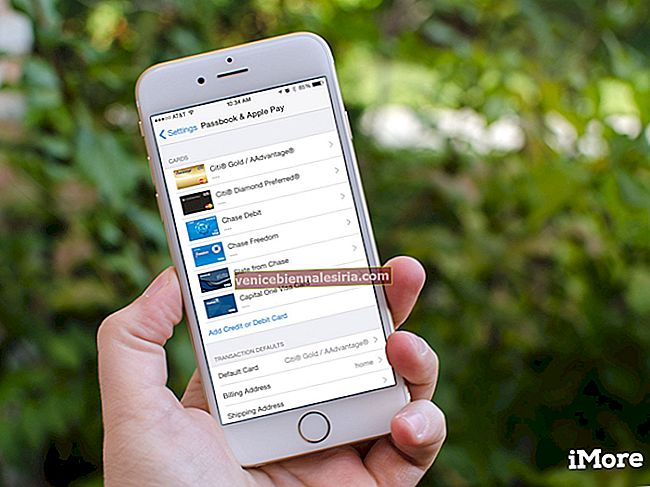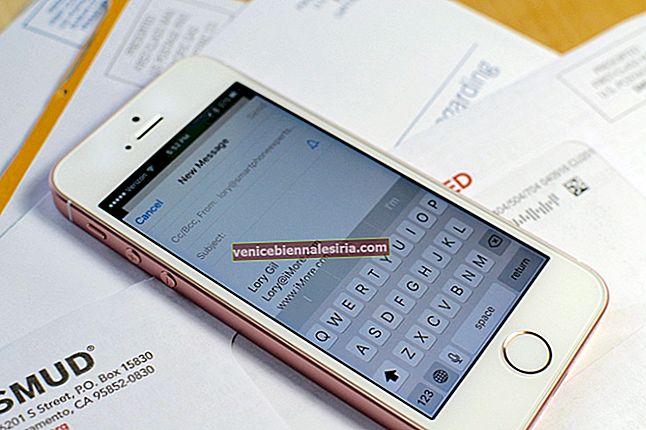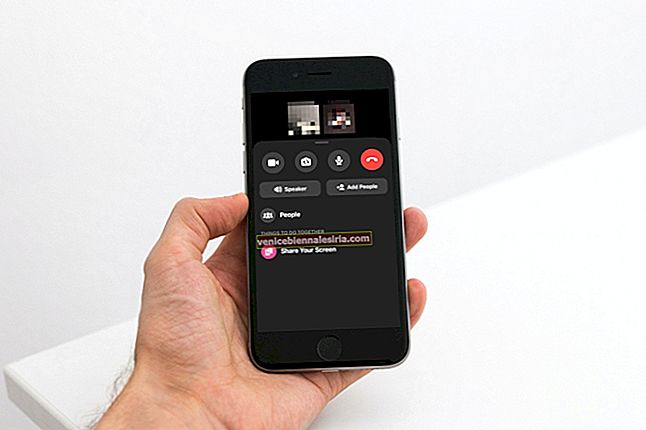Det finns flera sätt att överföra foton från Mac och Windows PC till en iOS-enhet . Och ja, du kan till och med flytta bilder från dator till iPhone utan iTunes. Verktyg och tjänster som AirDrop, iCloud, Finder, Google Photos, Dropbox gör det enkelt att exportera och synkronisera innehåll på flera enheter. Så, låt oss dyka in och se alla enkla metoder för att kopiera foton och videor från Mac eller PC till iPhone och iPad.
- Överför foton från Mac till iOS-enhet via AirDrop
- Flytta foton från Mac till iOS-enheter via iCloud Photos
- Använd iCloud Drive för att överföra foton från Mac eller Windows PC till iPhone och iPad
- Hur man överför foton från Mac eller Windows PC till iPhone och iPad med Finder eller iTunes
- Hur man överför foton från dator till iPhone utan iTunes eller Finder
Överför foton från Mac till iOS-enhet via AirDrop
En AirDrop är ett eget verktyg på Apple-enheter som är snabbt, säkert och enkelt att överföra foton, videor och filer mellan samma eller olika Apple-utvecklade operativsystem.
Innan du börjar:
- På iPhone: Öppna inställningsappen och slå på Wi-Fi och Bluetooth. Se också till att personlig hotspot är AV. Klicka sedan på Inställningar-appen på Allmänt → AirDrop → välj Alla
- På Mac: Aktivera Wi-Fi och Bluetooth för att aktivera AirDrop
- Öppna mappen på Mac, där du har bilderna.
Tips: Om dina bilder finns i Macs Photos-app, dra dem till skrivbordet eller en mapp
- Välj foton. Håll kommandotangenten nedtryckt för att välja flera bilder
- Nu, Högerklicka → Dela → LUFTLANDSÄTTNING.
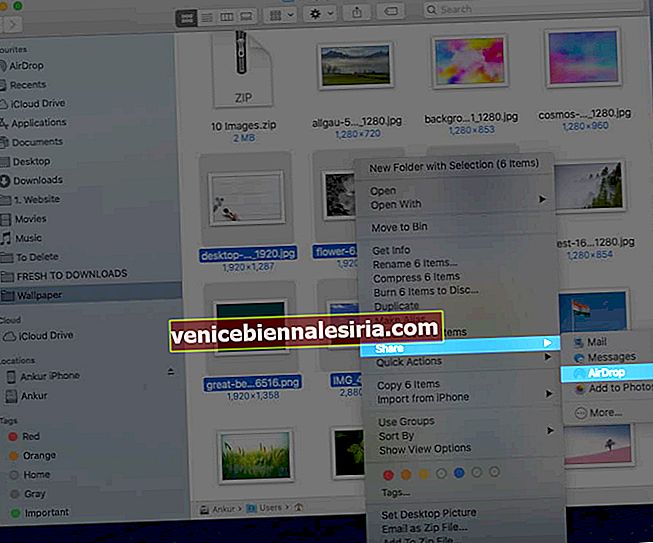
- Klicka på iPhone- eller iPad-namnet när du ser det.
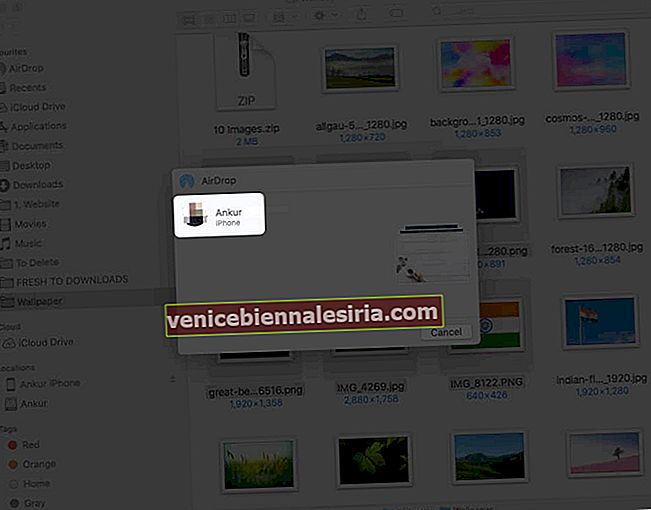
- Tryck på Acceptera på iPhone eller iPad om du blir ombedd
- De valda bilderna och videorna skickas trådlöst och snabbt till din iOS-enhet. Du hittar dem i appen Foton
Flytta foton från Mac till iOS-enheter via iCloud Photos
iCloud Photos är ett inbyggt sätt att synkronisera alla dina bilder och videor mellan Apple-enheter. Du slår på den en gång och bilderna laddas upp, lagras och synkroniseras över enheter som har ditt Apple-ID. Du kan även komma åt den från Windows PC eller webben på iCloud.com. Bilderna är organiserade i år, månader, dagar och ändringarna (ändringarna) du gör på en bild på en enhet synkroniseras överallt. Ganska cool!
- Öppna appen Foton på Mac
- Klicka på Foton från den övre menyraden och välj Inställningar.
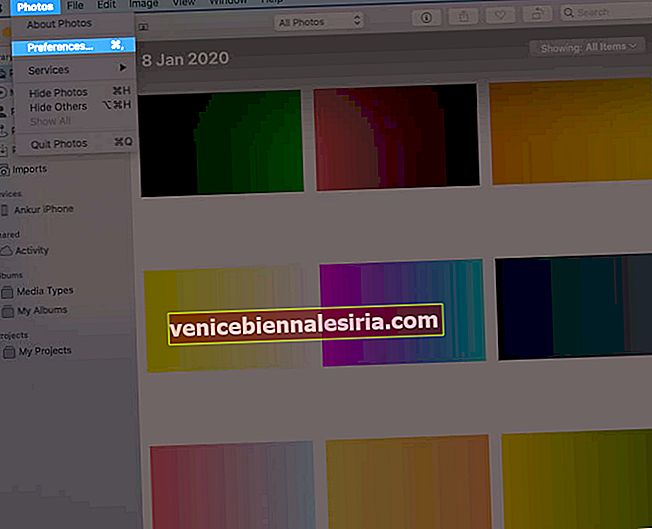
- Välj iCloud- fliken och markera rutan för iCloud-foton. Håll appen Foton öppen.
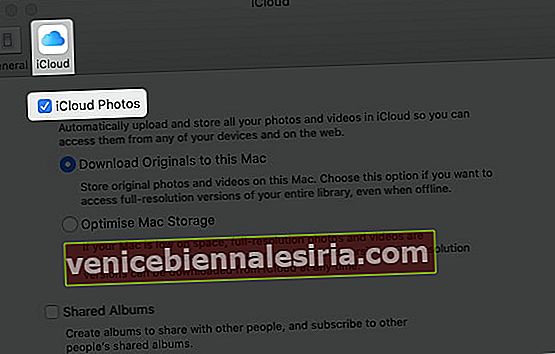
- På din iOS-enhet: Öppna appen Inställningar → tryck på ditt namnkort → iCloud.
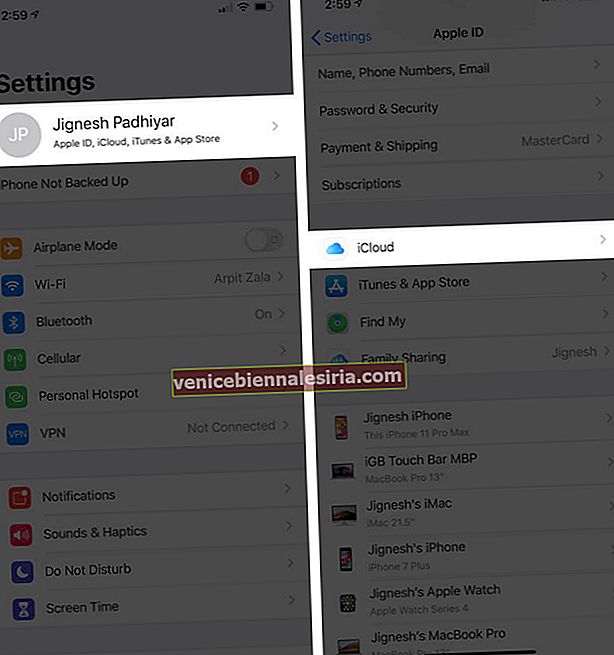 Klicka nu på Foton och aktivera sedan iCloud-foton.
Klicka nu på Foton och aktivera sedan iCloud-foton.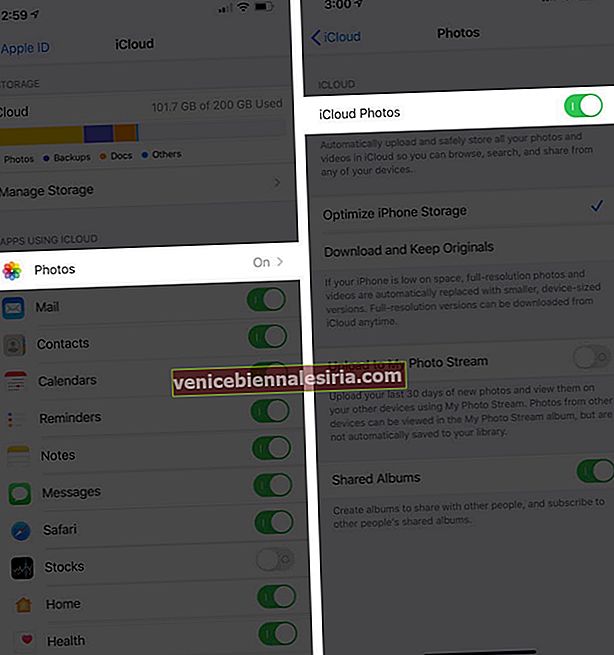
Nu måste du vänta tills alla dina bilder och videor har synkroniserats mellan dina enheter.
Relaterat: Hur man laddar ner foton från iCloud till iPhone, Mac, PC
Överför foton från Mac eller Windows PC till iPhone och iPad med iCloud Drive
iCloud Drive är Apples version av Google Drive. Du kan komma åt iCloud Drive i appen Filer på din iPhone och iPad. När du aktiverar den på Mac hittar du den i vänster sidofält i Finder. Och ja, du gissade det rätt. Den är också tillgänglig för Windows och webben. Låt oss se hur man använder iCloud Drive för att överföra foton från dator till iOS-enheter.
Obs! Jag använder iCloud Drive på webben.
- Gå till iCloud.com på Mac eller PC och logga in med ditt Apple-ID
- Klicka på iCloud Drive.
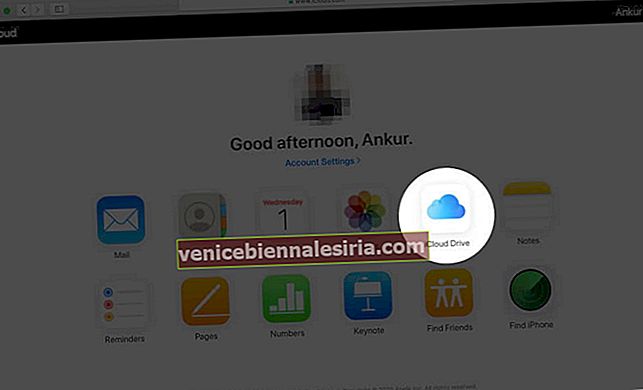
- Minska webbläsarens fönsterstorlek. Nu dra och släpp foton från skrivbordet eller mappen till det. Eller klicka på uppladdningsikonen i det övre fältet.
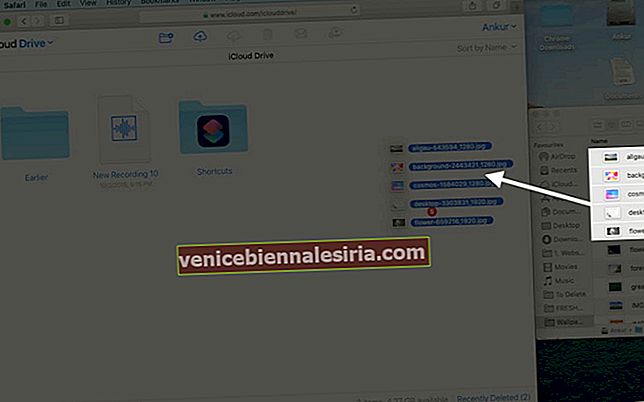
- Öppna appen Filer på din iPhone eller iPad. Vänta tills bilderna visas här
Tips: Du kan ladda ner bilderna i appen Filer, välja dem, trycka på delningsikonen och sedan trycka på Spara bild för att få dem i appen Foton.
Överför foton från Mac eller Windows PC till iPhone och iPad med iTunes eller Finder
Finder för Mac-datorer som kör macOS Catalina och iTunes för tidigare Mac-datorer och Windows-datorer är ett livskraftigt medium för att överföra foton och videor från datorn till dina iOS-enheter. Stegen för Finder och iTunes är nästan identiska. Ta en titt.
- Lås upp din iPhone eller iPad och anslut den till Mac / PC med en blixtkabel. Tryck på Trust på din iOS-enhet om du blir ombedd
- Klicka på enhetsnamnet i Finder . I iTunes klickar du på iDevice-ikonen.
- Klicka på Foton.
- Markera rutan för Synkronisera foton till din enhet från:
- Välj appen Foton eller Välj mapp.
Obs! Du kan bara välja en mapp och inte enskilda bilder
- Se andra alternativ som "synkronisera alla foton och videor" eller "endast valda album." När du är klar klickar du på Apply längst ned till höger.
Obs! Du kan välja favoriter, hela album eller personer. Du kan inte välja enskilda bilder.
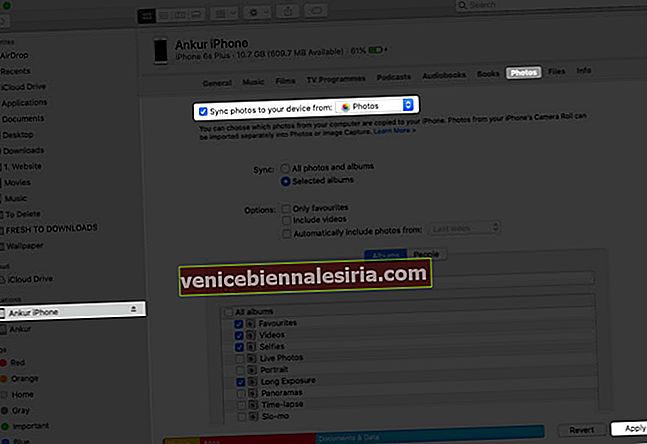
Bilderna synkroniseras till Photos-appen på din iPhone eller iPad.
Du kan inte ta bort dem från själva iOS-enheten. För att ta bort dessa foton måste du följa den exakta metoden ovan. I steg 4 kan du välja att avsynka alla foton, eller i steg 5 kan du avmarkera de album / personer du vill ta bort från din iPhone eller iPad. Klicka slutligen på Apply så att ändringarna kan träda i kraft.
Överför foton från Mac eller Windows PC till iPhone och iPad utan iTunes
Det finns flera andra sätt att överföra foton från din Mac eller Windows-dator som inte kräver iTunes. Här är några av de enklaste och mest sömlösa metoderna.
- Överför foton från Mac till iPhone eller iPad med Google Photos
- Flytta foton från Mac till iPhone och iPad via Dropbox
- Exportera foton från Mac till iPhone och iPad med e-post
- Andra metoder för att kopiera foton från Mac till iPhone
# 1. Överför foton från Mac till iPhone eller iPad med Google Photos
Google Foto är utan tvekan en av de finaste och smartaste tjänsterna för att lagra och hantera dina bilder och videor. Du kan spara upp till 15 GB foton i full originalkvalitet. Du får obegränsat lagringsutrymme om du väljer Högupplösning. Jag väljer det senare. För att använda Google Foton laddar vi först upp bilderna från datorn och använder sedan sin iOS (eller Android) app för att få alla bilder på smarttelefonen.
- Gå till Google Foto och logga in med ditt Gmail-ID
- Dra och släpp bilderna här. Eller klicka på Ladda upp → Dator och välj foton eller mappar.
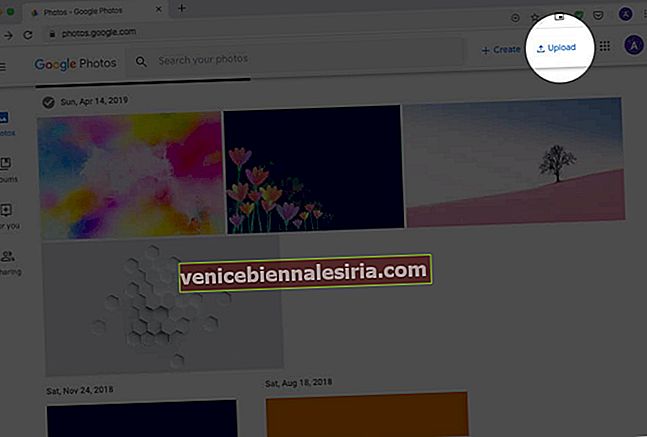
- Klicka på Öppna. Filerna kommer att överföras. Vänta tills processen är klar.
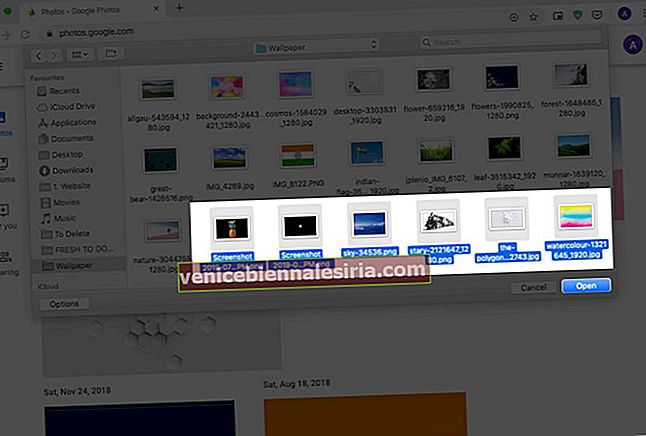
- Ladda ner appen Google Photos på din iPhone eller iPad
- Logga in med samma Gmail-ID och där har du det! Alla foton och videor du laddade upp från din dator finns här
Om du vill spara bilder från Google Foton till iPhones app Foton, markerar du bilderna, trycker på knappen Dela och trycker på Spara bild.
# 2. Flytta foton från Mac till iPhone och iPad via Dropbox
Dropbox är en annan användbar tjänst för att lagra och överföra foton och videor från dator till iPhone och iPad. Men det bleknar i jämförelse med Google Foto. För det första ger det bara 2 GB gratis lagring. Så om du har några foton är det nog.
För det andra är Dropbox nu mer fokuserad på affärer. När du har registrerat dig (jag gjorde på en Mac) tar det dig till en sida där det typ av tvingar dig att installera sin app (Nej, jag vill inte installera den nu!).
Hur som helst, när du väl har gått igenom registreringen och allt kan du ladda upp foton och videor till Dropbox från datorn med en webbläsare eller dess app. Efter den nedladdningen har Dropbox-appen från App Store och du har alla dina bilder på iPhone och iPad. Du kan vidare välja att spara dessa bilder till iPhone Photos-appen, varifrån du enkelt kan redigera dem.

Några av de utmärkta alternativen till Dropbox är Google Drive , Microsoft One Drive , Box och Mega.
# 3. Exportera foton från Mac till iPhone och iPad med e-post
Jag antar att du redan vet det här. Men låt mig uppdatera det åt dig. E-post är ett praktiskt sätt att snabbt överföra en eller några bilder från en dator till en iPhone eller iPad. För detta öppnar du den posttjänst du väljer som Gmail, iCloud, Hotmail, Yahoo och skickar ett e-postmeddelande till dig själv eller till ett av de konton som du använder på din iOS-enhet.
Proffstips för flera bilder: Skapa en mapp på din dator och lägg till fotografier du vill ha på din iPhone; komprimera (zip) alla bilder. Skicka nu ett mail till dig själv med zip-filen som en bilaga. Slutligen packa upp filen på din iPhone eller iPad.

# 4. Andra metoder för att kopiera foton från Mac till iPhone
Förutom ovanstående metoder finns det andra plattformar eller knep för att flytta foton från datorn till din iOS-enhet.
A. Sociala medietjänster: Du kan till och med använda sociala medietjänster som Facebook, Flicker, för att ladda upp foton från PC och sedan visa eller spara dem på din iPhone eller iPad med respektive app.
B. Chat-appar: Du kan till och med använda chattjänster som iMessage, WhatsApp, Telegram, Hike, etc. Öppna en av dessa på din Mac eller PC och skicka sedan ett foto eller en video till dig. De flesta chattapparna minskar bildkvaliteten, men för en snabb delning kan de vara till hjälp.
C. Överföringsappar från tredje part: Ännu ett smart sätt att importera foton från dator till iOS-enhet använder verktyg som AnyTrans-programvara eller WinX MediaTrans.
Det är allt, folkens!
Jag hoppas att den här detaljerade guiden var till hjälp och löste dina behov av fotoöverföring. Om du har en uppföljningsfråga eller förvirring, ställ den i kommentarerna nedan.
Du kanske också är intresserad av dessa inlägg:
- Bästa Photo Vault-appar för iPhone
- Hur man sparar foton som PDF på iPhone och iPad
- Bästa iPhone-appar för att lägga till text i foton
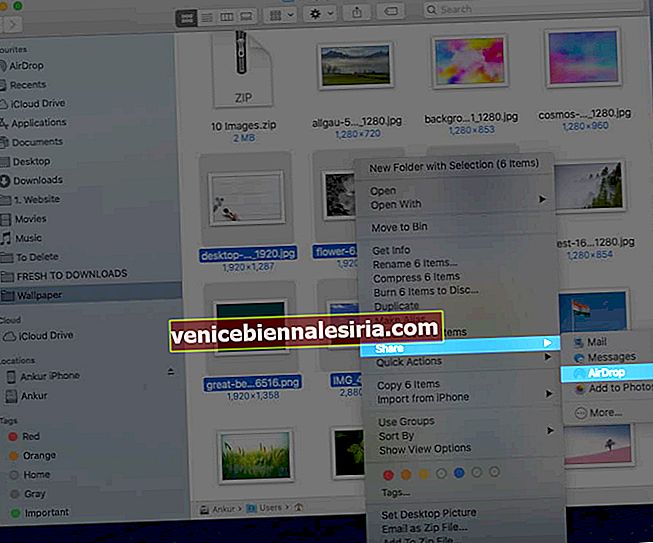
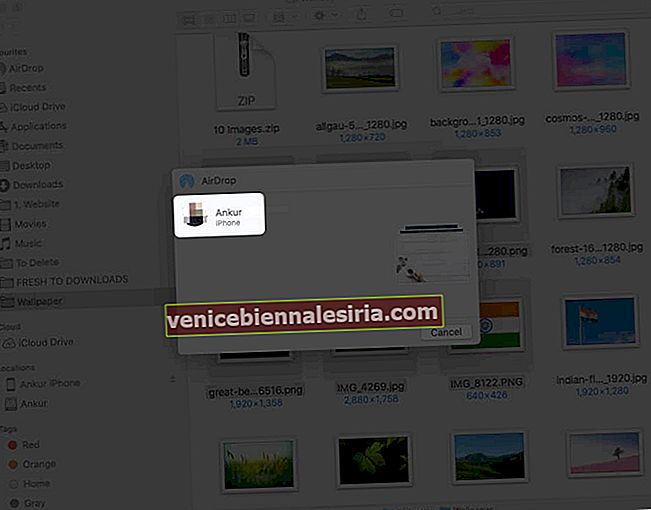
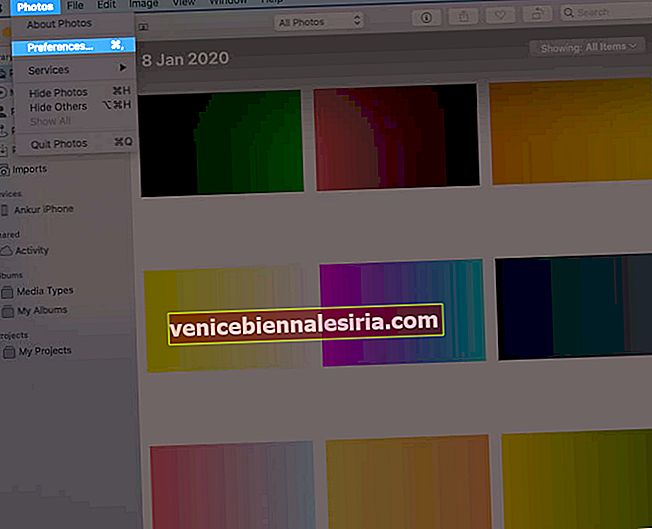
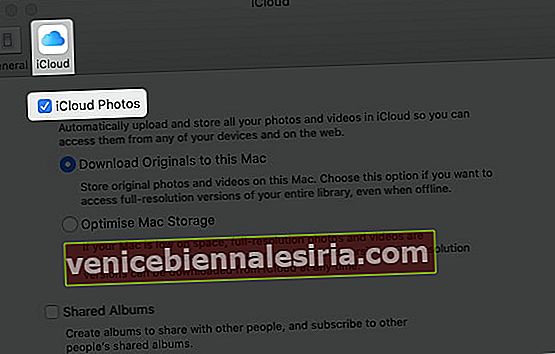
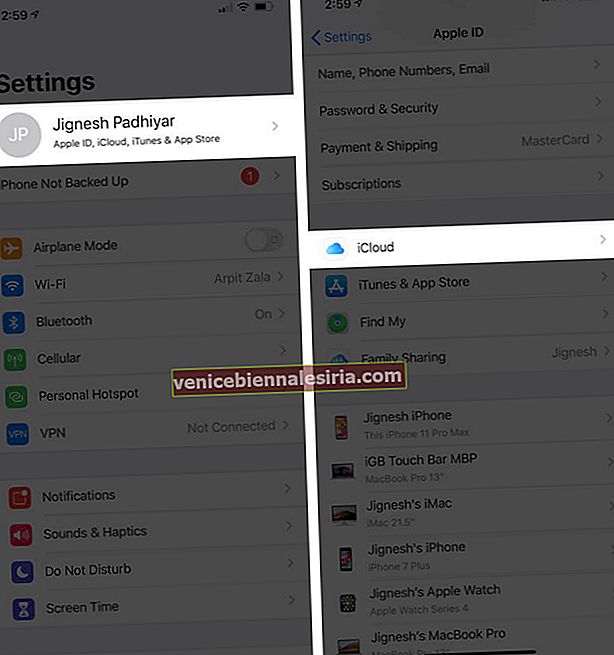 Klicka nu på Foton och aktivera sedan iCloud-foton.
Klicka nu på Foton och aktivera sedan iCloud-foton.