Oavsett om du använder MacOS, iOS, Android eller Windows, är den enda webbläsaren "Chrome". Vad som gör den här webbläsaren till en toppval är tillgången på ett antal anpassningsalternativ. Du kan till exempel ändra teckensnitt, sida, bilder, videostorlekar och zooma in / ut på alla webbsidor i Chrome på din Mac-, Linux- och Windows-dator med lätthet för att stärka din visnings- eller läsupplevelse.
Som användare uppskattar jag verkligen den här funktionen för att anpassa webbsidor. Ännu bättre, du kan också ställa in dina favoritstorlekar och sidstorlekar för alla webbplatser du besöker. Låt mig visa dig hur det fungerar:
- Hur man snabbt kan zooma in eller zooma ut på webbsidor i Chrome
- Så här ställer du in sidstorlek för alla webbsidor i Chrome på din Mac eller Windows-dator
- Hur man anpassar teckensnittsstorlek för alla webbsidor
Hur man snabbt kan zooma in eller zooma ut på webbsidor i Chrome
- Starta Chrome på din dator
- Klicka på knappen Mer längst upp till höger.
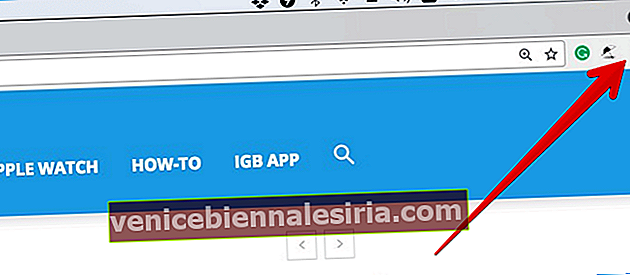
Välj zoomalternativ bredvid "Zooma":
- För att göra allt större: Klicka på zoomknappen “+”
- För att göra allt mindre: Klicka på Zooma ut (-) -knappen

- För att använda helskärmsläge: Klicka på helskärmsknappen (ser ut som pilen uppåt och nedåt)

Gillar du att använda kortkommandon? Du kan bekvämt zooma in, zooma ut eller gå till helskärmsläge med kortkommandon lite enklare.
För att zooma in:
- Mac: Tryck på ⌘ och +
- Windows och Linux: Tryck på Ctrl och +
- C hrome OS: Tryck på Ctrl och +
För att zooma ut:
- Mac: Tryck på ⌘ och -
- Windows och Linux : Tryck på Ctrl och -
- Chrome OS : Tryck på Ctrl och -
Så här använder du helskärmsläge:
- Windows och Linux: Tryck på F11
- Mac: Tryck på ⌘ + Ctrl + f
- Chrome OS: Tryck på helskärmsknappen längst upp på tangentbordet. Det heter F4
Så här ställer du in sidstorlek för alla webbsidor i Chrome på din Mac eller Windows-dator
Du kan ändra sidstorleken för alla webbsidor du besöker på din dator. Det skulle hjälpa dig att effektivisera din tittarupplevelse. Tänk på att vissa webbplatser kanske inte låter webbläsaren ändra storleken på videor eller bilder.
- Öppna Chrome på din dator och klicka på Mer och välj Inställningar.
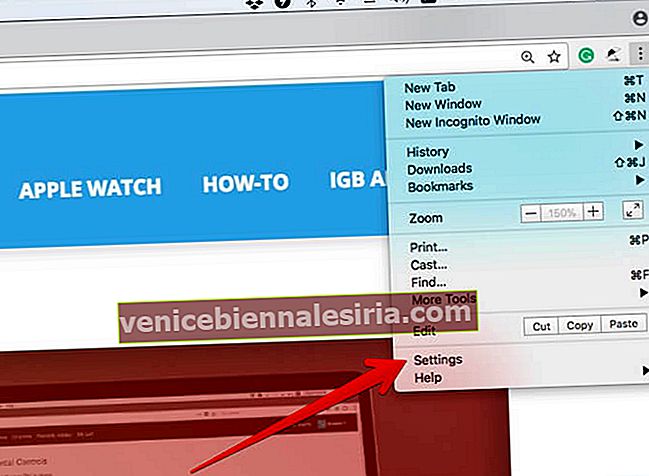
- Välj önskat alternativ under Utseende .
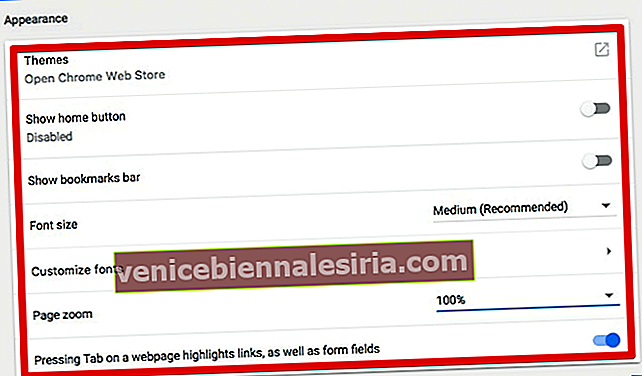
- Klicka på nedåtpilen bredvid Sidzoom och välj önskat zoomalternativ.
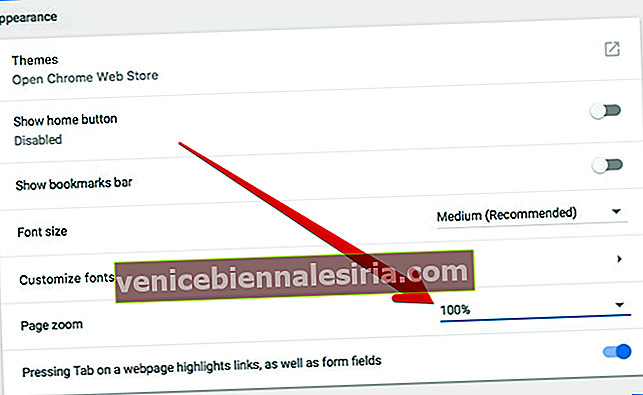
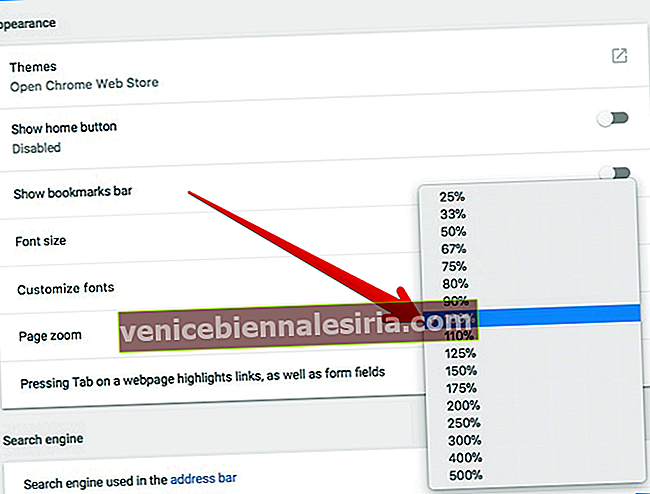
Hur man anpassar teckensnittsstorlek för alla webbsidor i Chrome på datorn
Googles webbläsare erbjuder flera alternativ så att du kan anpassa teckenstorlek för webbsidor.
- Öppna Chrome på din dator → Klicka på knappen Mer → Klicka på Inställningar.
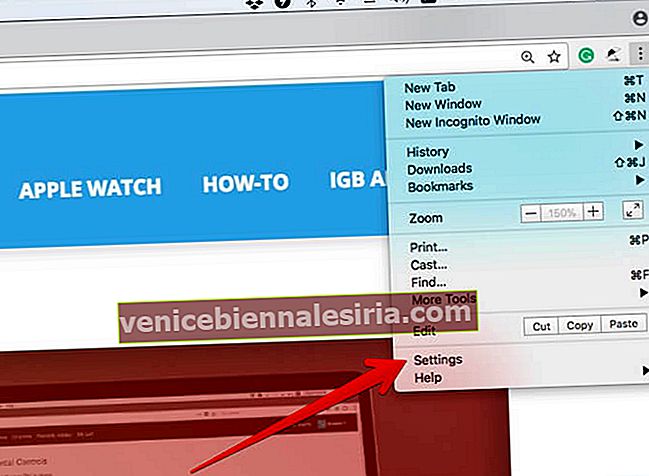
- Gå sedan över till avsnittet Utseende .
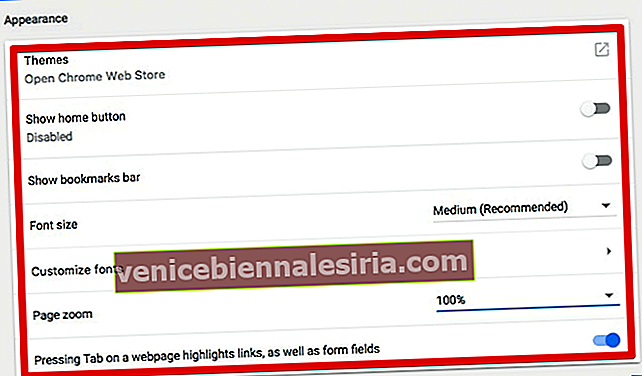
- Ändra teckensnittsstorlek: Bredvid ”Teckenstorlek” måste du klicka på nedåtpilen och välja önskad teckensnittsstorlek.
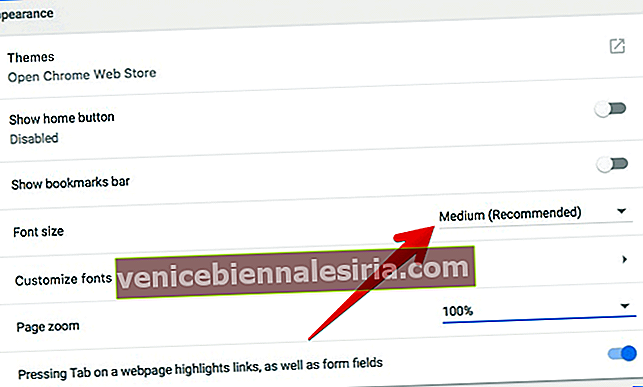
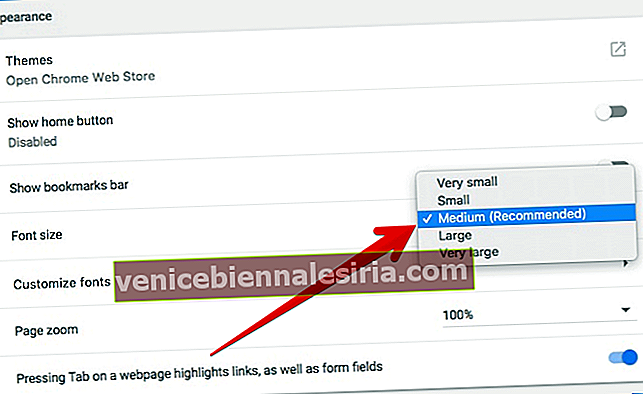
Om du vill ha fler anpassningsalternativ klickar du på Anpassa teckensnitt och justerar teckensnittsstorleken enligt dina behov. Alla ändringar du gör träder i kraft omedelbart.
Det är allt!
Sammanfatta:
Chrome ligger fortfarande före sina konkurrenter på grund av dess tillförlitliga funktionalitet och ett antal användarvänliga funktioner. Vad tycker du om det? Vilka är de saker du gillar mest med den här webbläsaren? Skjut in det i kommentarerna nedan.
Ta en titt på dessa inlägg också:
- Så här stoppar du Autoplay Video eller ljud i Chrome på Mac
- Aktivera mörkt läge på YouTube i Chrome och Firefox på Mac
- Hur man ändrar Safari standard sökmotor på iPhone och iPad
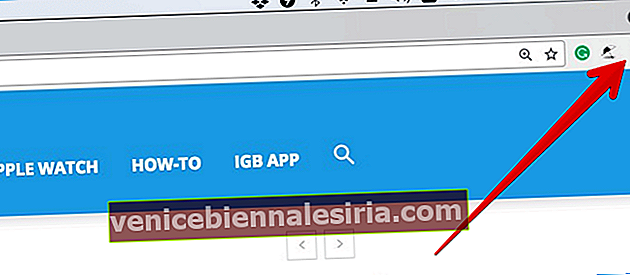
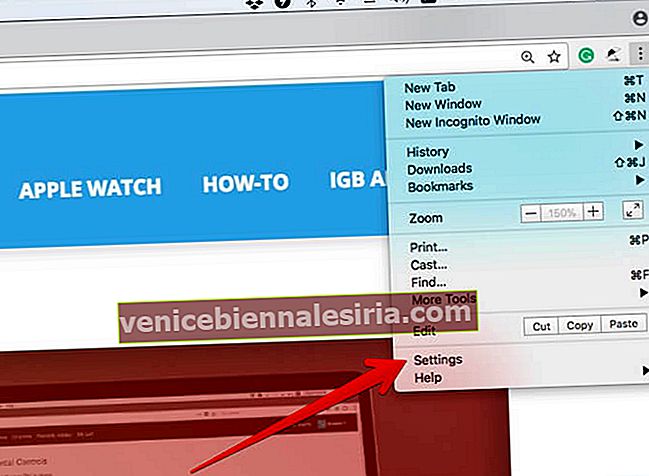
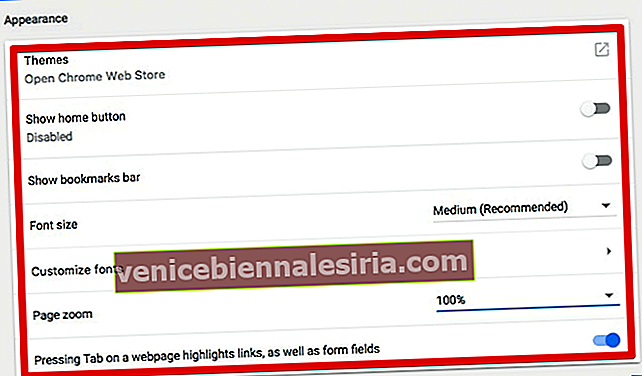
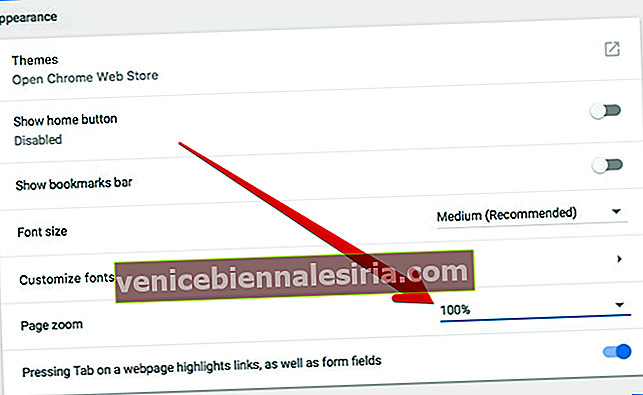
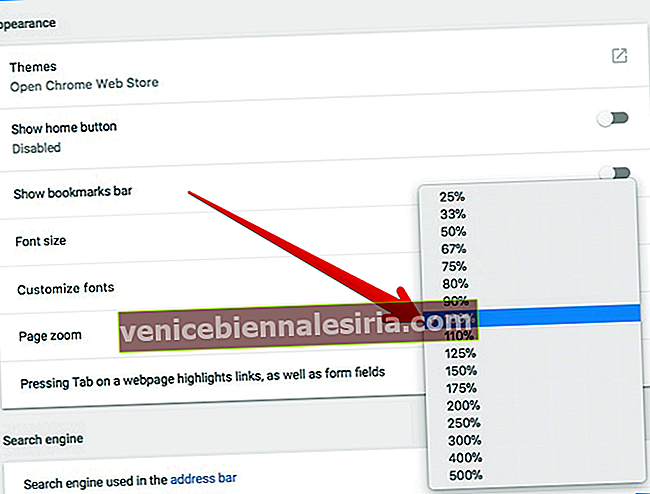
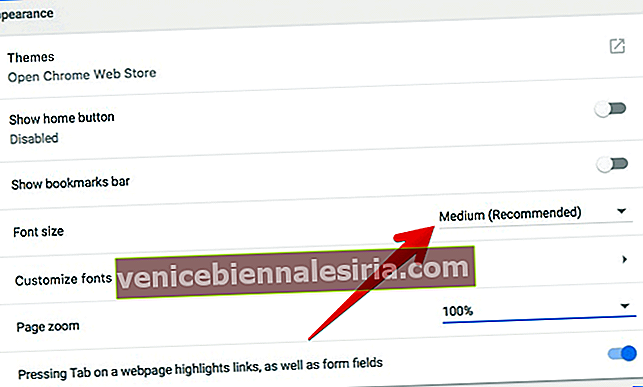
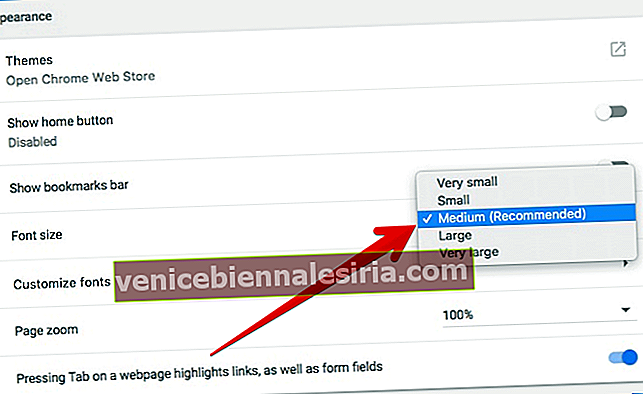


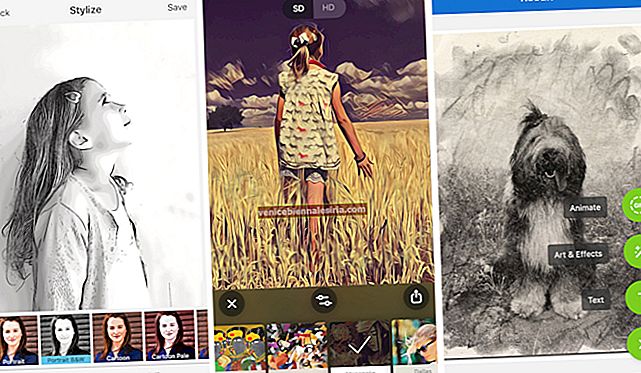


![Installera nya skärmsläckare i Mac OS X [How-to]](https://pic.venicebiennalesiria.com/wp-content/uploads/blog/2774/HSGOOLGDE3pic.jpg)



