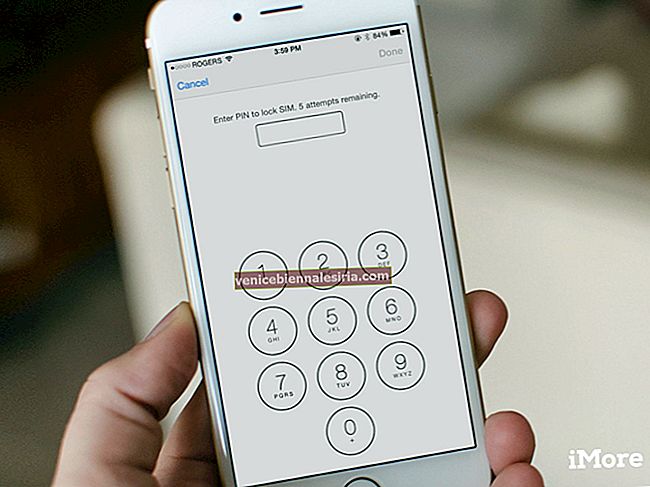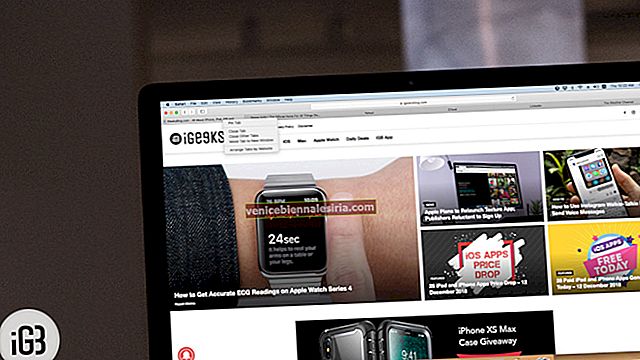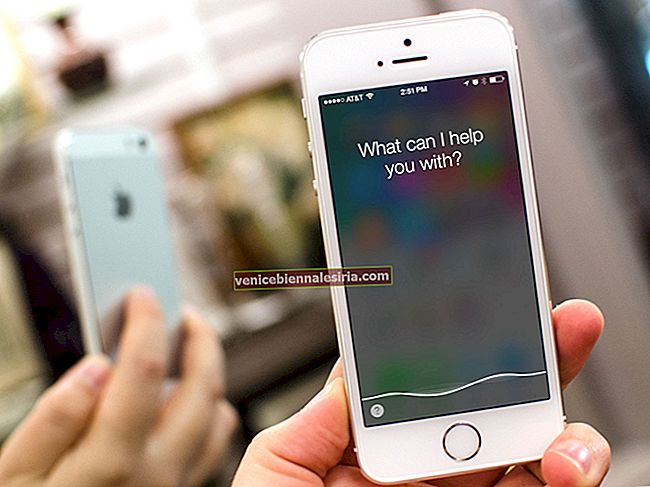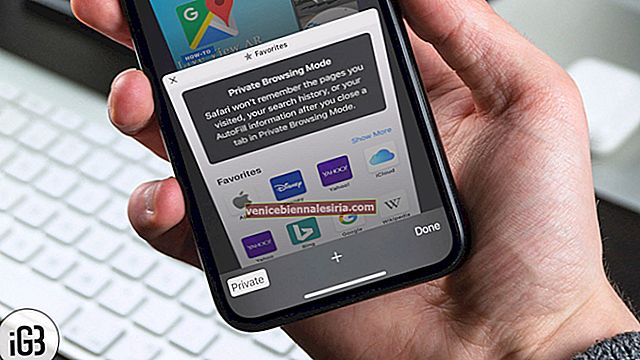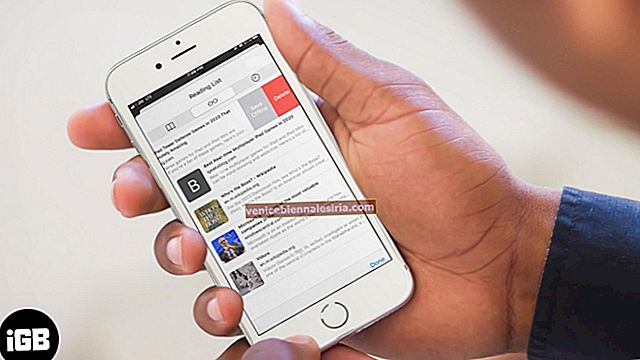Några av mina vänner som nyligen uppdaterade sin Mac till macOS Sierra har rapporterat att Wi-Fi har blivit ganska långsamt efter programuppdateringen. Det är en mindre fråga som enkelt kan lösas med några snabba tips.
Har du också mött den långsamma WiFi-frågan efter macOS Sierra-uppdateringen? Följ dessa tips för att påskynda det sjuka Wi-Fi på din Mac.
Wi-Fi körs långsamt i macOS Sierra Tips för att påskynda det
Lösning # 1 Snabb rundning
- Först måste du stänga av routern. (Kontrollera om det finns någon begäran om uppdateringen.)
- Stäng också av Bluetooth och WiFi
- Starta om din Mac
- När din Mac har startat om startar du routern och slår på Wi-Fi
Lösning 2 Avmarkera ombud
Steg 1. Gå till Systeminställningar .
 Steg 2. Klicka på Nätverk.
Steg 2. Klicka på Nätverk.

Steg 3. Klicka på Avancerat .

Steg 4. Klicka på fliken Proxies → Nu måste du avmarkera kryssrutan under Select Protocol → Klicka på OK följt av Apply .

Lösning # 3 Återställ nätverket till standard
Återställning av nätverkskonfiguration till fabriksinställningen på din Mac kan hjälpa dig att fixa det långsamma Wi-Fi.
Steg 1. Stäng av WiFi. Sedan måste du koppla bort nätverksanslutningen.
Steg 2. I Finder på din Mac klickar du på GO-sökvägen: /Library/Preferences/SystemConfiguration


Steg 3. Sedan måste du byta namn preferences.plist på preferences.plist.bak

Steg 4. Starta om din Mac.
Nu kommer en ny preferences.plist att skapas och nätverkskonfigurationen återställs till fabriksinställningarna.
Lösning # 4 Ta bort befintliga Wi-Fi-inställningar
Om de två första lösningarna inte har fungerat för att lösa problemet tar du bort de befintliga Wi-Fi-inställningarna. Eftersom det kommer att bli av med systemkonfigurationsfiler måste du säkerhetskopiera din Mac innan du går vidare med processen.
Steg 1. Till att börja med avslutar du apparna i fråga.
Steg 2. Därefter måste du stänga av de oroliga apparna med WiFi-menyn. Stäng sedan av Wi-Fi också.
Steg 3. Öppna nu Go- mappen och välj Gå till mapp .
Steg 4. Därefter måste du ange:/Library/Preferences/SystemConfiguration/
Steg 5. Därefter måste du välja de filer som nämns nedan.
com.apple.airport.preferences.plist
com.apple.network.eapolclient.configuration.plist
com.apple.wifi.message-tracer.plist
NetworkInterfaces.plist
preferences.plist

Steg 6. Ta sedan bort dessa filer genom att helt enkelt flytta dem till papperskorgen. Om du inte vill ta bort dem kan du förvara dem i en separat mapp.
Steg 7. Därefter måste du starta om din Mac. En gång har den startats om, slå på Wi-Fi igen och apparna från Wi-Fi-menyn.
Kolla upp! WiFi bör börja fungera ordentligt.
Det är klart!
macOS Sierra med smarta funktioner som Auto-Unlock och Universal Clipboard är utan tvekan den största uppdateringen någonsin. Jag är säker på att du måste älska det mycket.
Har du några tips för att påskynda WiFi i macOS Sierra? Vi skulle vara riktigt glada att känna till dem i kommentarfältet.