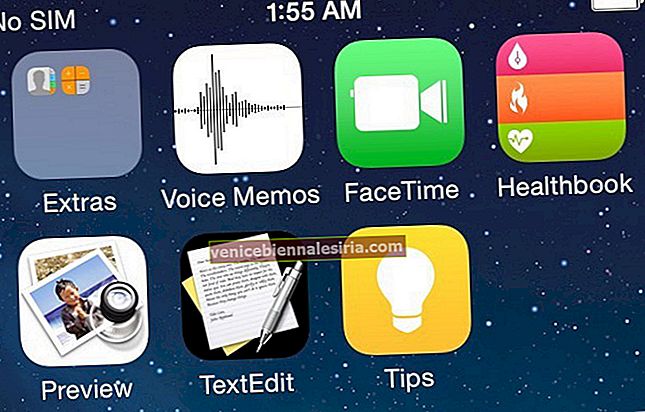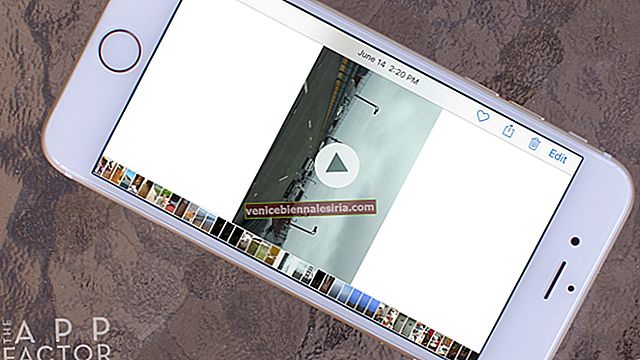Diskverktyg är bra för att lösa mindre fel som uppstår på Macintosh HD eller andra partitioner. Det är tråkigt att erkänna att om Mac stöter på "Ogiltig nodstruktur" -fel så kommer DU inte vara till någon hjälp. Felet i sig är allvarligt och kommer säkert att få hårddisken att fungera plötsligt om den inte repareras i rätt tid. Kort sagt kallas korruption av Mac-hårddiskens katalogstruktur som Ogiltigt nodfel.
Du slår bara på din Mac för att upptäcka att den fastnar på Apples logotyp och inte går längre. När du startar om systemet har du problem med instrumentpanelen och några applikationer börjar bete sig konstigt. Om du stöter på en liknande situation skulle du säkert gå till en reparation med Diskverktyg. Det är ingen överraskning att Diskverktyg är det val av applikation för de flesta Mac-användare, eftersom det kan åtgärda problem med skivkorruption ganska enkelt. Det kanske dock inte fixar alla fel i din katalogstruktur. Det kan bara göra reparationer som det har programmerats för.
 Bildkredit : Apple.StackExchange.com
Bildkredit : Apple.StackExchange.com
Det är ofta så att Mac-användare stöter på felet "ogiltig nodstruktur". Det här felet kan inte repareras av Diskverktyg, och så många är fortfarande omedvetna om att det är möjligt att bli av med detta problem. Det skulle vara ont i nacken att säkerhetskopiera allt till en extern enhet och sedan installera om OS X och alla program på din Mac för att få det att fungera som tidigare. Faktum är att du kan göra allt själv med hjälp av några justeringar och följa en lättanvänd procedur. Allt du behöver göra är att klona din interna hårddisk till en extern enhet, se till att du kan starta från den och den fungerar bra och sedan klona allt tillbaka till den interna enheten.
Så här fixar du "Ogiltig nodstruktur" -fel på Mac
Du kan använda Diskverktyg eller något av de kostnadsfria verktygen där ute på marknaden för kloningsjobbet. Följande procedur kommer att vägleda dig för hur du startar ditt system igen när du har mött felet "ogiltig nodstruktur":
Steg 1. Ladda ner någon av de gratis kloningsprogram som finns på nätet för att utföra tillförlitlig och riskfri kloning.
Steg 2. Ta en FireWire-enhet och anslut den till din Mac. Använd Diskverktyg för att skapa två partitioner på den här hårddisken och nollställ sedan all data som är lagrad på den. Du kan skapa en större partition 'A' med större storlek än din interna hårddisk och en mindre partition 'B' (cirka 8 GB för att rymma ett grundläggande OS X-paket.)
Steg 3. Utför grundläggande OS X-installation på partition 'B' och se till att du inte installerar några ytterligare program som iPhoto, iTunes, etc. Du bör försöka starta från din FireWire-enhet och se till att den fungerar bra. Starta din Mac med den interna enheten och kör funktionen 'Verifier Disk' i Diskverktyg för att kontrollera FireWire-enheten för fel. Om det fungerar som förväntat, fortsätt till nästa steg.
Steg 4. Starta från den interna hårddisken och använd det kostnadsfria kloningsprogrammet som du laddade ner för att klona partitionen 'B' till partitionen 'A'. Du kan starta från den här partitionen och verifiera att den fungerar bra. Detta ska vara på en säker sida och se till att du har en arbetskopia av OS X.
Steg 5. Starta sedan din Mac med partition A och importera varje användbar information och program från den interna Mac-hårddisken till denna partition. Detta kan enkelt åstadkommas via Migration Assistant. FireWire-enheten visar två användare som administratörer. Du kan använda användar-id som fanns på den interna enheten. Migrationsassistent kan rapportera några fel och ange att vissa program måste installeras om. Du kan hoppa över dem för tillfället och utföra dessa åtgärder senare. När migrationsassistenten har slutfört importen hittar du alla migrerade program i en mapp på skrivbordet. Det är bättre att flytta alla dessa program till mappen Applications som skapats av OS X-installationen eftersom några applikationer kan orsaka fel när de startas från en annan plats än mappen Applications.
Steg 6. Innan du fortsätter måste du se till att alla program du har migrerat med hjälp av Migration Assistant fungerar bra. För att göra det måste du investera lite tid i att köra dessa program en efter en och kontrollera om inga fel påträffas. Du kan behöva installera uppdateringar för vissa applikationer. Samtidigt kan du få fel som säger att du inte kan installera uppdateringar på extern disk. För att undanröja detta kör du helt enkelt uppdateringar till OS X under nattetid.
Steg 7. Därefter bör du se till att du har säkerhetskopierat allt på FireWire-enheten. Starta nu från partition A och torka av din interna hårddisk med Diskverktyg. Detta skulle radera all data på din interna hårddisk bortom återställningsområdet. För enkelhets skull, partitionera din interna hårddisk enligt dina utrymmeskrav.
Steg 8. Starta om din Mac med hjälp av partition 'B' och använd kloningsverktyget för att klona partition 'A' på en större partition på din interna hårddisk.
Nu har du förberett din interna hårddisk med alla data och program installerade tidigare. Du kan starta från den här enheten och kontrollera om problemen kvarstår. Om du stöter på fel igen, använd kommersiella verktyg för att utföra dataåterställning på din Mac.