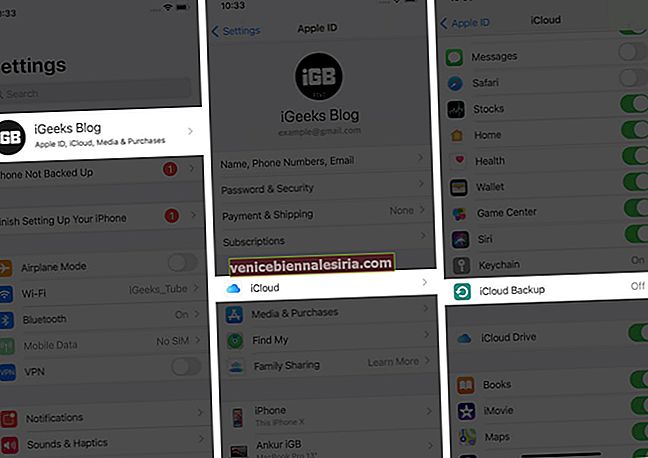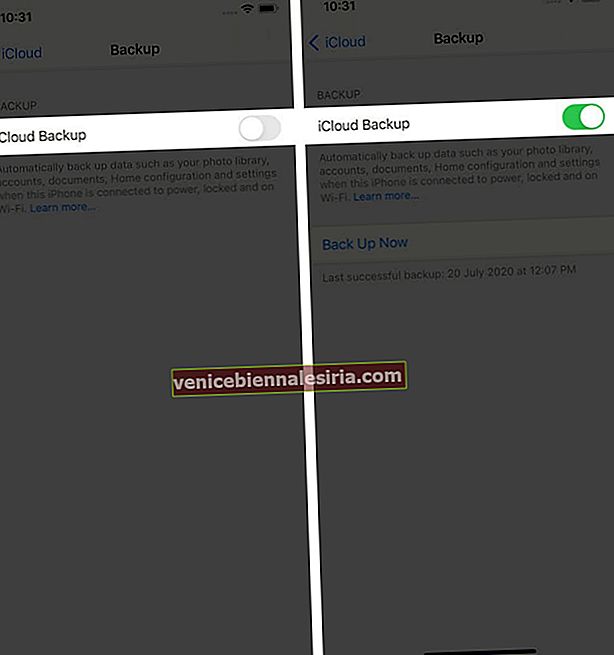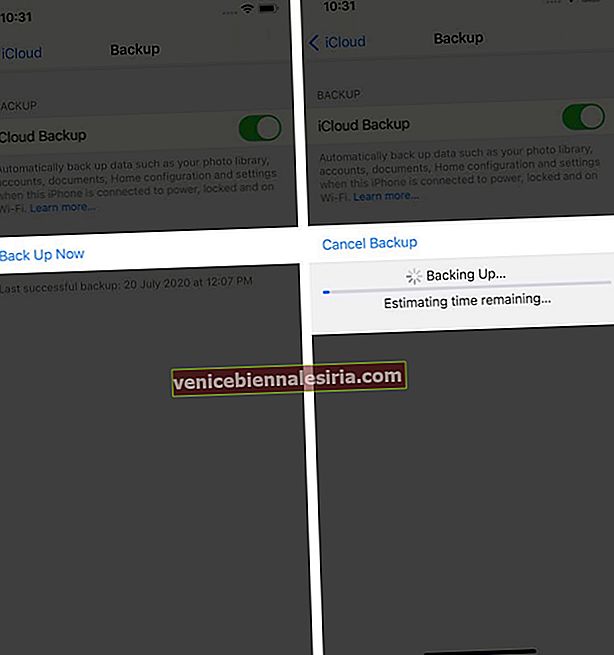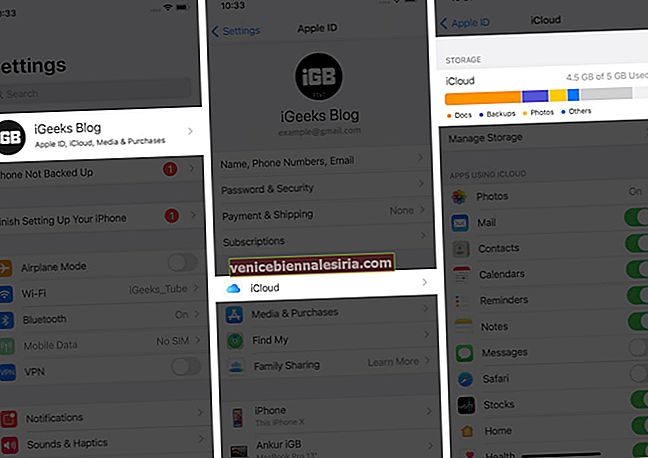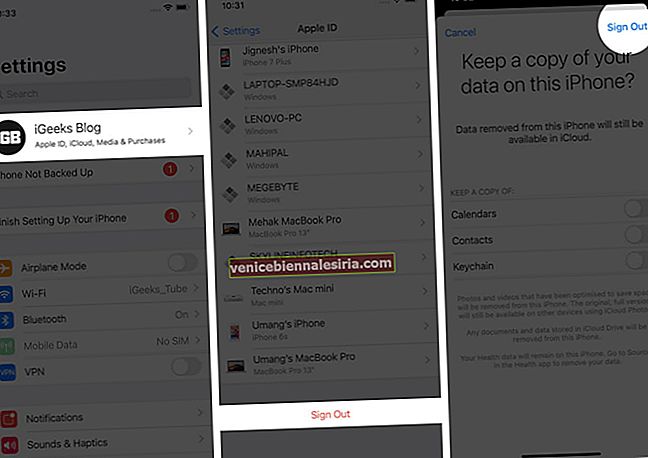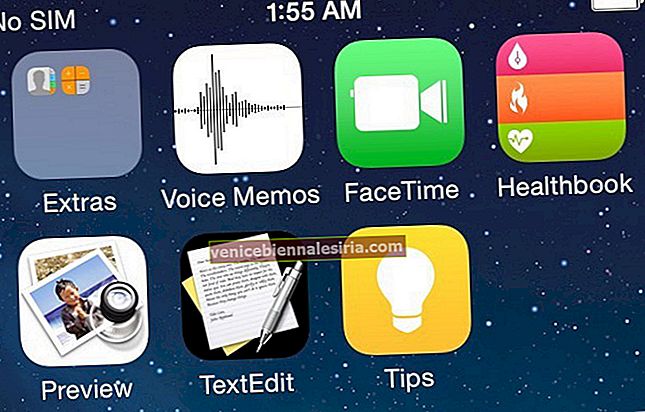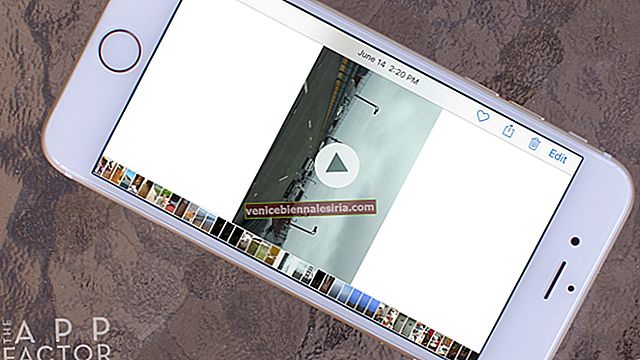iCloud-säkerhetskopiering gör det enkelt att hålla dina data säkra och inom räckhåll. Därför kan det vara irriterande att stöta på felet 'iCloud Backup misslyckades'. Detta är relativt vanligt, men den goda nyheten är att du kan prova flera lösningar för att fixa det. Låt oss gräva djupare och lära oss vad som orsakar och hur vi åtgärdar problemet med iCloud-säkerhetskopieringsfel.
Varför misslyckas iCloud-säkerhetskopiering på iPhone?
Några av de vanligaste orsakerna till att din iCloud-säkerhetskopia kan misslyckas är:
-
- Din iPhone är inte ansluten till ett stabilt WiFi-nätverk.
- Din lagring är full.
- Din iOS-enhet är inte ansluten till en strömkälla.
Så se först till att din telefon är ansluten till ett WiFi-nätverk och en strömförsörjning. Försök sedan med tipsen nedan för att åtgärda problemet med iCloud-säkerhetskopian misslyckades.
- Kontrollera Apples systemstatussida
- Kontrollera iCloud-inställningar
- Hur man kontrollerar och rensar iCloud-lagring
- Logga ut från ditt iCloud-konto
- Återställ alla inställningar
- Säkerhetskopiera din iPhone med iTunes eller Finder
1. Kontrollera Apples systemstatussida
Det kan vara möjligt att du inte kan säkerhetskopiera din enhet på grund av ett serverproblem på Apples sida. Därför är det första att göra att besöka Apple System Support Page för att kontrollera status för iCloud. Om det finns ett problem kommer det att visas med en orange indikator, medan en grön indikator betyder att allt fungerar som det ska. I så fall fortsätt till nästa steg nedan.

2. Kontrollera iCloud-inställningar
Du kan kontrollera om iCloud-säkerhetskopian är aktiverad genom att besöka iPhone-inställningarna. För att göra det, följ dessa enkla steg.
- Öppna appen Inställningar .
- Tryck på ditt namn - första alternativet.
- Gå till iCloud- inställningar.
- Bläddra ner och välj iCloud Backup.
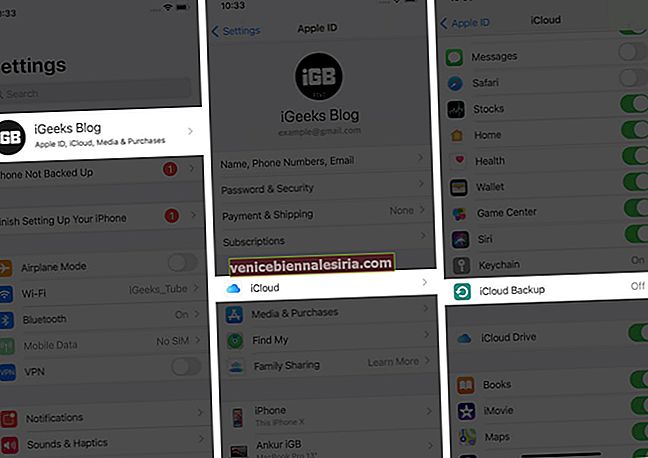
- Om växeln är av, slå på den.
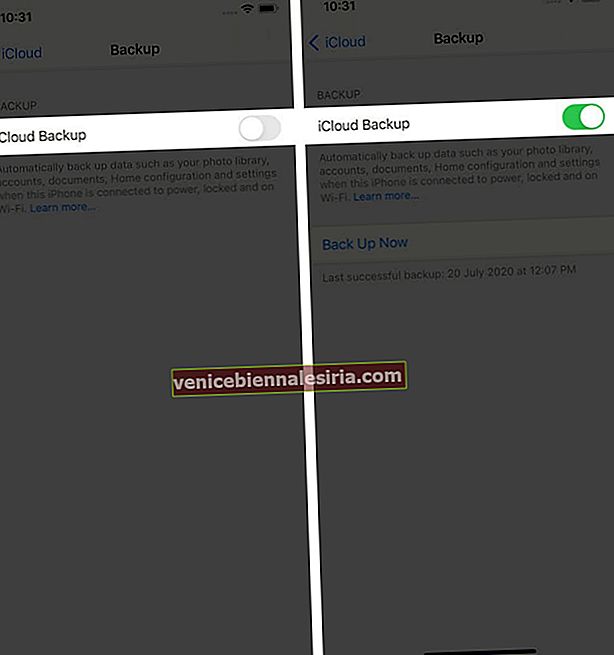
- Till slut trycker du på Säkerhetskopiera nu för att omedelbart börja säkerhetskopiera din iPhone.
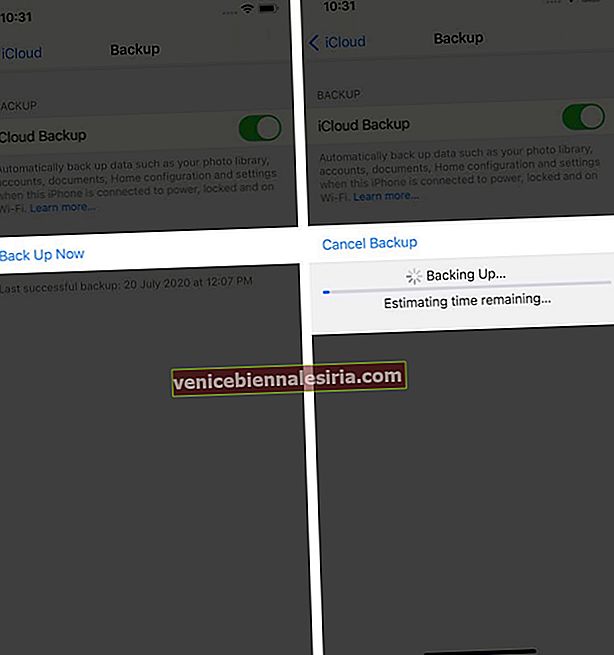
3. Kontrollera och rensa upp iCloud-lagring
iCloud ger dig 5 GB ledigt lagringsutrymme för att säkerhetskopiera dina data. Om din iCloud-lagring redan har nått denna gräns kan du inte säkerhetskopiera mer data utan att uppgradera din plan. I det här fallet är det bättre att kontrollera lagringsutrymmet och frigöra data om det behövs. Så här kan du göra det.
- Starta appen Inställningar .
- Tryck på ditt namn och välj iCloud.
- Visa lagringsutrymmet högst upp.
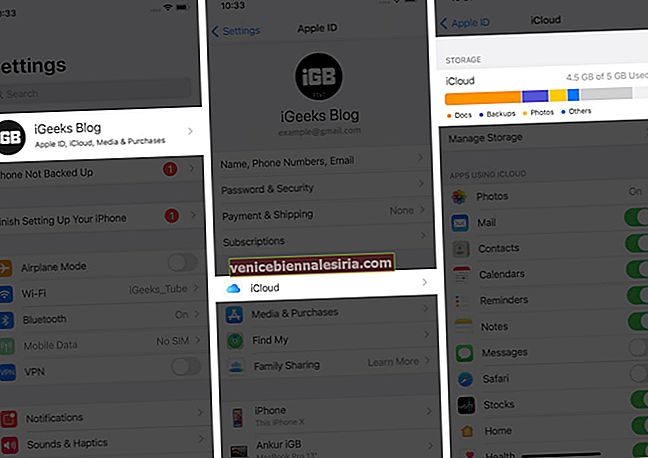
Om lagringen är full kan du lära dig hur du tar bort säkerhetskopior för att frigöra lite utrymme.
4. Logga ut från ditt iCloud-konto
Om du inte kan säkerhetskopiera dina data även efter att du har tagit bort gamla filer kan du prova att logga ut från iCloud-kontot och återigen.
- Gå till appen Inställningar
- Tryck på ditt namn.
- Bläddra ner och tryck på Logga ut.
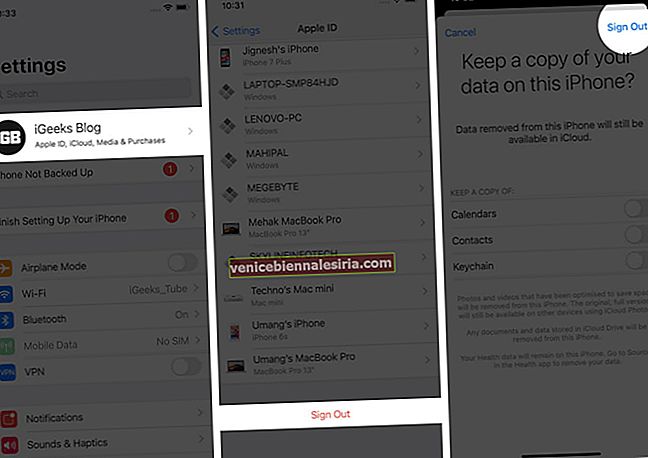
Att logga ut från ditt iCloud-konto betyder att du måste ta bort Apple-ID från din enhet. I ett sådant fall, kom ihåg ditt Apple-ID och lösenord som du måste ange igen när du loggar in igen.
5. Återställ alla inställningar
Du kan gå vidare med detta steg och försöka om iCloud-säkerhetskopian har börjat fungera igen.
- Öppna appen Inställningar .
- Gå till Allmänt .
- Bläddra ner och tryck på Återställ .

- Välj Återställ alla inställningar.

Obs! Att använda den här funktionen glömmer bara WiFi-anslutningar och återställer nätverksinställningarna till standard. Det påverkar inga andra inställningar på din iPhone.
6. Säkerhetskopiera din iPhone med iTunes eller Finder
Om inget av sätten fungerade, försök säkerhetskopiera dina data med en dator. Det är det ultimata sättet att säkerhetskopiera din enhet på ett säkert och manuellt sätt.
- Anslut din iPhone eller iPad till din Mac via Lightning to USB-kabeln.
- Öppna Finder.
- Klicka på enhetens namn.

- Klicka på Allmänt högst upp i Finder-fönstret och välj sedan Säkerhetskopiera all data på din iPhone till den här Mac-datorn .

- Om du vill säkra din säkerhetskopia väljer du Kryptera lokal säkerhetskopia.

- När du är klar trycker du på Säkerhetskopiera nu.

Du kan också säkerhetskopiera dina iPhone-data till din dator med iTunes. Kolla in den här grundliga guiden på samma.
Loggar ut
Vi hoppas att dessa tips har hjälpt dig att åtgärda problemet med iCloud-säkerhetskopiering misslyckades på din iPhone och iPad. Meddela oss om du har ytterligare frågor.
Du kan också kolla in relaterade inlägg:
- iPhone-kontakter synkroniseras inte med iCloud? Tips att fixa
- Så här sparar du e-postbilagor till iCloud Drive
- Hur man använder iCloud-nyckelring på iPhone eller iPad