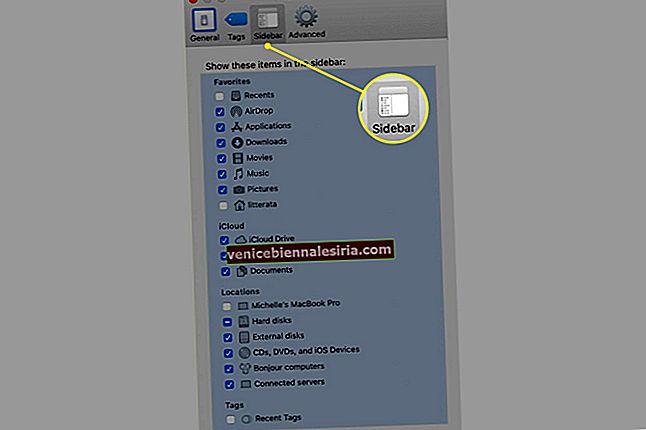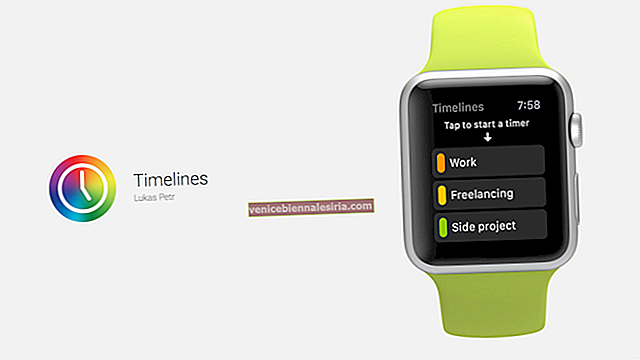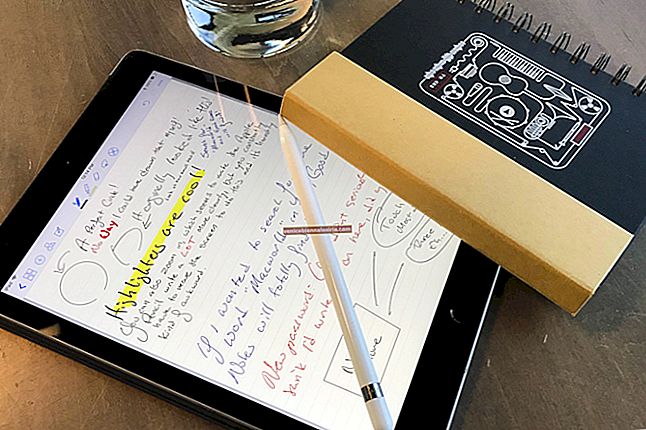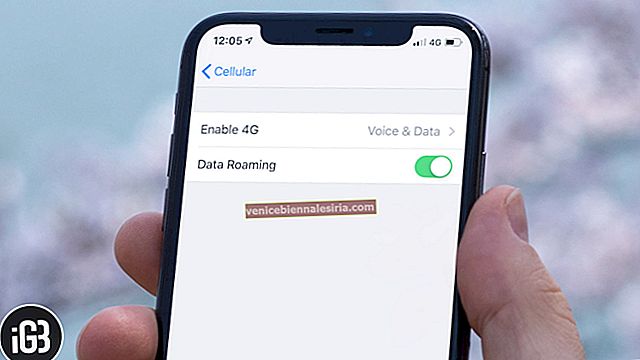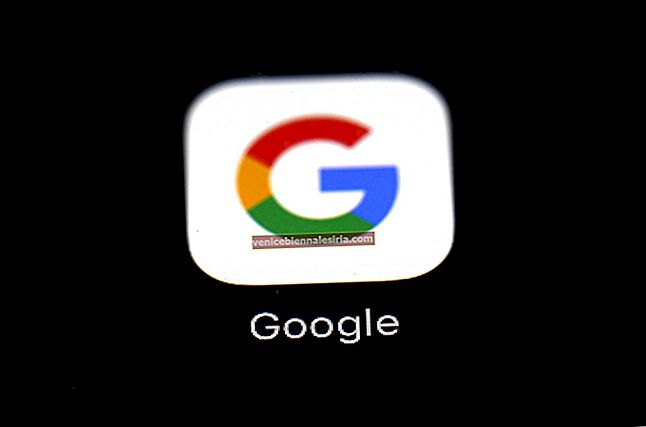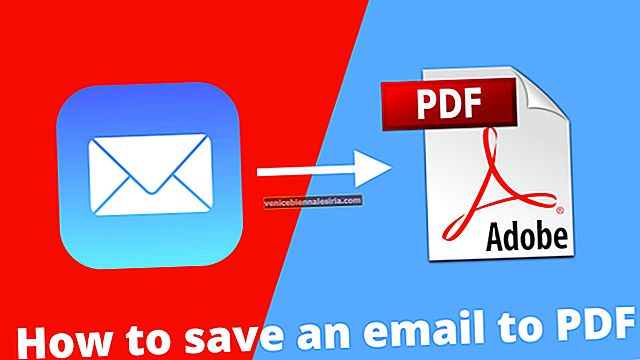HomePod - den smarta musiklyssningsenheten är designad för att passa alla tillfällen och ger ett högkvalitativt ljud var som helst. Eftersom den är en unik integration av Apple Music och Siri fungerar den som en röstassistent som låter dig anpassa dina smarta enheter och spela med vardagliga uppgifter. Högtalaren med innovativ ljudteknik ansluter sömlöst till dina iOS-enheter. Men tyvärr, om din HomePod inte svarar eller slutar fungera, så här kan du fixa det!
- Se till att HomePod är påslagen
- Sök efter varningar i hemappen
- Övervaka din Wi-Fi-anslutning
- Kontrollera om Siri inte fungerar
- Starta om HomePod
- Försök ta bort och reparera HomePod från appen Hem
- Återställ din HomePod
- Kontakta Apple Support
1. Se till att HomePod är påslagen
Det kan hända, du ringer kontinuerligt till Siri, men HomePod svarar inte eftersom du inte har aktiverat den! Du kan se till att den är påslagen genom att visa volymkontrollerna och spela musik.
Du kan också kontrollera det via din iOS-enhet. Öppna Hem-appen och tryck på fliken HomePod. Om musik börjar spelas är den påslagen.
2. Sök efter varningar i hemappen
Om det finns ett problem med HomePod angående Wi-Fi, Apple ID eller något ser du en varning med detaljer i Home-appen. För att veta mer om problemet, tryck länge på HomePod eller gå till fliken Rum i samma app.
3. Övervaka din Wi-Fi-anslutning
Din HomePod svarar kanske inte om du nyligen har ändrat ditt Wi-Fi-lösenord eller placerat det på en annan plats. I det här fallet, när du närmar dig Siri, kommer det att berätta att det finns ett problem med att ansluta till Wi-Fi. Du kan också se varningen för just det här problemet som anger "Wi-Fi-nätverk" i appen Hem.
Din HomePod ansluter automatiskt till samma Wi-Fi-nätverk som din iPhone som körs på iOS 12 eller den senare versionen. Om det inte gjorde det kan du manuellt ansluta det till ett annat Wi-Fi-nätverk med hjälp av nedanstående steg.
- Öppna appen Hem .
- Tryck länge på HomePod .
- Tryck på Inställningar .
- Hit Flytta HomePod till [din Wi-Fi-nätverk] .
4. Kontrollera om Siri inte fungerar
Tryck länge på toppen av HomePod och tala "Slå på Hey Siri." Om det redan körs på ett Wi-Fi-nätverk och fortfarande inte svarar kan du aktivera Siri från hemappen.
Öppna Hem- appen → Tryck länge på HomePod → Tryck på Inställningar → Se till att Lyssna efter “Hej Siri” är aktiverat.
5. Starta om HomePod
Starta Home app → lång press HomePod → knacka Inställningar → Rulla nedåt och knacka på Återställ HomePod .
Kontrollera om det fungerar. Om inte, prova en annan lösning.
6. Försök ta bort och reparera HomePod från Home-appen
Du kan återställa HomePod med ditt Apple-ID i Home-appen via din iOS-enhet eller Mac. För att ta bort det genom att öppna Home App → lång press eller dubbelklicka HomePod → Välj Inställningar → hit Ta bort tillbehör .
7. Återställ din HomePod
Du kan återställa din HomePod manuellt om du inte kunde göra det från appen. För att göra det, koppla ur den och sätt sedan i den igen. Tryck sedan länge på toppen av podden tills det gnistrande vita ljuset blir rött och du hör tre pipvarningar. Kom ihåg att om du lyfter fingret för tidigt måste du starta om processen igen.
8. Kontakta äntligen Apple Support
Om din HomePod fortfarande inte svarar även efter att ha testat alla de hack som nämns ovan måste du antagligen få hjälp från Apple Support.
Loggar ut…
Eftersom HomePod har mycket mer att erbjuda än bara en musikströmmande högtalare kan du förlora produktiviteten på dina dagliga uppgifter. Men vi hoppas att du har löst felet på ett av de sätt vi har förklarat. Om ja, vilken är det då? Berätta om det i kommentarfältet nedan!
Du kanske också vill läsa dessa
- Använd HomePod som högtalartelefon
- Skapa en sömnspellista för din HomePod
- Justera Equalizer på din HomePod
- Hur man använder HomePod som ett intercom: En komplett guide