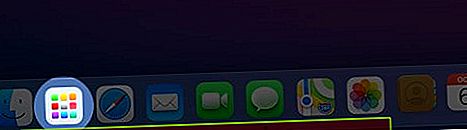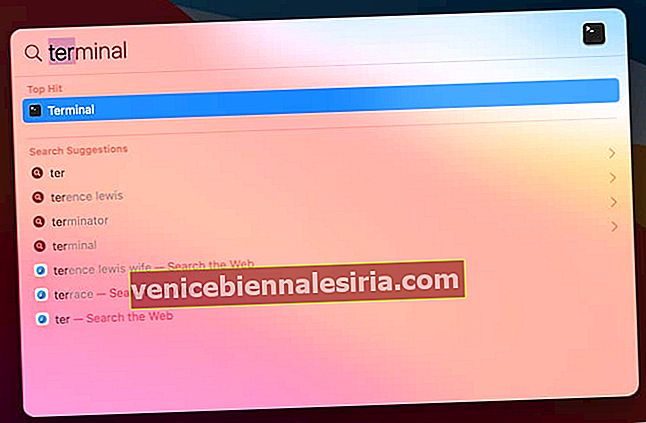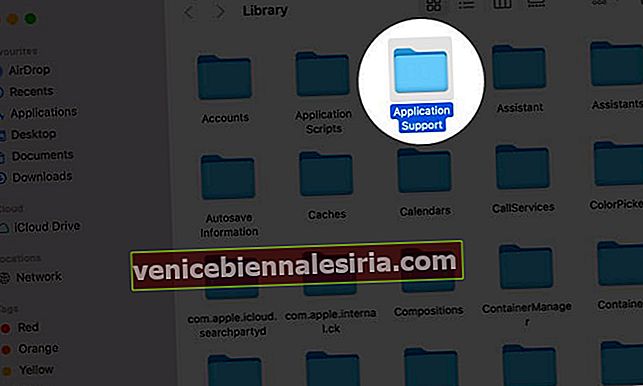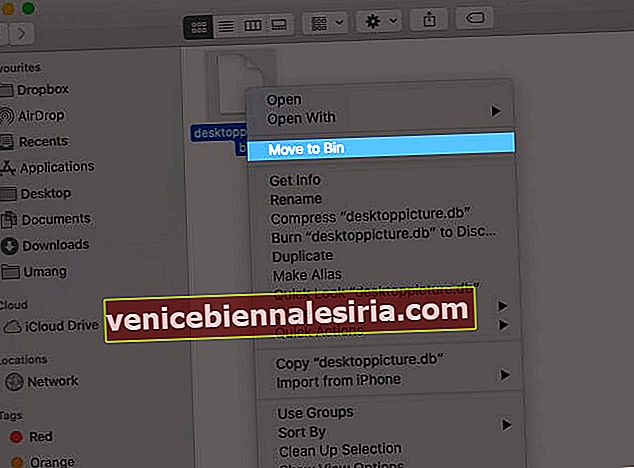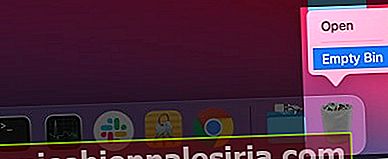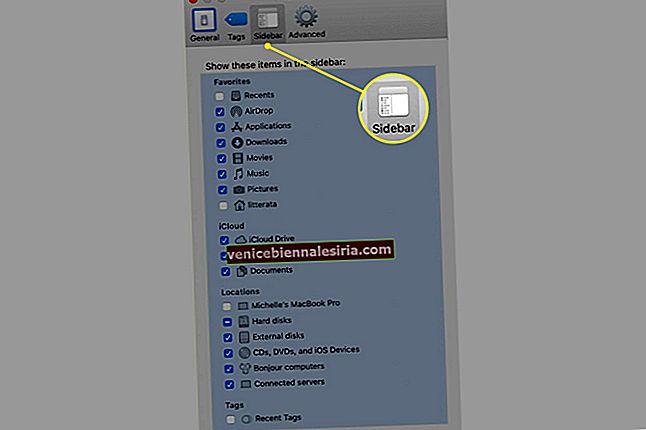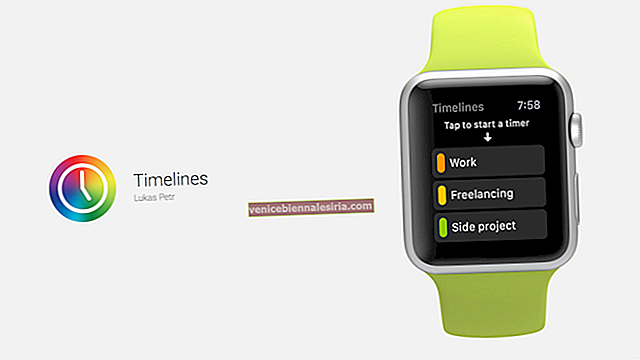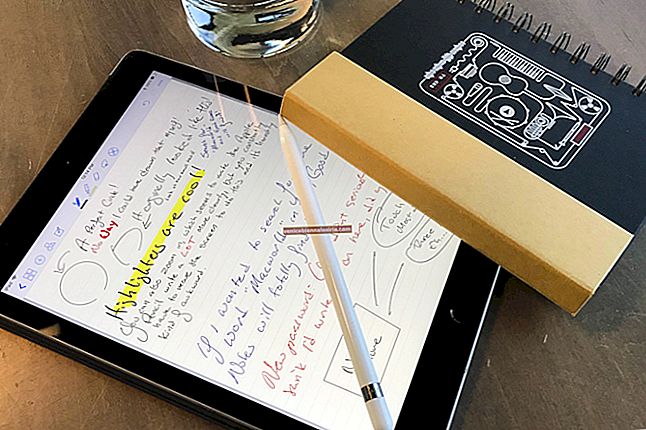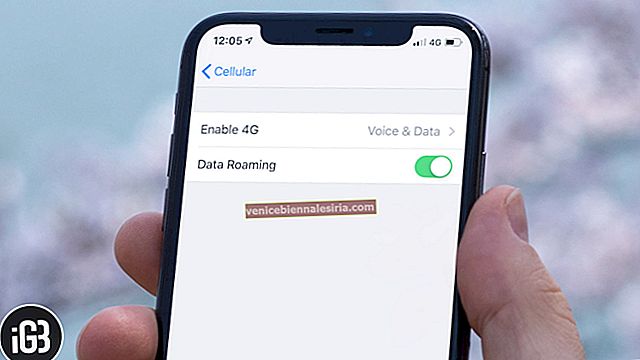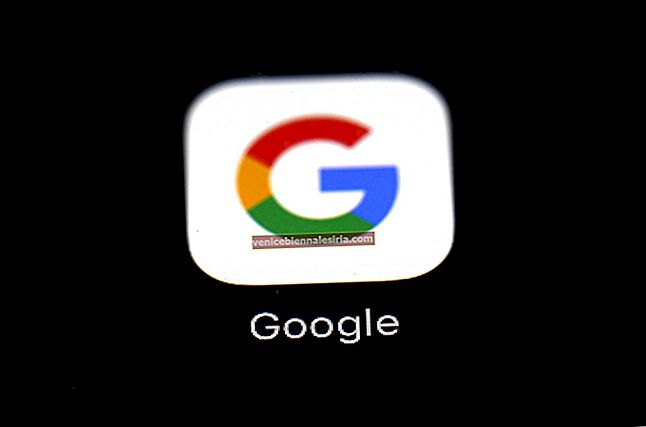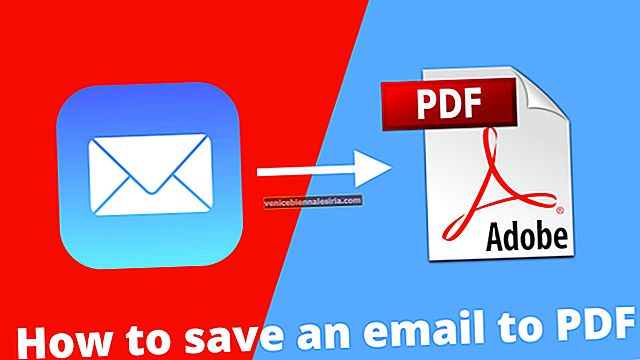Vi har många appar installerade på vår macOS. Att söka efter appar verkar smärtsamt och tidskrävande, eller hur? Launchpad på Mac är användbart eftersom det hjälper användaren att öppna och organisera apparna från själva startskärmen. Det var en del av Apples initiativ ”Tillbaka till Mac”, vilket får Macen att se mer ut som en iPad. Låt oss nu lära oss att använda Launchpad på din Mac.
- Så här öppnar du startplattan på din Mac
- Så här lägger du till eller flyttar en app till Launchpad på Mac
- Hur man söker efter en app i Launchpad på Mac
- Hur man organiserar appar i mappar Launchpad på Mac
- Så här tar du bort appar i Launchpad på Mac
- Hur man ändrar Launchpad Icon Grid Layout på Mac
- Hur du återställer startplattan på Mac
Så här öppnar du startplattan på din Mac
Du kan öppna startplattan på tre olika sätt.
- Klicka på Launchpad- ikonen som finns i dockan.
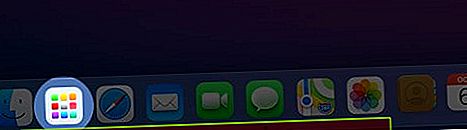
- Använd fyra fingrar för att klämma fast på styrplattan .
- På pekfältet trycker du på pilen som pekar åt vänster, hittar och trycker på 3 * 2 rutnätikonen .


Så här lägger du till eller flyttar en app till Launchpad på Mac
Alla appar som nyligen har laddats ner från App Store kommer automatiskt att synas i startplattan och om appen inte är synlig hjälper vår artikel dig att få tillbaka dem.
Om du har laddat ner appen från någon annan källa kan samma läggas till genom att flytta appen till startplattan från mappen Program.
Hur man söker efter en app i Launchpad på Mac
- Öppna Launchpad .
- Klicka på sökfältet högst upp på skärmen.
- Sök nu i önskad app.

Hur man organiserar appar i mappar Launchpad på Mac
Ordna appar
Inuti en mapp kan apparna ordnas beroende på användning och tillgänglighet. Om du använder en app regelbundet och vill behålla den i den övre raden i din mapp. Det kan göras genom att dra appen till det specifika området i din mapp.


Skapa en mapp
Att skapa en mapp inuti Launchpad är enkelt eftersom du bara måste dra en app till en annan så skapas mappen.


Nu, om du vill lägga till några fler appar till den, dra helt enkelt dem också till önskad mapp.
Stäng en mapp
Du har öppnat mappen och nu vill du stänga den. Klicka bara var som helst utanför mappen.


Byt namn på en mapp
När du har skapat mappen har den standardnamnet. För att byta namn på mappen, öppna den och klicka på standardmappnamnet.

Du kan skriva mappnamnet där och trycka på Enter.

Så här tar du bort appar i Launchpad på Mac
Klicka och tryck på appen under en längre tid och så snart jiggle-läget är aktiverat visar det en 'X' -ikon längst upp till vänster i apparna. Klicka nu på 'X' i appen du vill radera, appen kommer att be om bekräftelse och sedan radera den.

Obs: Om du inte kan ta bort en viss app eftersom det inte finns något X i appen, kan det bero på att antingen appen inte laddades ner från App Store eller att din Mac kräver att dessa appar ska fungera. I så fall kan du använda Finder för att ta bort dem.
Hur man ändrar Launchpad Icon Grid Layout på Mac
- Öppna Terminal- appen med spotlight-sökning.
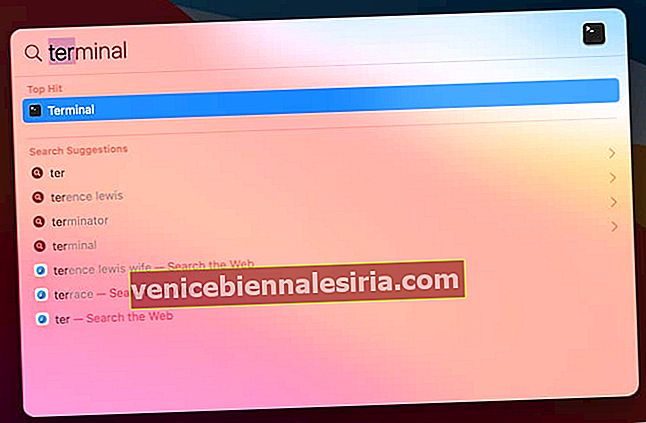
- En kommandoruta öppnas där du ska ange kommandot nedan:
defaults write com.apple.dock springboard-columns -int 4;defaults write com.apple.dock springboard-rows -int 6;defaults write com.apple.dock ResetLaunchPad -bool TRUE;killall Dock

Öppna nu Launchpad så ser du att raderna och kolumnerna har ändrats enligt dina kommandon. Här har vi bytt rader och kolumner till 4 * 6 från 5 * 7 . Om du vill ändra rutnätet till något annat intervall kan det göras genom att ändra siffrorna i de angivna kommandona.

Hur du återställer startplattan på Mac
- Öppna Finder och klicka på Gå i menyraden på din Mac-skärm.
- Håll ned alternativknappen .
- Klicka nu på Bibliotek .

- Hitta och dubbelklicka på mappen Application Support .
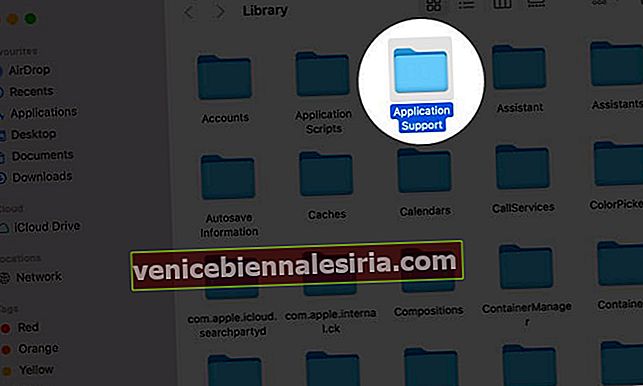
- Och i det, hitta Dock- mappen.

- Högerklicka nu på filnamn som slutar med .db och välj Flytta till korg.
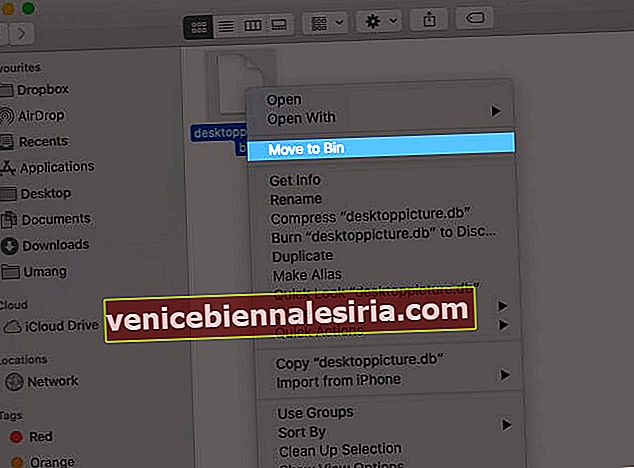
- Högerklicka sedan på bin-ikonen och välj Töm papper .
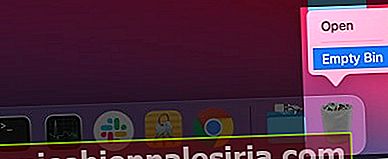
- Klicka på Apple- ikonen längst upp till vänster på skärmen.
- Klicka på knappen Starta om .

Det är allt från oss !!
Launchpad hjälper dig att göra dina uppgifter utan problem om du korrekt har optimerat det enligt din användning. Det bästa är att macOS-användare kan öppna det på flera sätt, vilket gör det ännu bekvämare för användarna att ta en stund och utforska detsamma.
Dela dina värdefulla åsikter i kommentarsektionen nedan !! Vi ses väldigt snart med fler sådana intressanta artiklar för att felsöka dina iOS-problem!
Fram till dess fortsätt läsa !!
Andra innehåll som du kanske vill läsa:
- Hur lösenordsskyddar du en mapp på Mac
- Visa filnamnstillägg på Mac
- Hur man använder Markup för att redigera skärmdumpar på Mac
- Hur man använder Spotlight på din Mac