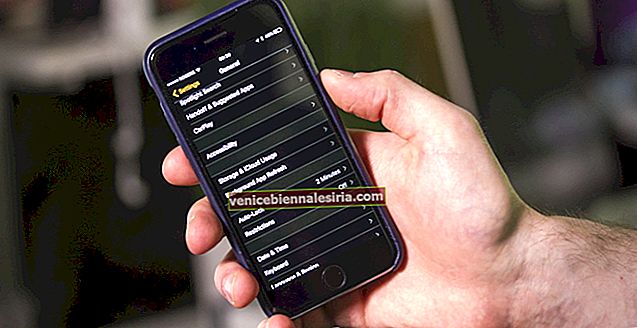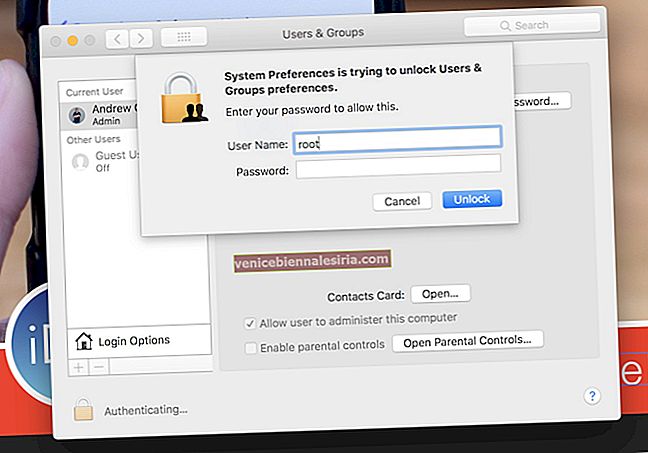Om Live Listen inte fungerar på AirPods med din iPhone eller iPad finns det inget att svika. Ibland kan en mindre programvarufel skapa förödelse, men den kan också åtgärdas snabbt. Här är några tips du bör prova i den ordning de nämns, för att se om Live Listen börjar fungera.
Förutsättningar:
- Din iPhone eller iPad ska uppdateras till den senaste iOS
- Du borde ha lagt till "Hearing" i Control Center. Om inte, kan du göra det genom att gå till Inställningar → Kontrollcenter → Anpassa kontroller och trycka på “+” ikonen nära hörsel.

AirPods Live Lyssna fungerar inte med iPhone eller iPad - Hur fixar du det?
# 1. Kontrollera AirPods-anslutningen
Först och främst, kontrollera om du har anslutit dina AirPods till iPhone eller iPad ordentligt. Det enklaste sättet att göra är att gå till Inställningar → Bluetooth och se om dina AirPods är listade där som "Anslutna." Om det är så ska vi gå vidare till nästa steg.

# 2. Kontrollera om AirPods fungerar

Nu när vi har en ordentlig anslutning mellan AirPods och iPhone / iPad, låt oss se om de arbetar med andra appar. Starta valfri musik- eller videoapp och spela upp något. Om du hör ljudet fungerar saker och ting rätt. Låt oss börja med några allvarliga felsökningar.
# 3. Starta om din iPhone eller iPad
Surfa runt genom olika forum, jag upptäckte att det mesta av en enkel omstart av iPhone eller iPad har fixat problemet för många. Försöker starta om enheten, koppla bort dina AirPods och anslut dem sedan igen. Försök nu använda Live Listen och se om det fungerar. Om inte detta också hjälpte dig, låt oss se andra korrigeringar. På din iPhone 6s Plus / iPhone SE eller tidigare håller du hemknappen och strömbrytaren intryckt tills du ser Apple-logotypen.
Kolla in vår detaljerade guide om hur du startar om iPhone.
# 4. Inställningar för hörapparatkompatibilitet
Live lyssna fungerade helt bra på min iPhone utan att röra den här inställningen. Men om det inte fungerar för dig är det värt att prova. Gå över till Inställningar → Allmänt → Tillgänglighet och bläddra hela vägen ner. Nu vänder på strömbrytaren bredvid hörapparater kompatibilitet.

Om den redan är påslagen, försök att stänga av den och starta sedan om enheten. Efter det slår på den igen. Kontrollera nu om du kan få Live Listen att fungera. Om inte, fortsätt läsa.
# 5. Inställningar för automatisk öronavkänning
Om du har inaktiverat inställningarna för automatisk öronavkänning, kommer du troligtvis att möta problemet med Live Lyssna som inte fungerar. Det är bättre att aktivera det och sedan försöka. För att göra det, gå till Inställningar → Bluetooth och tryck på ikonen ”i” nära dina AirPods. Under det växlar du på strömbrytaren bredvid automatisk öronavkänning .

Starta om din iPhone och anslut dina AirPods igen för att kontrollera om saker och ting fungerar. Om inte, är det varken slutet på världen eller slutet på korrigeringar på det här inlägget, läs vidare.
# 6. Glöm dina AirPods från Bluetooth
Om du inte har Live-lyssnande förrän här, är det dags att glömma dina AirPods; inte bokstavligen. Gå till Inställningar → Bluetooth och tryck på ikonen ”i” nära dina AirPods och klicka sedan på Glöm den här enheten.

Starta om din iPhone och anslut dina AirPods igen. Live lyssna ska fungera nu. Om det fortfarande inte fungerar är det dags att få experthjälp genom att kontakta Apple.
Loggar ut…
Live Listening är en utmärkt funktion för personer som har svårt att höra. Det gör det inte bara möjligt för dem att delta i konversationer fritt, utan det ökar också deras självförtroende. Med det sagt är det dags att säga adjö.
Du kanske också vill hänvisa till:
- Bästa läderfodral för AirPods
- 15 AirPods-tips och tricks för att få ut det mesta av dina trådlösa hörlurar
- Bästa Apple AirPods-alternativ för iPhone
Har du några andra tips för att fixa Live Listen? Dela det med oss genom att kommentera nedan.