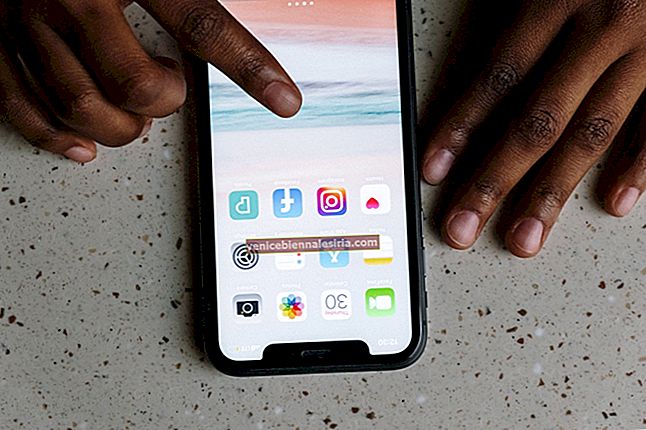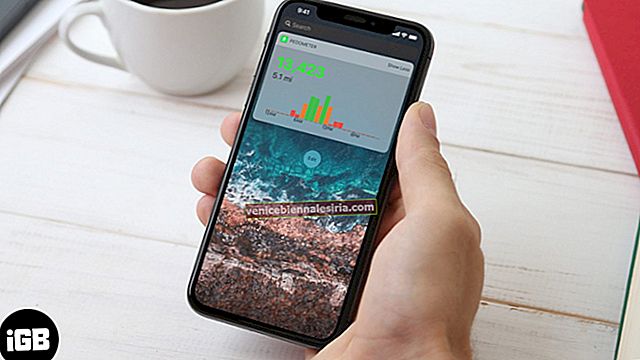När du försöker ladda ner en helt ny app visas en popup med varningen: Din "iPhone-lagring nästan full", vilket utlöser ett larm om att det är hög tid att ta bort alla lagringsappar och -filer. Innan du börjar tänka på var du ska starta saneringen och optimera iPhone-lagringen genom att bli av med de överflödiga uppgifterna, låt mig berätta omedelbart att du äntligen måste ta itu med alla de junkies som har bott på din enhetslagring i evigheter lite strängare!
Till skillnad från tidigare är det lite lätt att ta bort onödiga filer från en iOS-enhet som har lite lagringsutrymme. I de flesta fall kan du ta tillbaka gott om utrymme på din iPhone bara genom att skjuta ut dubbla foton, stora meddelandebilagor och bli av med alla oanvända appar. Uppriktigt sagt, allt handlar om din prioritet och klokt att hålla lagringskramarna i schack. Och för det måste du hålla dina känslor i schack!
iPhone-lagring nästan full: Lönsamma tips för att bli av med problemet
Ladda ner appar eller ta bort alla oönskade appar från din iPhone
När du väl har bestämt dig för att rensa röra är det första du bör göra att eliminera alla appar som du knappt använder. Ja, det kan vara ett lite känslomässigt beslut, men det är värt att prova särskilt när din iPhone är rörig för utrymme.
Du kan snabbt ta reda på de appar som har kapat massor av lagringsutrymme på din enhet. Om du tror att du kan leva utan dem, skulle det vara ett smart alternativ att eliminera dem.
iOS 11 eller senare erbjuder dig mer flexibilitet, så att du kan ladda ner en app utan att behöva radera dess dokument och data. Och när du installerar om appen kommer du att kunna återställa tillhörande data.
Nu skulle jag rekommendera dig att bara ladda ner apparna, vilken data du kan behöva få i framtiden. Och gå till fullständig radering, om du inte vill behålla deras data längre.
Följ dessa enkla steg för att ladda ner oanvänd app.
Bli av med alla duplicerade foton och videor
Om du har lagrat massor av videor och foton på dina enheter kan de ha förbrukat mycket lagringsutrymme. Ta bort alla dubbletter och oönskade klipp, såväl som bilder, blir en smart idé. Det kommer att gå långt för att hämta lite värdefullt utrymme på din enhet. Gå bara in i appen Foton → tryck på Välj längst upp till höger → välj alla onödiga bilder och ta bort dem.
Se till att också tömma den nyligen raderade mappen. För att göra det, gå till mappen Nyligen borttagen → Tryck på Välj i det övre högra hörnet → välj de foton du vill ta bort permanent och tryck sedan på Ta bort.

Vill du inte radera dina minnesvärda foton?
Du kan överföra dina bilder till Mac eller PC för att frigöra utrymme på din iOS-enhet utan att du behöver ta bort bilderna. Se till att din Mac har den senaste versionen (12.5.1 eller senare) av iTunes installerad.
Steg 1. Anslut din enhet till din Mac med en USB-kabel. Du kan få en uppmaning på iOS-enheten som ber dig att lita på den här datorn. Tryck på Trust för att fortsätta.
Öppna sedan appen Foton på din Mac → välj din iPhone under avsnittet Enheter i sidofältet.
Nu kommer appen att visa en importskärm med alla foton och videor som är tillgängliga på din iPhone.
Steg 2. För att flytta dina foton, välj bilderna du vill överföra och klicka sedan på Importera valda. Om du vill importera alla de senaste bilderna klickar du på Importera alla nya foton.
I macOS High Sierra eller senare lagras alla dina importerade foton i Photos-appens Importera album. I den tidigare versionen av macOS kommer de att hamna i albumet Last Import.
Importera foton från din iOS-enhet till PC som kör Windows 10
Du kan flytta foton från din iOS-enhet till din Windows-dator med Windows Photos-appen.
Se bara till att din dator har den senaste versionen av iTunes (12.5.1 eller senare) installerad.
Steg 1. Anslut enheten till din dator med USB-kabeln.
När du får en uppmaning på din dator som ber dig att lita på den här datorn. Tryck på Trust för att fortsätta.
Steg 2. Se till att din telefon är på och upplåst. Därefter måste du öppna appen Foton på din dator.
Steg 3. Klicka nu på Importera och välj Från en USB-enhet.
Steg 4. Fortsätt sedan med instruktionerna på skärmen. Välj de objekt du vill importera och välj var du vill spara dem.
Vad händer om du inte har datorn eller vill transportera alla dina foton till iCloud för att inte bara rensa utrymme på din iOS-enhet utan också göra bilderna tillgängliga över enheterna? Du kan också få det gjort med iCloud Photo Library.
Aktivera iCloud Photo Library
Steg 1. Öppna Inställningar → Apple ID-banner.

Steg 2. Tryck på iCloud → Tryck på Foton.

Obs! På iOS 10.2 eller tidigare trycker du på Inställningar → iCloud → Foton.
Steg 3. Aktivera nu iCloud Photo Library och välj Optimera iPhone-lagring för att göra mer utrymme på din enhet.


Om Optimize Storage är aktiverat sparas alla dina mindre foton på din enhet, men originalversionerna i full upplösning lagras i iCloud.
Apple erbjuder 5 GB iCloud-lagring utan kostnad. För närvarande erbjuder teknikjätten tre planer: 50 GB ($ 0,99 / månad), 200 GB ($ 2,99 / moth) och 2 TB ($ 9,99). Om du får 200 GB eller 2 TB plan kan du dela iCloud-lagring med andra medlemmar i Family Sharing-gruppen.
Om din iCloud-lagring också har lite utrymme tar du bort appens dokument och data för att göra plats för de nya filerna.
Steg 1. Öppna appen Inställningar → Tryck på din profil.

Steg 2. Tryck nu på iCloud → Tryck på Hantera lagring.

Steg 3. Tryck sedan på appen → Tryck på Ta bort data → Tryck på Ta bort för att bekräfta.

Dessutom kan du också ta bort alla gamla iCloud-säkerhetskopior från din iOS-enhet för att hämta lite värdefullt utrymme.
Eliminera all onödig musik
Om du har en uppsjö av album och låtar, missa inte granska och ta bort de du inte behöver längre. Det kan göra en värld av bra för din iPhone-lagring.
Steg 1. Starta appen Inställningar → Tryck på Allmänt.
 Steg 2. Klicka nu på iPhone / iPad-lagring.
Steg 2. Klicka nu på iPhone / iPad-lagring.

Steg 3. Bläddra sedan ner och tryck på Musik → tryck på det album du vill bli av med.

Steg 4. Klicka sedan på Redigera högst upp → tryck på den röda knappen och välj Ta bort.

Dags att städa upp meddelanden App
De stora videorna och GIF-filerna, som du har delat med dina vänner via iMessage, kan ha gjort livet svårt för din enhet. Och det skulle vara lämpligt att göra bort dem också. Tack och lov låter iOS dig granska alla delade medier och radera dem samtidigt samtidigt.
Alla dina gamla e-postmeddelanden och bilagor kan ha spelat en roll i att röra din enhet. Att utrota dem skulle vara ett bättre alternativ.
Aktivera meddelanden i iCloud
Med iOS 11.4 har iCloud-stödet för Meddelanden gått live. Därför kan du synkronisera hela meddelandeshistoriken med molnet och komma åt den över enheten. Förutom att erbjuda ett extra skydd av dina meddelanden, kan det också låta dig frigöra lite lagring från din iPhone. Om du har gott om iCloud-lagring kvar är det värt att överväga att aktivera "Meddelanden i iCloud". Kolla in det här inlägget för mer information.
Gör dig bort med gamla e-postmeddelanden och bilagor
För att eliminera dina gamla e-postmeddelanden och bilagor är allt du behöver göra att bara ta bort ditt konto och lägga till det igen.
Steg 1. Öppna appen Inställningar → Tryck på Konton och lösenord.

Steg 2. Tryck på ett e-postkonto.

Steg 3. Tryck på Ta bort konto och bekräfta.

Nu lägger du till kontot igen genom att trycka på Lägg till nytt.
Granska och ta bort onödiga poddsändningar
En annan sak som perfekt kan tjäna ditt syfte är att utrota alla redundanta podcasts. Lyckligtvis erbjuder iOS dig kommandot som behövs för att granska och ta bort de du inte vill behålla längre.
Steg 1. Öppna appen Inställningar på din iOS-enhet → Tryck på Allmänt.

Steg 2. Tryck på iPhone / iPad-lagring.

Steg 3. Tryck på Podcasts.

Steg 4. Precis som du har hanterat musik kan du ladda ner appen eller radera den.
När vi pratar om att ta bort junkies, tryck på Redigera → tryck på den röda knappen bredvid podcasten du vill ta bort och tryck sedan på Delete-knappen.

Rensa Safari-historik och webbplatsdata
Har du inte rensat Safari på länge? Dess historik och webbplatsdata kan ha tagit bort en hel del värdefullt utrymme från din enhetslagring. Följ den här fullständiga guiden för att rensa Safari-historiken.
Ta bort alla överflödiga röstmeddelanden
Om du inte vill lämna någon sten orörd, skulle det inte vara ett smart alternativ att lämna röstmeddelanden. Radera dem också.
Steg 1. Öppna telefonapp → Röstmeddelande → välj röstmeddelande → Nästa, tryck på den eller svep höger till vänster över för att visa Radera- knappen → slutligen, tryck på Ta bort- knappen.
Steg 2. Om du vill radera flera röstmeddelanden, starta telefonappen → Röstmeddelanden → tryck på Redigera → välj sedan röstmeddelanden → till slut, tryck på Ta bort.
Rensa cacheminnet för alla dina appar
Vad sägs om apparna, som du använder mycket? Nu ska vi flytta vårt fokus på att ta bort all cache och historik för tredjepartsappar. Eftersom de flesta appar låter dig ta bort cachade filer från din iOS-enhet kommer du att kunna avsluta dem utan krångel.
- Hur man rensar WhatsApp Chat-historik
- Hur man rensar Twitter-cache
- Ta bort Dropbox-cache
- Hur man tar bort YouTube-visningshistorik
Återställ enheten till fabriksinställningarna
Att rensa bort alla befintliga inställningar och inloggningsuppgifter för webbplatser kanske inte ger dig mycket utrymme, men om du är villig att ha en ren lista kan det vara värt att överväga att gå till den här lösningen. Oroa dig inte; det raderar inte dina media och data på din enhet. Öppna appen Inställningar → Allmänt → Återställ → Återställ alla inställningar.

Återställ din enhet som ny
Om du har följt alla ovanstående steg kan du ha återvunnet massor av utrymme på din iPhone. Men om du inte är nöjd med vad du har bör du överväga att återställa enheten som ny. Tänk på att den raderar allt som finns på din iPhone och installerar den senaste versionen av iOS. Var därför säker på att säkerhetskopiera den innan du går till döden!
Få ut det mesta av iPhone-rengöringsappar eller programvara för att aldrig låta skräpfiler staplas upp
Jag förstår att det kan vara tråkigt att radera onödiga filer manuellt. Och du kanske inte kan göra det konsekvent - speciellt när du hanterar dussintals lagringsappar och -filer. Därför är det bättre att ta hjälp av rengöringsappar för iOS-enheter för att nypa knarkarna i knoppen!
För att göra det lättare för dig att välja det finaste alternativet har vi ställt upp de bästa iPhone-rengöringsapparna. Så kolla in dem.
Det är ganska mycket det!
Avslutar
Förutsatt att du äntligen har vunnit den långvariga striden och hämtat din värdefulla lagring. Tillsammans med det, den svåra lektionen - att aldrig låta junkies stapla upp oändligt. Låt oss veta din feedback nedan i kommentarerna.
Du vill också ta en titt på dessa inlägg:
- Bästa filhanteringsapparna för iPhone och iPad
- Vad är annat på iPhone
- Så här tar du bort andra på iPhone
- Hur tar jag bort iCloud Backup för att frigöra lagring