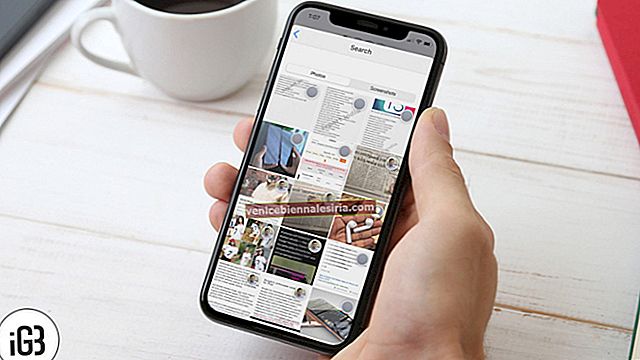När de vanliga sakerna börjar se lite tråkiga ut, är anpassning det jag mest letar efter för att få det att se ut eller se annorlunda ut. Häromdagen verkade Safari-hemsidan lite monoton för mig, och jag tänkte att jag borde ge den lite personlig prägel.
Och efter lite grävning upptäckte jag den här praktiska lösningen (typ av) som gör det möjligt att ställa in en bild som Safari-hemsida på Mac. När jag utforskade detta hack hittade jag också ett snabbt sätt att använda vilken webbsida som helst som Apples webbläsares hemsida.
Jag gav tricket ett skott omedelbart och det imponerade på mig. Vill du prova det? Så här fungerar det!
Så här ändrar du din Safari-hemsida på Mac
- Använd en bild som Safari-hemsida på Mac
- Ange vilken webbsida som Safari-hemsida i macOS
Använd en bild som hemsida i Safari på Mac
Steg 1. Öppna Safari på din Mac.
Steg 2. Klicka nu på menyfältet i Safari och välj Inställningar.

Steg 3. Kontrollera sedan att fliken Allmänt är markerad om den inte redan finns. Sedan måste du dra bilden och släppa den i textfältet Hemsida . Nu kommer det att visa filens sökväg för fotot.

Steg 4. Nästa upp, klicka på historikmenyn och välj Hem.

Kolla in, din bild blir nu startsidan för Safari. Nu kan du använda sökfältet i navigeringsfältet för att söka på webbsidor.

Ställ in vilken webbsida som Safari-hemsida i macOS
Förutom bild kan du också ställa in vilken webbsida som hemsidan för Safari.
Steg 1. Öppna Safari på din Mac → Klicka på Safari-menyn och välj Inställningar . Se till att fliken Allmänt är valt.
Steg 2. Nu, kopiera på webbsidan och klistra in den i hemsida textfältet.

Välj när din anpassade hemsida visas
Därefter kan du välja att anpassa när din hemsida visas. Observera att det fungerar perfekt för både en bild och en webbsida.
Förutsatt att inställningsfönstret är öppet klickar du på Nya fönster öppnas med en rullgardinsmeny och väljer Hemsida.

Klicka på samma sätt på de nya flikarna som öppnas med en rullgardinsmeny och välj hemsidan.

Nu, avslutar inställningsfönstret för att bekräfta ändringarna.
Det är ganska mycket det!
Avslutar:
Således kan du lägga till lite personalisering i Safari så att det ser lite annorlunda ut. Även om det inte är ett produktivt hack, tycker jag att det är coolt ur en anpassningssynpunkt.
Du vill också titta på dessa inlägg:
- Så här aktiverar du mörkt läge på Mac
- Aktivera utvecklingsmenyn i Safari på Mac
- Så här aktiverar du mörkt läge i Safari på iPhone och iPad
- Bästa Netflix-tillägg för Safari, Chrome och Firefox
Vill du ge det här tipset ett skott på din Mac? Dela din feedback med oss i kommentarsektionen.
![Bästa jul tapetappar för iPhone och iPad [Utgåva 2020]](https://pic.venicebiennalesiria.com/wp-content/uploads/blog/648/LAL8BWVQODpic.jpg)