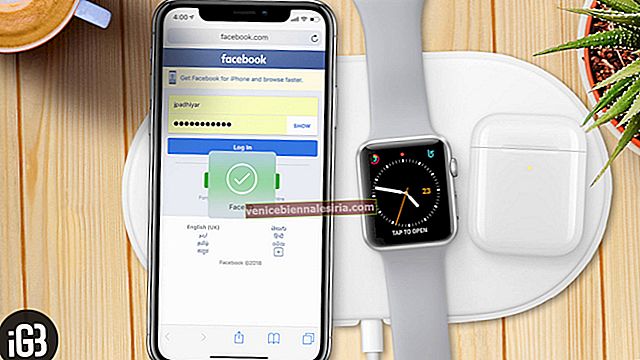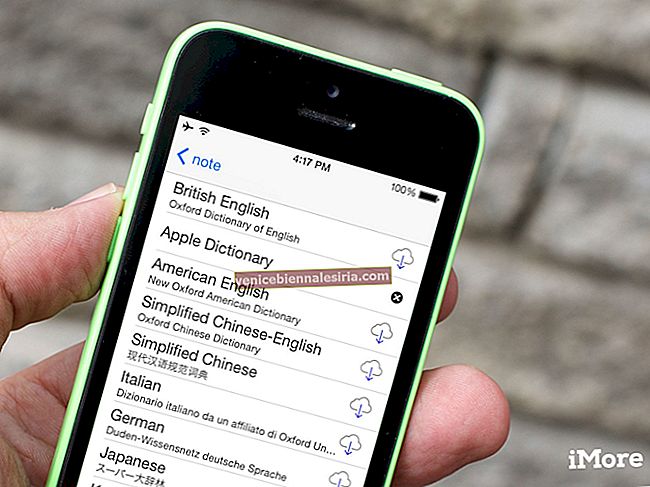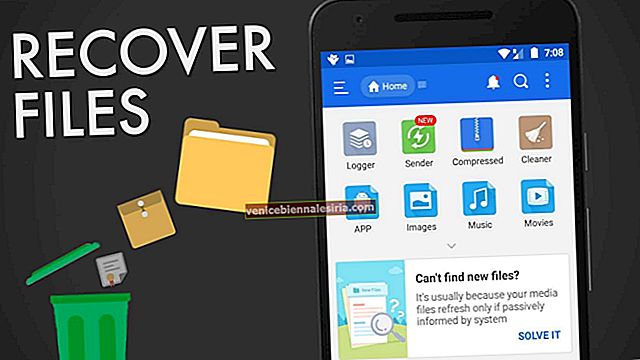Jag antar att många vet att surfplattor kan förvandlas till en dynamisk fotoram när de inte används. Fallet är så sant för alla iPads inklusive den senaste iPad med Retina Display. Om du gillar att ha digitala fotoramar kan du förvandla din iPad till en med funktionen Bildram .
Apples iOS för iPad har några surfplattespecifika funktioner. ”Picture Frame” är en av dem. Med funktionen kan du visa foton från dina album, vilket effektivt gör din iPad till en digital fotoram. I följande handledning lär du dig allt om att ställa in och starta bildramen.

Slå på bildramen
Bildram är påslagen som standard men låt oss se till att den är PÅ.
- Öppna Inställningar på din iPad
- Tryck på Allmänt
- Bläddra ner och tryck på "Lösenkodslås"
- Slå på strömbrytaren för bildram
Ställ in bildram
Picture Frame låter dig styra en mängd saker som vilka foton du ska visa, hur länge varje foto ska visas, hur övergången ska vara etc.
- Öppna Inställningar
- Tryck på "Bildram"
- Välj Övergång
- Konfigurera tidsalternativet (3 sekunder, 5 sekunder etc.) Jag tror att en fördröjning på 5 sekunder skulle vara bra
- Funktionen "Zooma in på ansikten" skapar en långsam zoomning (på ett ansikte på fotot som visas med upplösningen)
- Aktivera "Blanda" om du vill att ett slumpmässigt val av fotot ska visas
- Nu kan du antingen välja att visa alla foton på bildramen eller specifika foton från ett förvalet album. Du kan också välja flera album
- När du är klar, gå tillbaka till startskärmen
Förvandla iPad till bildram
- Tryck på ström- / viloknappen för att stänga av skärmen på iPad
- Tryck på den igen för att slå på den igen och komma till låsskärmen
- Nu hittar du en liten "blommikon" till höger om "skjut för att låsa upp."
- Tryck här och bildramen börjar
Populär användning av Picture Frame är när du inte använder din iPad mycket (säg på kontoret, där du skulle arbeta på en Mac / PC) och du kan göra den till en digital fotoram istället och njuta av några av de bästa minnen av ditt liv i bilder.