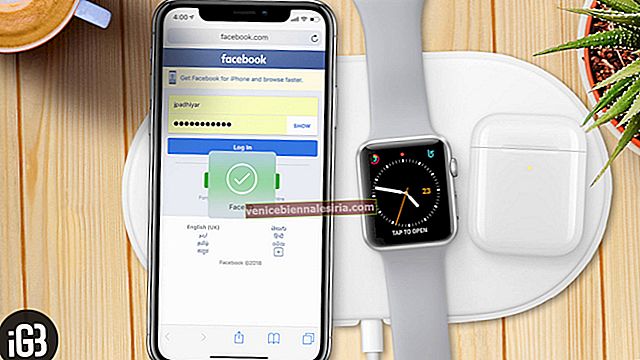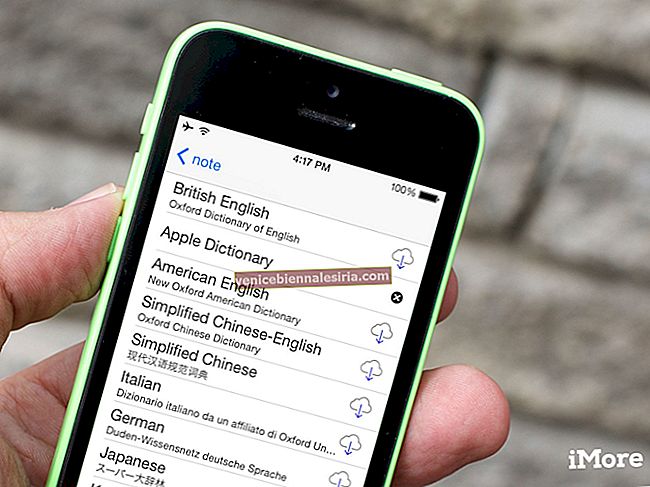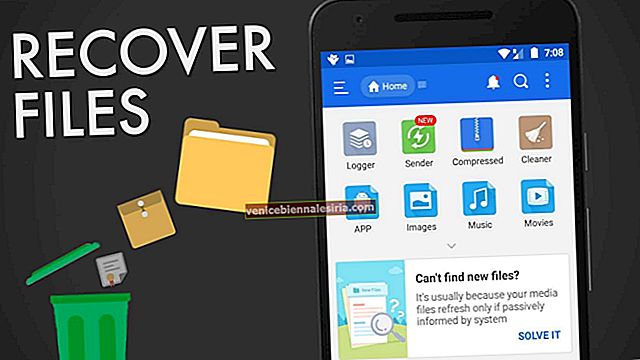Medan du eliminerade en del av onödiga data raderade du av misstag några av de viktiga filerna. Och nu är du desperat villig att återställa alla raderade filer från iCloud på din dator eller iOS-enhet.
Andas, kompis! Du har inte tur alls. Tack vare iCloud-filåterställningssystemet är det enkelt att återställa de raderade filerna både på Mac och iPhone. Naturligtvis finns det vissa begränsningar, men du kan hämta de flesta av de förlorade filerna.
- Hur man återställer borttagna iCloud-filer på Mac eller Windows PC
- Så här återställer du nyligen raderade filer från iCloud Drive på iPhone och iPad
När du tar bort filer stannar de i iCloud i upp till 30 dagar innan de tas bort permanent. Eftersom iCloud-säkerhetskopiering innehåller de flesta viktiga filer som appdata, enhetsinställningar, HomeKit-konfiguration, iMessage, foton, videor, köphistorik från Apple-tjänster, som din musik, filmer, TV-program, appar, böcker och mer, kommer du att kunna för att hämta dina saker utan smärta.
Prata om hur iCloud-dataåterställning fungerar; det är inte känt för att vara supersnabbt. Dessutom kommer du att kunna återfå borttagna data effektivt bara från icloud.com på datorn.
Även om de senaste iOS-versionerna låter dig återställa nyligen raderade filer är det inte det perfekta sättet än. Så om du är villig att återfå data lite mer effektivt måste du vara på skrivbordet med den aktiva internetanslutningen till förfogande!
Hur man återställer borttagna iCloud-filer på Mac eller Windows PC
Steg 1. Öppna vilken webbläsare som helst på din dator och gå till icloud.com. Sedan logga in på ditt iCloud-konto.

Steg 2. Klicka nu på ikonen Inställningar.

Steg 3. Under avsnittet "Avancerat" har du flera alternativ:
- Återställ filer
- Återställ kontakter
- Återställ kalendrar och påminnelser
- Återställ bokmärken

Välj nu alternativet baserat på krav. Välj och välj sedan de data du vill hämta. Till slut trycker du på knappen Återställ.

Det finns också ett alternativ att välja all data, så gå till det här alternativet om du vill få tillbaka allt. Vänta sedan en stund eftersom iCloud-dataåterställning inte fungerar med snabb hastighet. Alla dina valda data kommer att återställas i respektive appar eller de ursprungliga platserna.
iOS 11 eller senare levereras med en inbyggd filhanterare som heter "Files" som låter dig hämta de nyligen eliminerade filerna från iCloud Drive. Så, om du har tagit bort någon av dina iCloud-enhetsfiler, följ stegen nedan för att återställa dem på din iOS-enhet.
Så här återställer du nyligen raderade filer från iCloud Drive på iPhone och iPad
Steg 1. Öppna appen Filer på din iOS-enhet.

Steg 2. Klicka nu på fliken Bläddra och tryck sedan på Nyligen borttagen.

Steg 3. Därefter bör du se alla dina raderade filer. Tryck på Välj i det övre högra hörnet och välj sedan de filer du vill få tillbaka och tryck på Återställ-knappen.
 Det är allt! Dessa filer kommer nu att finnas tillgängliga i sin ursprungliga mapp.
Det är allt! Dessa filer kommer nu att finnas tillgängliga i sin ursprungliga mapp.
Avslutar…
Nu när du vet hur du återfår de förlorade filerna, använd metoderna för att få tillbaka dina data om du någonsin befinner dig på fel sida av staketet. Det skulle vara bättre om det fanns ett fullfjädrat system för dataåterställning på själva iOS-enheten. Jag önskar att Apple inkluderade det förr än senare.
Ta också en titt på inläggen nedan:
- iCloud-lagring: SWOT-analys och varför det är bättre än andra molntjänster
- Bästa iTunes-alternativ för Mac och Windows PC
- Bästa filhanteringsapparna för iPhone och iPad
- Så här tar du bort dokument och data på iPhone och iPad