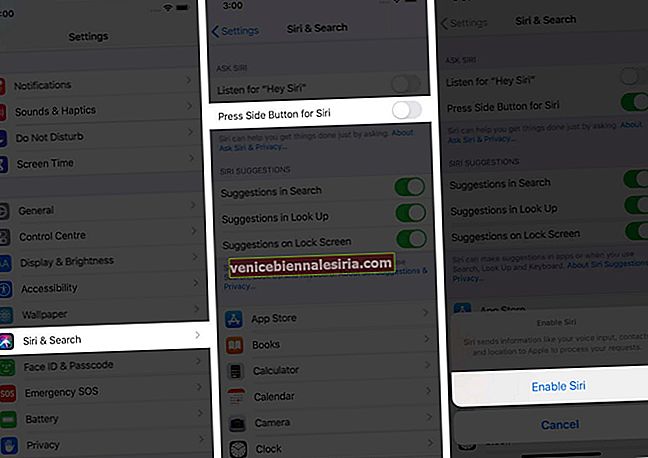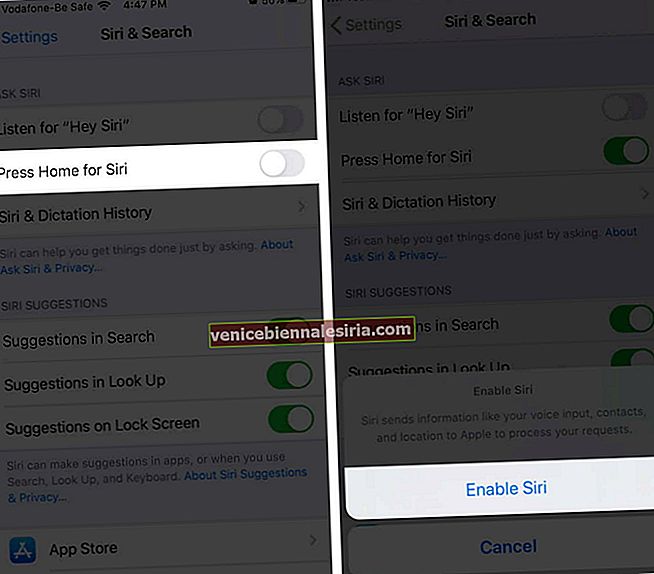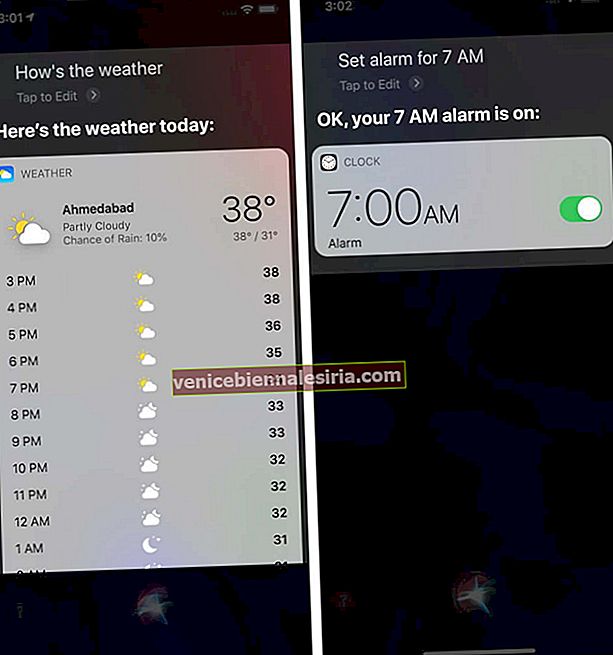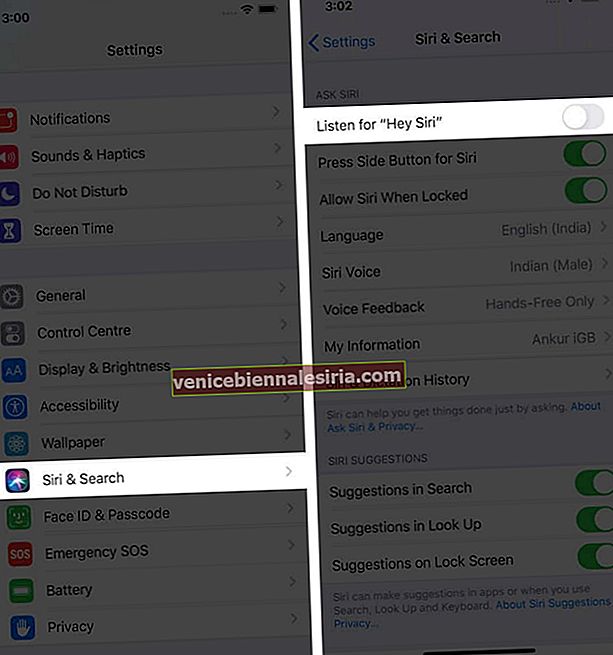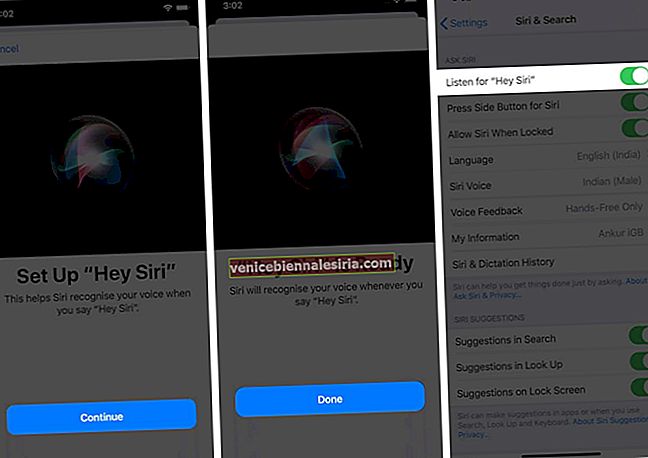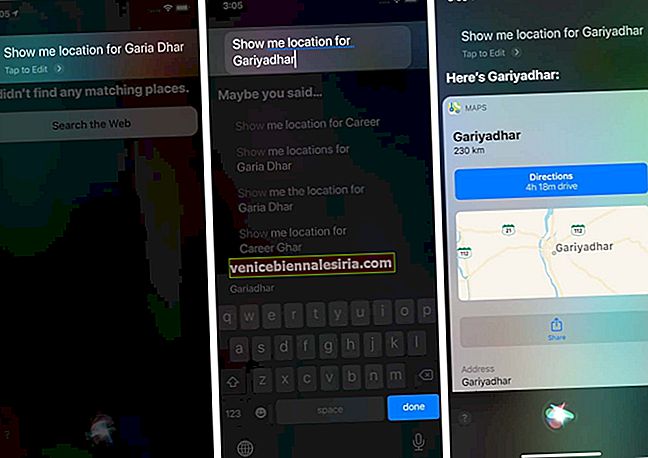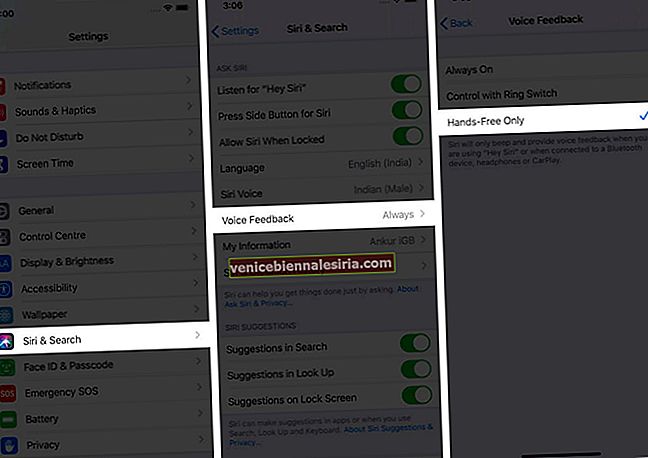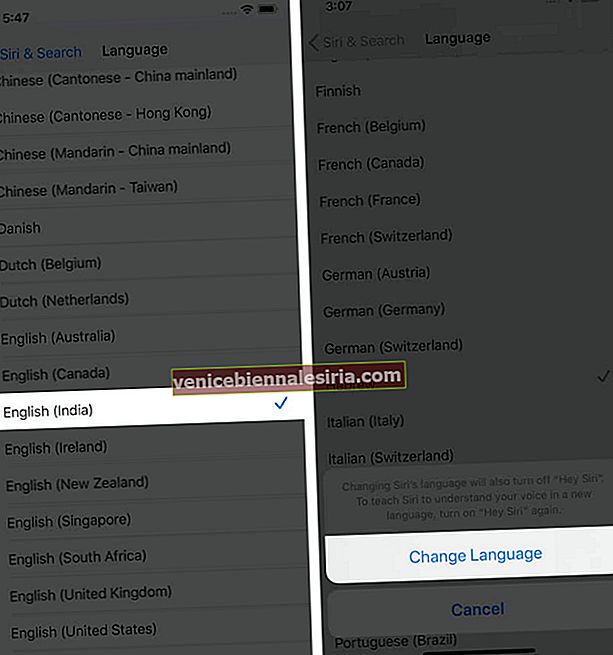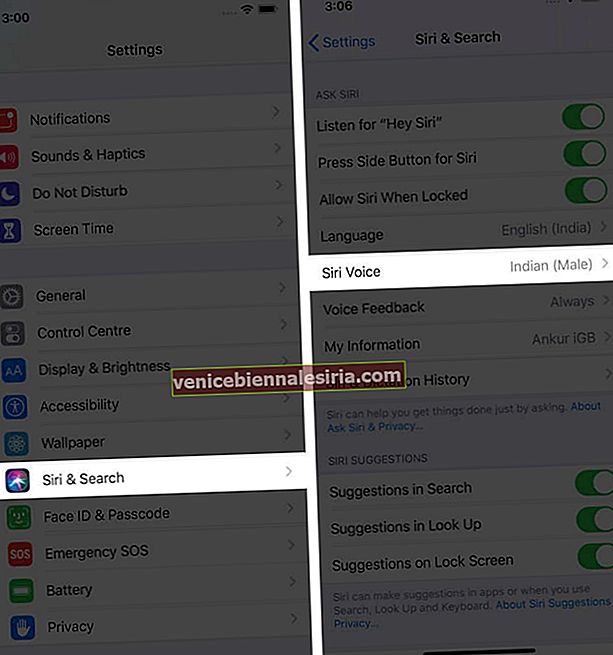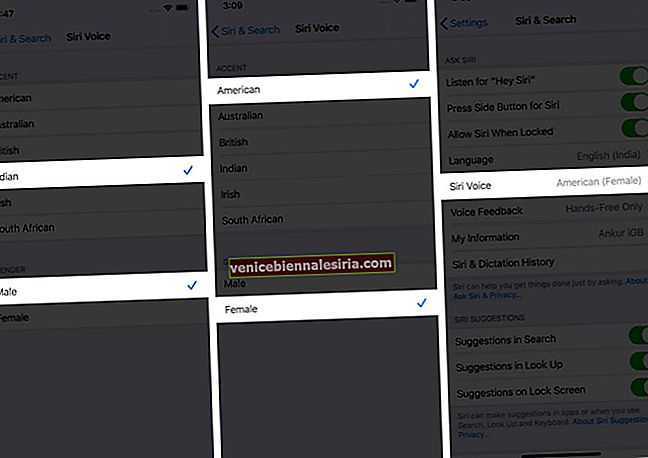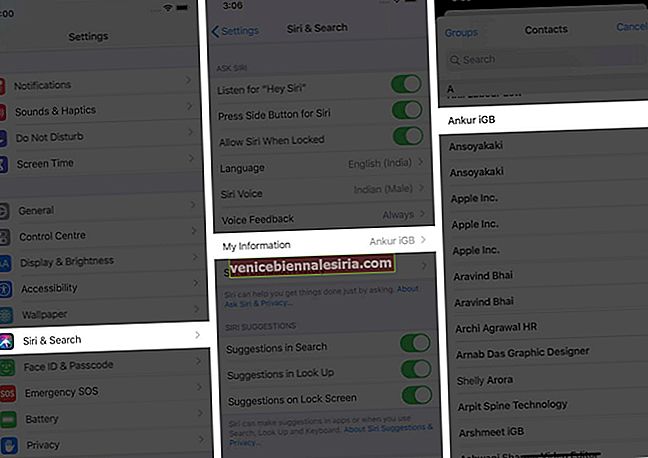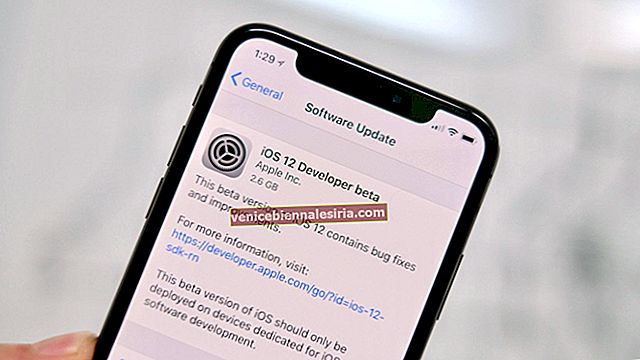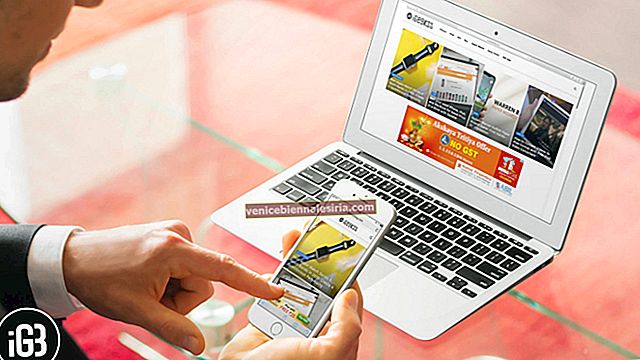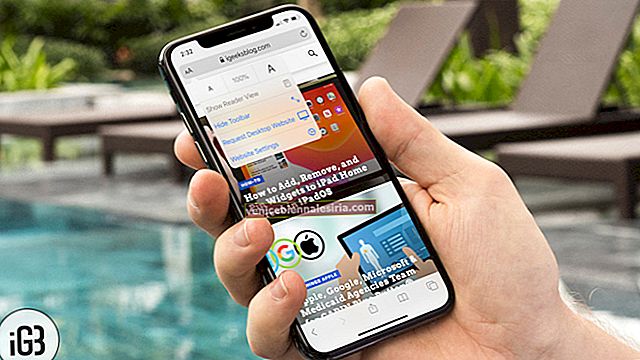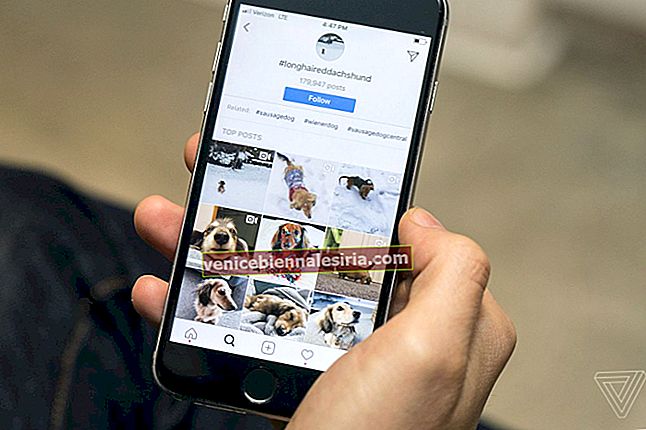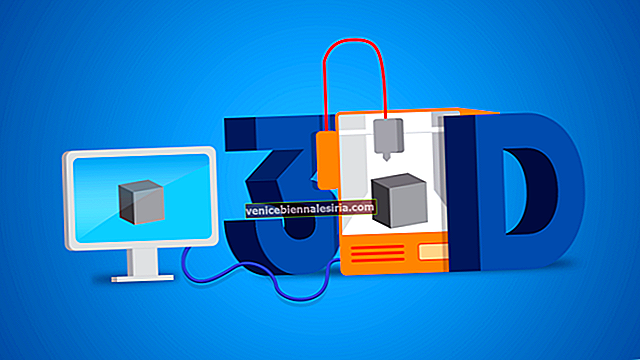Siri är standardinbyggd personlig assistent på alla Apple-enheter som iPhone, iPad etc. Du kan ställa frågor och vägbeskrivningar, ge kommandon för att utföra åtgärder på enheten som att stänga av Bluetooth och mycket mer. I den här fullständiga guiden, låt oss se hur du aktiverar, aktiverar, använder och anpassar Siri i iOS och iPadOS.
- Så här aktiverar du Siri på iPhone och iPad
- Hur man använder Siri på iPhone och iPad
- Så här aktiverar du och använder “Hey Siri”
- Använd Type to Siri
- Hur du redigerar röstkommandot du gav Siri
- Hur du ändrar Siri Voice Feedback-inställningar
- Hur man ändrar Siri-språk
- Hur man ändrar Siri Voice Accent och Kön
- Hur inaktiverar du Siri på låsskärmen
- Så här ställer du in din kontaktinformation för Siri
- Så här anpassar du Siri-inställningar
Så här aktiverar du Siri på iPhone och iPad
När du ställer in din iPhone får du frågan om du vill aktivera Siri. Om du inte gjorde det här är hur du gör det senare.
- Öppna appen Inställningar
- Tryck på Siri & Search.
- Slå på växeln för Press Side Button för Siri på iPhone och iPad med Face ID. Tryck på Aktivera Siri.
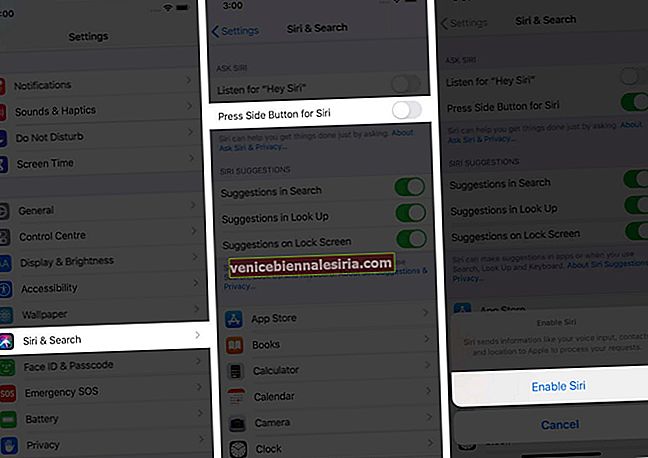
- Slå på växeln för Press Home för Siri på iPhone och iPad med hemknappen. Tryck på Aktivera Siri.
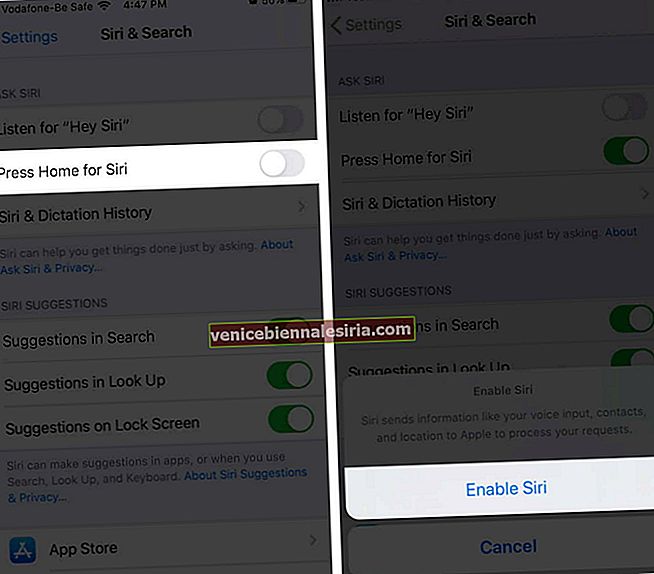
Det finns mer att aktivera Siri, som att aktivera "Hej Siri" och tillåta Siri även när din enhet är låst. Dessa punkter behandlas i avsnitten nedan.
Obs! För att inaktivera Siri, stäng av växeln för Lyssna efter “Hej Siri” och tryck på sidoknappen för Siri eller tryck på Hem för Siri, enligt din iPhone-modell.
Hur man använder Siri på iPhone och iPad
När du har aktiverat röstassistenten, här är hur du startar den och ger kommandon.
- Tryck på höger sida på iPhone och iPad med Face ID .
- På iPhone och iPad med hemknappen trycker du på knappen på enhetens framsida.
- Prata med Siri. Ge det kommandon som " hur är vädret", " ställ in alarmet för 7 AM " och så vidare. Du kan tala naturligt till det som om du pratar med en person. I de flesta fall förstår Siri.
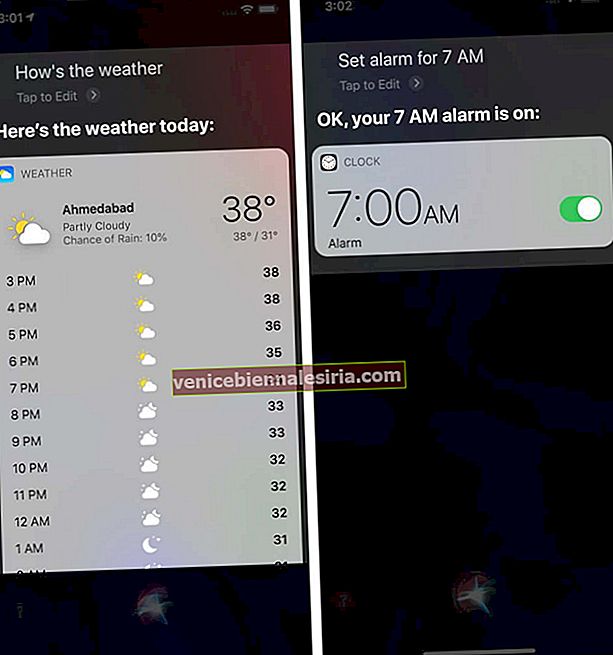
Om du vill göra en längre begäran , fortsätt att trycka på knappen. Siri fortsätter att lyssna så länge du håller knappen intryckt. När du släpper den slutar assistenten att lyssna och börjar arbeta på din begäran.
Andra sätt att kalla till Siri
Förutom att använda den fysiska knappen på enheten finns det ytterligare sätt att kalla till Siri.
- Använd EarPods: Tryck länge på mittknappen på den inbyggda fjärrkontrollen. Du kan använda liknande knapp på de flesta trådbundna hörlurar från tredje part för att ringa Siri
- Använd AirPods: Som standard är Siri aktiverad när du dubbelklickar på första och andra generationens AirPods. Du kan ytterligare anpassa dem. För AirPods Pro måste du röra vid och hålla i kraftsensorn
- Andra hörlurar: På samma sätt, om trådlösa hörlurar från tredje part stöder kallning av röststyrning, kan du använda dem för att ringa Siri, när de är ihopkopplade med iPhone eller iPad
- Använd Apple Watch: Du kan också använda Siri på Apple Watch främst genom att hålla in Digital Crown och använda Hey Siri
Förutom ovanstående metoder kan du åberopa Siri helt och hållet med din röst med hjälp av ett hett nyckelord. Låt oss se hur.
Så här aktiverar du och använder “Hey Siri”
- Öppna appen Inställningar
- Tryck på Siri & Search.
- Slå på växeln för Lyssna efter “Hey Siri”
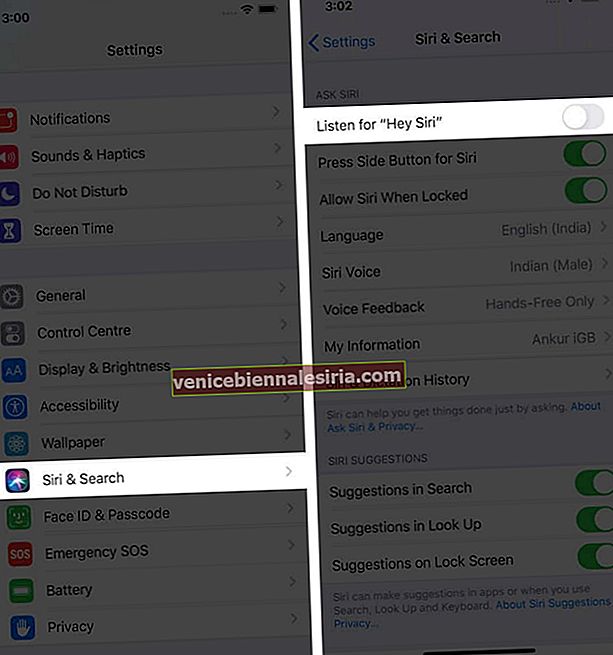
- Tryck på Fortsätt. Följ de enkla instruktionerna på skärmen
- Du har aktiverat "Hej Siri."
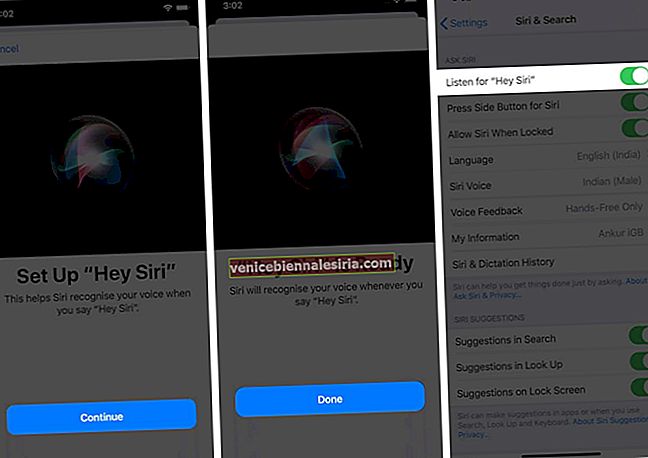
- Det fungerar när din enhet är upplåst eller låst (om Tillåt Siri när låst är aktiverat)
- Om du har iPhone 6s eller senare, säg 'Hej Siri' för att ringa och använda den
- Om du har iPhone 6 och tidigare med iOS 8 och senare måste du ansluta telefonen till strömmen. Därefter kan du använda "Hej Siri."
Dessutom: 'Hey Siri' stöds också på:
- Alla Apple Watch-modeller
- AirPods andra generationen
- AirPods Pro
- Powerbeats, Powerbeats Pro
- iPad Air (3: e generationen)
- iPad mini (5: e generationen)
- iPad Pro 12,9-tums (tredje generationen)
- iPad Pro (11 tum)
- iPad Pro 12,9-tums (andra generationen)
- iPad Pro (10,5 tum)
- iPad Pro (9,7 tum)
- iPad (6: e generationen) eller senare
Förvirrad? Se hur du identifierar vilken iPad-modell du har.
Använd Type to Siri
Hittills har vi sett hur man använder fysiska knappar på enheten eller anslutna kringutrustning för att ringa Siri. Vi såg också hur man bara använder röst för att kalla det. Men tänk om du inte kan prata eller är på ett kontor eller en lugn plats? För sådana situationer kan du se hur du aktiverar typ för Siri.
Hur du redigerar röstkommandot du gav Siri
Siri stöder flera språk och accenter. Men ändå kan det kämpa, särskilt med egennamn som platsnamn, personligheter, gatunamn, lokala matnamn etc. Det är här det är praktiskt att använda tangentbordet för att korrigera röstkommandot. Så här gör du.
- Ring Siri och ge det ett kommando
- Om den kände igen de talade oren felaktigt, tryck på Tryck för att redigera.
- Skriv rätt stavning och tryck på gjort.
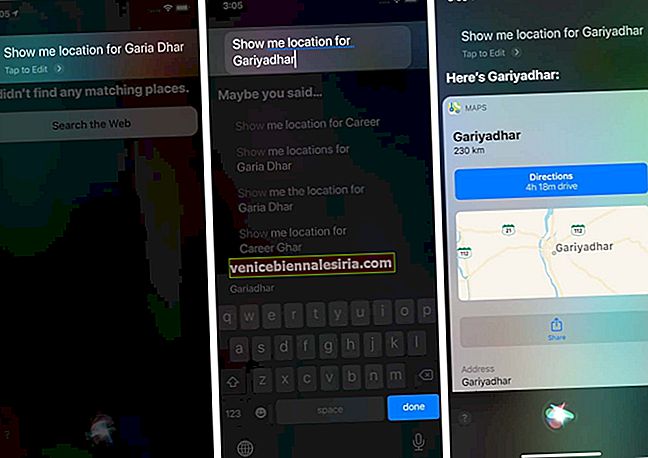
Hur du ändrar Siri Voice Feedback-inställningar
Eftersom Siri är röstassistent är dess primära inmatningsmetod röst. Följaktligen talar svaret som standard. Men om du är som jag kanske du inte vill att det alltid ska ge röståterkoppling. Så, låt oss se hur du ändrar Siri röstutmatningsinställningar.
- Öppna appen Inställningar
- Tryck på Siri & Search.
- Tryck på Röstfeedback.
- Alltid på: Siri ger röstfeedback under alla förhållanden - även när din telefon är i tyst läge
- Kontroll med ringbrytare: Den talar när telefonen är i ringläge. Men Siri kommer inte att prata tillbaka när telefonen är i tyst läge. Det piper dock när du använder 'Hey Siri' eller när iPhone är ansluten till Bluetooth-högtalare / hörlurar eller CarPlay
- Endast handsfree: Det här är vad jag använder. Du hör bara röståterkopplingen när du använder 'Hey Siri', Bluetooth-enheter eller CarPlay.
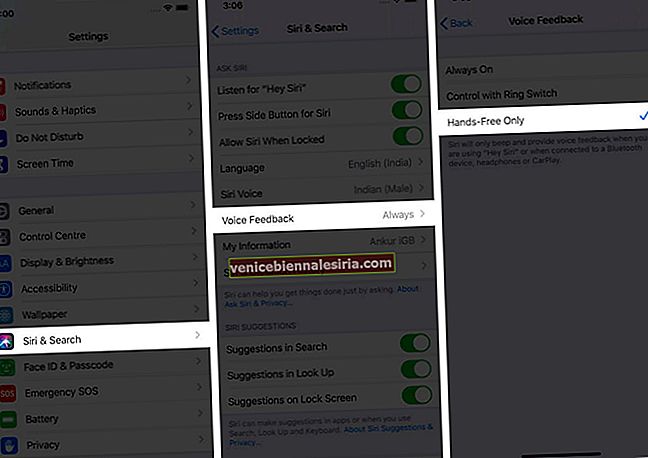
Hur man ändrar Siri-språk
Är du flerspråkig? Vill du använda Siri på ett annat språk? Så här gör du.
- Öppna appen Inställningar
- Tryck på Siri & Search.
- Tryck på Språk.

- Bläddra i listan, tryck på önskat språk.
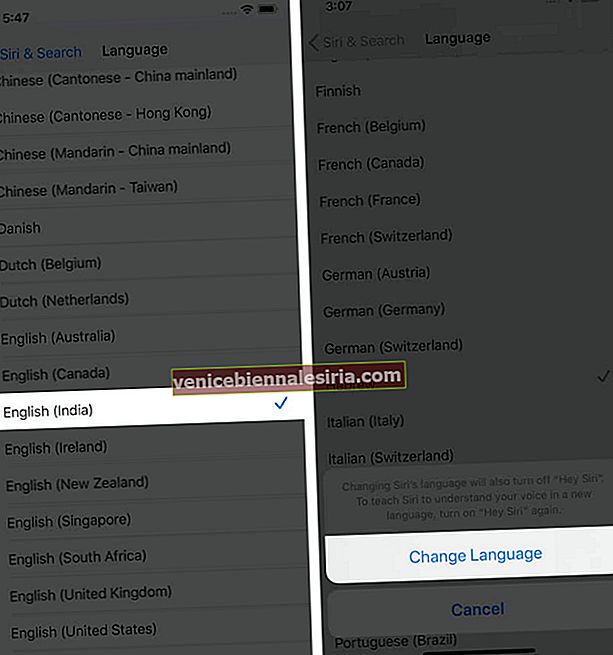
Om du använder Hey Siri stängs den av. Du måste konfigurera om 'Hey Siri' så att den kan förstå din röst på ett nytt språk. Tryck på Ändra språk efter steg 4.
Extra info: Vissa språk som engelska låter dig välja accent och kön för röståterkoppling. Vissa gör det inte.
Hur man ändrar Siri Voice Accent och Kön
Om du kommer från säg Indien kanske du föredrar Siri Voice-feedback med indisk accent än amerikansk eller brittisk accent. Dessutom kan du också välja röstens kön efter önskemål. Ta en titt.
- Öppna appen Inställningar
- Tryck på Siri & Search.
- Tryck på Siri Voice.
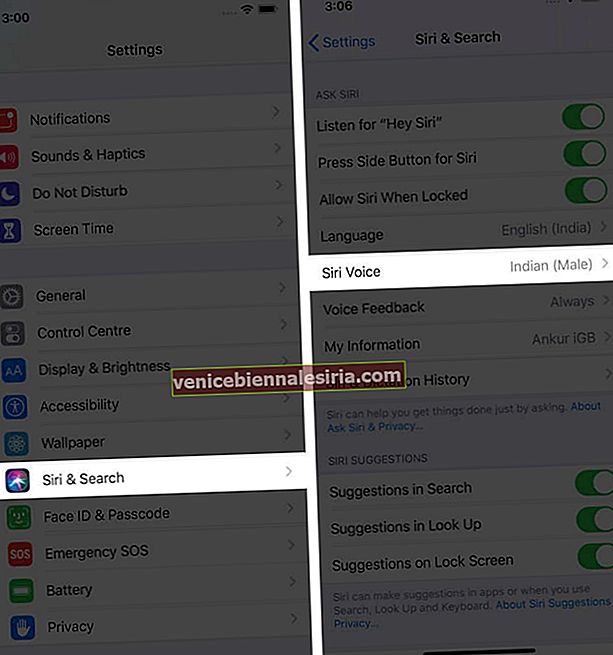
- Välj en accent.
- Välj kön - man eller kvinna.
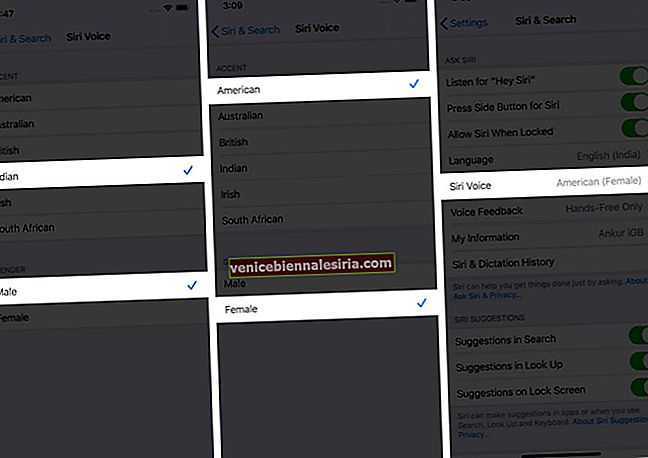
Viktig notering:
- Du måste vara ansluten till Wi-Fi för att ladda ner en ny Siri-accent. Efter Siri röstnedladdningar i full kvalitet träder den automatiskt i kraft
- Steg 3, 4 och 5 beror på Siri-språket (ovan rubrik) du har ställt in. Du kan till exempel välja en accent för holländska, engelska, franska och spanska
- Du kan välja kön på alla språk utom arabiska, nederländska (Belgien) med flamländsk accent, finska, hebreiska, malaysiska, thailändska, turkiska
Viktigt iakttagande: I mina korta tester är standardkön för språk där du inte kan välja Man eller Kvinna är Kvinna. Det arabiska språket är ett undantag. Här är standard- och enda feedback-rösten Male.
Hur inaktiverar du Siri på låsskärmen
Om du ofta lämnar telefonen på kontorsdisken eller liknande platser kan Siri användas av vem som helst även när enheten är låst. Personen kan använda den för att ringa, skicka meddelanden, veta vem du är, ställa in larm etc. För att undvika detta kan du lära dig att stänga av Siri på iPhone- och iPad-låsskärmen.
Så här ställer du in din kontaktinformation för Siri
Siri kan använda ditt kontaktkort för att utföra åtgärder som Ring min fru , Ring min bror , När är min systers födelsedag , Vägbeskrivning till hemmet etc. Om du har skapat ett annat kontaktkort för dig själv eller vill att Siri ska veta mer, här är hur man berättar om din information.
- Öppna appen Inställningar
- Tryck på Siri & Search.
- Klicka sedan på Min information.
- Tryck på ditt kontaktkort.
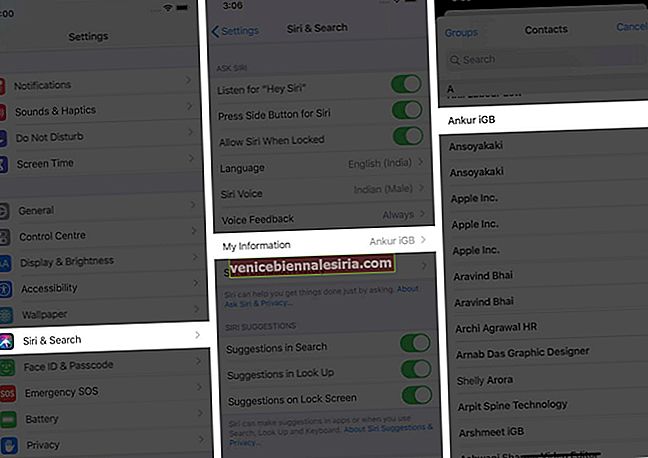
För att kontrollera: kalla till assistenten och fråga: ' Vem är jag? ''
Så här anpassar du Siri-inställningar
Under ovanstående rubriker har vi täckt alla de viktigaste Siri-inställningarna. Därefter kan du trycka på Siri & Dictation History för att radera den information som är associerad med den här enheten från Apples servrar.
Slutligen har vi separata djupgående men ändå enkla artiklar som visar hur du stänger av Siri-förslag på låsskärmen och inaktiverar Siri-förslag i Spotlight-sökning.
Det är allt!
Avslutar…
Jag hoppas att den här kompletta guiden hjälpte dig att veta nästan allt om Siri ur en vanlig användares synvinkel. Om du har ytterligare frågor är du välkommen att använda kommentarerna nedan.
Därefter kommer du att älska att veta hur du får din iPhone att tala upp namn när du får ett inkommande samtal. Du kan också ställa in att den endast ska göra det på AirPods.
Slutligen, om du rockar en andra generationens AirPods, AirPods Pro eller kompatibla Beats-hörlurar som har H1 trådlöst chip (Powerbeats Pro och Beats Solo Pro), kan du aktivera meddelanden från Siri-meddelanden. Med den här funktionen aktiverad läser röstassistenten automatiskt dina inkommande meddelanden när du har på dig knopparna och din iPhone eller iPad är låst.
Du kanske också gillar inlägg nedan:
- Hur stänger jag av Siri med ringbrytare på iPhone och iPad
- Stoppa iPhone-sidoknappen från att aktivera Siri oavsiktligt
- Så här skickar du ett meddelande med Siri på din Apple Watch
- Hur man döljer nummerpresentation på iPhone