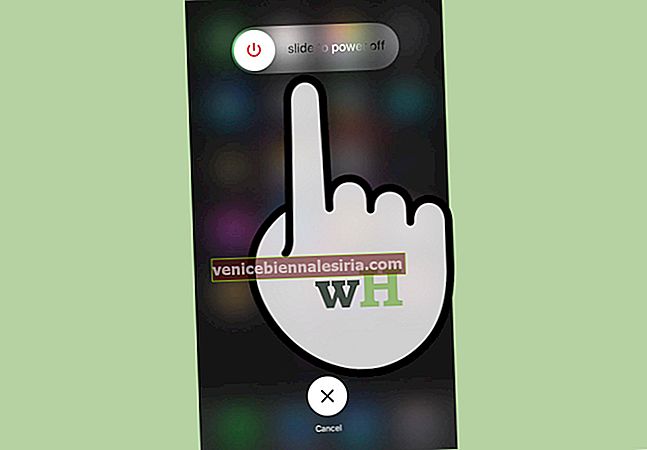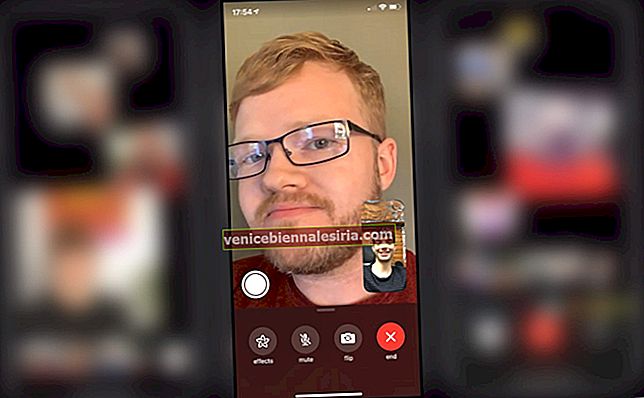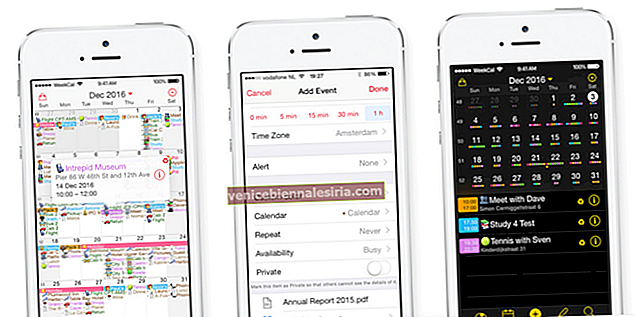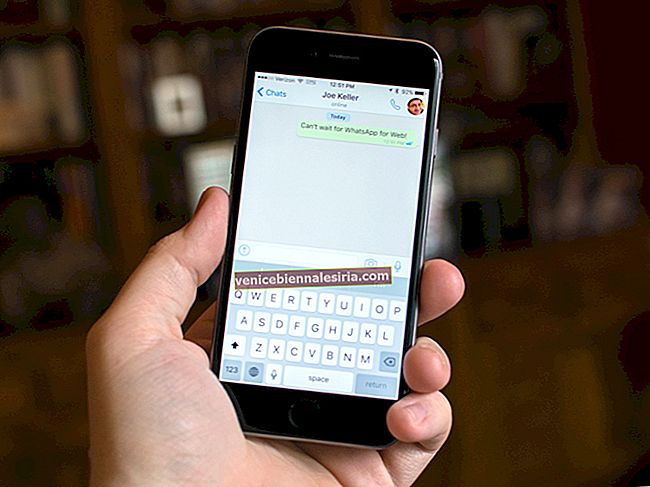Med AirDrop kan du skicka och ta emot videor, foton, kontakter etc. med närliggande iPhone, iPad och Mac trådlöst. Delning via AirDrop är lätt att använda, snabbt, säkert och det händer utan förlust av kvalitet. Låt oss gräva in och se hur vi använder AirDrop.
- Hur fungerar AirDrop?
- Så här aktiverar du AirDrop på iPhone och iPad
- Hur man använder AirDrop på iPhone och iPad
- Så här accepterar du Airdrop på iPhone och iPad
- Hur man stoppar AirDrop med skärmtid
Hur fungerar AirDrop?
AirDrop skapar ett peer-to-peer-nätverk mellan enheter. Men du måste ta hand om följande punkter.
- Se till att enheterna är nära, inom Bluetooth och Wi-Fi
- Wi-Fi och Bluetooth måste vara aktiverat på båda enheterna
- Personlig hotspot måste vara avstängd på både avsändarens och mottagarens enheter
- Den person som tar emot filerna via AirDrop har tre synlighetsalternativ: Alla , endast kontakter och mottagning av.
- Om endast kontakter (eller mottagning av) är valt betyder det att AirDrop är begränsat för okända personer (eller alla). Och ditt e-post- eller telefonnummer finns i Kontakterna på mottagarens iPad eller iPhone, du kan skicka filer även när deras AirDrop-synlighet är Endast kontakter. Om inte, be dem att ställa in AirDrop till alla.
Så här aktiverar du AirDrop på iPhone och iPad
- Öppna Kontrollcenter.
- Svep nedåt från skärmens övre högra hörn på din iPad som kör iOS 12 och senare
- På iPad som kör iOS 11 eller tidigare sveper du uppåt från skärmens nedre del
- På din iPhone 11 Pro Max, 11 Pro, 11, Xs Max, Xs, XR och iPhone X sveper du nedåt från skärmens övre högra hörn
- På iPhone SE 2020, 8 Plus och tidigare sveper du upp skärmen från botten
- Långt tryck på rutan uppe till höger med ikoner för flygplansläge, Wi-Fi, Bluetooth, etc.

- Lådan expanderar
- Klicka nu på AirDrop-ikonen och välj Endast kontakter eller Alla för att aktivera AirDrop.

Låt oss nu se hur vi använder den för att skicka och acceptera filer. Du måste veta att du inte är begränsad till foton och videor. Nästan allt som är synligt på ett Share Sheet kan delas med AirDrop. Det betyder att du kan AirDrop en webbplatslänk, anteckning, Apple Maps-plats och mer.
Hur man använder AirDrop på iPhone och iPad
- Öppna en app (som foton). Välj ett eller flera objekt , om tillämpligt.

- Tryck på Dela eller Dela-ikonen.
- Klicka sedan på AirDrop.

- Slutligen tryck på personens namn.
Om personen finns i din kontaktlista ser du deras namn och bild. Om en person inte finns i din kontaktlista ser du bara namnet. Du kan också AirDrop mellan dina egna Apple-enheter.

Med iOS 13 och iPadOS visas den senaste AirDrop-kontakten också på den översta raden i Share Sheet.
Så här accepterar du Airdrop på iPhone och iPad
När någon delar något med dig via AirDrop visas en popup på enhetens skärm. Den har två alternativ - Acceptera eller Avvisa.

När du trycker på Acceptera kommer de flesta filer att sparas och öppnas i samma app som den skickades från.
Liksom bilder som delas via AirDrop visas i appen Foton på din enhet. Webbplatslänkar öppnas i Safari och Applänkar öppnas automatiskt i App Store. Men för vissa filtyper som PDF kan du få ett alternativ att spara den i Books, Files-appen eller andra appar. Du kommer att se en popup när AirDrop-överföringen är klar. Tryck på appnamnet efter önskemål.
Om du trycker Decline är LUFTLANDSÄTTNING avbryts. Ingen fil mottas.
När du AirDrop till en av dina egna Apple-enheter (enheter med samma Apple-ID) ser du inte alternativet att acceptera eller avvisa. Den skickas automatiskt (och tas emot.)
AirDrop är fantastiskt. Precis som iMessage är det en av de saker som gör Apple ekosystem sömlöst och värt att hålla fast vid. Men det kan finnas situationer när du kanske vill stoppa eller blockera AirDrop. Låt oss prata om det i nästa avsnitt.
Hur man stoppar AirDrop med skärmtid
Om du befinner dig i tunnelbanan, bussen eller allmänheten kanske du vill ändra AirDrop-inställningar så att du inte får förfrågningar om att acceptera oönskade bilder, videor och filer. Det enklaste alternativet är att ställa in AirDrop-mottagning till Endast kontakter eller Mottagning av. Du kan göra detta från Control Center som förklarats ovan.
- Öppna appen Inställningar på enheten
- Klicka på skärmtid. Aktivera skärmtid, om inte redan
- Tryck på Innehåll och sekretessbegränsningar.

- Tryck på Tillåtna appar. Ange lösenkoden för skärmtid.

- Stäng av växeln för AirDrop.

Stegen för att aktivera AirDrop igen är desamma. I steg 5, slå på växeln för AirDrop.
Den andra metoden är att använda appen Inställningar för att inaktivera AirDrop.
- Öppna appen Inställningar → Allmänt.

- Tryck sedan på AirDrop och välj Mottagning av för att inaktivera AirDrop.

Loggar ut…
Så här kan du använda AirDrop på dina iOS- och iPadOS-enheter. De grundläggande instruktionerna för Mac är desamma. Du hittar AirDrop-inställningar i Finders vänstra sidofält på Mac.
Du kan också läsa mer:
- AirDrop fungerar inte på iPhone eller iPad









![Så här använder du PDFelement 6 på Mac [Komplett guide]](https://pic.venicebiennalesiria.com/wp-content/uploads/blog/2249/NN1C15Q94Hpic.jpg)