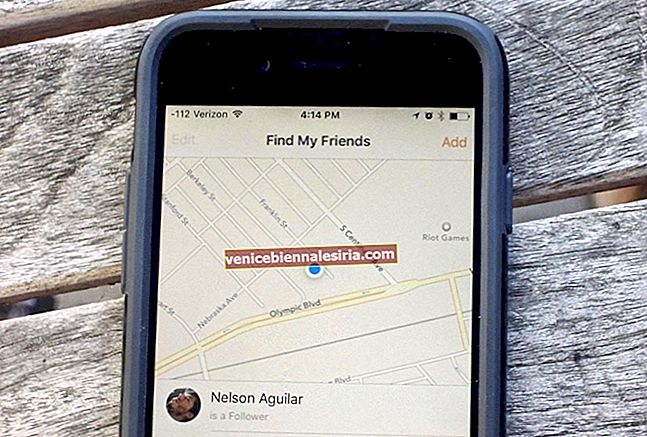Oavsett om du är student eller professionell måste du hantera PDF-filer. Även om det finns många PDF-redigerare, är det mycket få som låter dig redigera PDF-filer med önskad bekvämlighet. När jag måste hantera PDF-filer använder jag PDFelement för att utföra min uppgift bekvämare och snabbare.
Med Office-inspirerat användargränssnitt och exceptionellt användbar funktion som automatisk formigenkänningsteknik har Wondershare PDFelement 6 utformats för att göra din PDF-redigering super enkel. Även om vi redan har granskat denna PDF-redigerare för Mac, tycker jag att den förtjänar att tas för en snabb guide. Så låt oss gå över för att ta reda på hur du kan använda PDFelement 6 på din Mac som ett proffs!
Hur man använder PDFelement 6 på Mac
Så här redigerar du PDF-filer i PDFelement 6 på Mac
Tack vare ”automatisk formulärigenkänningsteknik” låter den dig redigera alla PDF-filer på samma sätt som du redigerar något Microsoft-dokument.
Steg 1. Starta PDFelement 6 på din Mac.
Steg 2. Klicka sedan på Redigera PDF .

Steg 3. Nu måste du välja den PDF-fil som du vill redigera → Klicka på Öppna när du har valt filen.

Steg 4. Redigera nu filen efter eget önskemål. Du kan lägga till text, vattenstämpel, bild, länk, bakgrund . Kolla in alternativen för att beskära, ändra teckenstorlek och färg. Du kan också lägga till sidhuvud och sidfot samt numrering av bates för att göra dina dokument mer professionella.

Hur man skapar PDF från bilder, HTML och andra textfilformat i PDF-element 6
Steg 1. Öppna PDFelement 6 på din dator.
Steg 2. Klicka på Skapa PDF .

Steg 3. Öppna mapparna och välj den fil som du vill använda för att skapa PDF. Klicka sedan på Öppna. I det här testet ska jag välja en bild.

Steg 4. Nu kan du utföra OCR (optisk teckenigenkänning) för att konvertera bilden till arkiv- eller analysvänlig Office-fil.
 Lägg nu till text, länk, vattenstämpel, ändra bakgrunden och använd alla andra funktioner för att göra din fil mer imponerande.
Lägg nu till text, länk, vattenstämpel, ändra bakgrunden och använd alla andra funktioner för att göra din fil mer imponerande.
Så här kombinerar du PDF-filer i PDFelement 6 på Mac
Du kan skapa ett enda PDF-dokument genom att slå samman flera filtyper.
Steg 1. Öppna PDFelement 6 på din dator.
Steg 2 . Klicka på Kombinera PDF .

Steg 3. Klicka nu på knappen Lägg till “+” och välj sedan filer.

Steg 4 . Klicka på Öppna .

Steg 5. Du har möjlighet att ändra filernas storlek. Klicka på nedrullningspilen bredvid Originalstorlek och välj önskad storlek.
Du har fem alternativ -
A3, A4, US Letter, US Legal och Custom.
Om du vill ställa in en viss storlek, klicka på Anpassad och ange sedan önskad storlek.

Steg 6. I slutändan klickar du på Kombinera och spara PDF-filen.

Hur man konverterar PDF till redigerbara format i PDFelement 6 på Mac
Du kan enkelt konvertera PDF till redigerbara format som Word, Excel eller PowerPoint.
Steg 1. Öppna PDFelement 6 på din dator.
Steg 2. Klicka på Covert PDF .

Steg 3. Välj nu PDF-filen . Klicka sedan på Öppna .

Steg 4. Därefter måste du välja det format där du vill konvertera filen. Jag ska välja Excel → Nästa upp, klicka på Konvertera .

Hur man utför flera PDF-omvandlingar, dataextraktion i PDFelement 6 på Mac
Steg 1. Starta PDFelement 6 på din Mac .
Steg 2. Klicka på Batch Process .

Steg 3. Nu måste du välja flera filer . Klicka sedan på Öppna .

Steg 4. Kolla in alternativet att konvertera och extrahera data under batchprocess.

Om du vill konvertera filerna - klicka på menyn Konvertera.
Steg 5. Nu måste du välja Format. Klicka på rullgardinsmenyn bredvid Till Word och välj format → Välj önskat språk. Välj också OCR-intervall → Slutligen, klicka på Konvertera .

Så här får du tillgång till PDF-mallar i PDFelement 6 på Mac
Om du vill skapa dokument ur rutan, kolla in överflödet av snygga PDF-element som kan låta dig skapa sensationella PDF-filer.
Steg 1. Öppna PDFelement 6 på din Mac.
Steg 2. Klicka på PDF-mallar .

Steg 3. Du kommer att skickas till Wondershares webbplats → Klicka på rullgardinspilen bredvid Kategorier.

Välj den specifika kategorin . Välj sedan den PDF-mall du vill ha.

Steg 4. Ladda ner nu PDF-mallen.
Det var allt tills vidare.
Prova Mac eller Windows version.
Sammanfatta
Även om jag alltid har gillat att använda PDFelement är jag mer imponerad av den senaste versionen eftersom den är mer intuitiv och erbjuder bättre användarupplevelse. Möjligheten att göra PDF-redigering till en problemfri affär skiljer det ut. Lägg till det kontorsinspirerade användargränssnittet och du har en fantastisk PDF-redigerare för att skapa högkvalitativa dokument. Vad tycker du om det? Finns det någon funktion du gillar mest i den här PDF-redigeraren? Låt oss veta det i kommentarerna nedan.




![Visa detaljerad köphistorik för App Store och iTunes från iPhone och iPad [Hur-till]](https://pic.venicebiennalesiria.com/wp-content/uploads/blog/683/XWA5SH2ELHpic.jpg)