Markup är en hemlig tillgång för alla iOS-användare. Det är en bildupplysningsplattform som har många funktioner och är mindre komplicerad att använda. Först introducerad med iOS 10, låter den här funktionen dig redigera foton och skärmdumpar. Bilder kan till och med redigeras genom att infoga text, former och handskrift. Betydande kontrakt kan också undertecknas med detta verktyg när du använder det som en del av ditt arbete. Så låt oss börja förstå hur du redigerar en skärmdump med Markup på iPhone och iPad.
Så här redigerar du en skärmdump med Markup på iPhone och iPad
För det första måste du ta en skärmdump på din iPhone och iPad. Om du inte är säker på det. Vänligen gå igenom vår artikel för detsamma.
- När du är klar med tagningen trycker du på den lilla bilden längst ner till vänster på skärmen.
- Du kommer att se Markup-skärmen med några verktyg längst ner
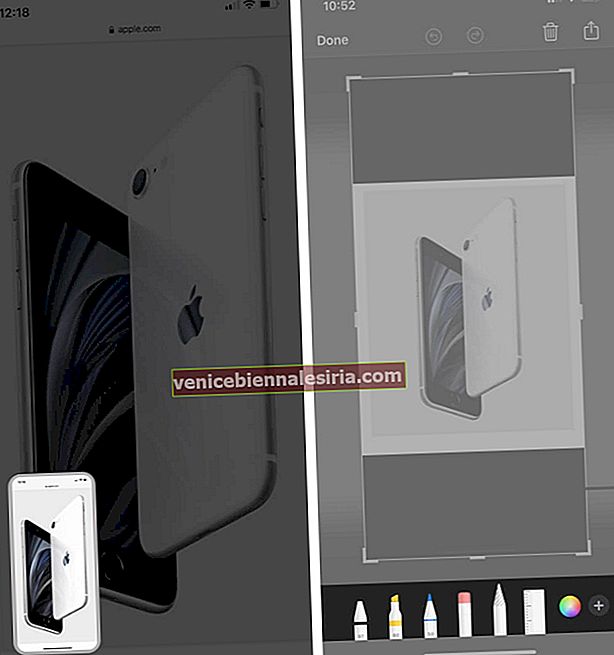
Skissverktyg
Det finns några verktyg längst ner på din redigeringsskärm. Från dem kan du välja en penna eller färgpenna om du vill rita eller skriva något på en viss skärmdump. Om du har slutfört skissen och vill dra ett visst objekt du har ritat, kan det göras via Lasso-verktyget .

Zooma in
Du kan klämma in eller ut direkt och justera skärmdumpen efter att du har upprepat stegen ovan i pekarna.

Lägg till text i skärmdump
- Tryck på Plus- ikonen och välj Text .
- Under Aa- ikonen visas teckensnittsstorlek, namn och textorienteringsalternativ längst ner med en serie färger.
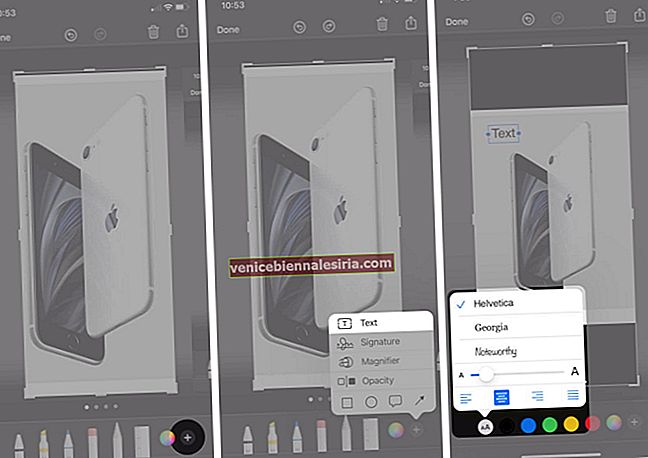
- När du trycker på text kan du se Klipp ut, ta bort, redigera eller duplicera texten du just har skrivit.
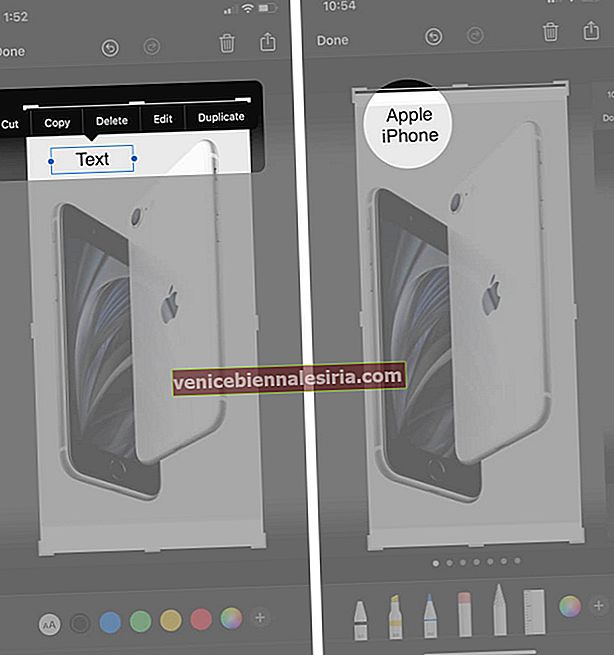
Lägg till en signatur till ett skärmdump
- Tryck på Plus- ikonen och välj sedan Signatur.
- Du kan nu lägga till eller ta bort signatur .
- Och du kommer att se din signatur i det fångade dokumentet.
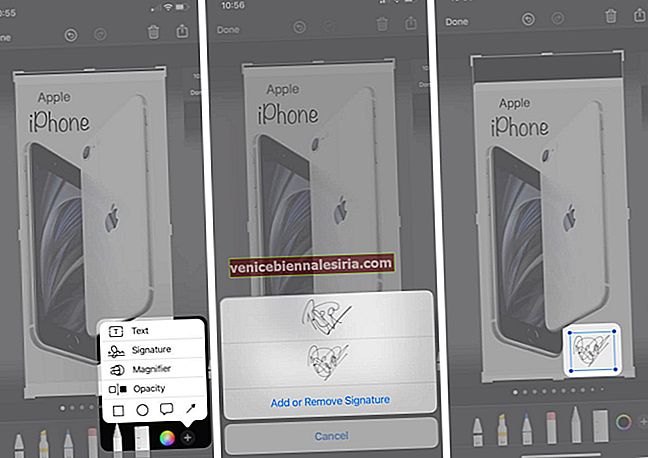
- Nu kan du flytta skärmdumpen till det angivna området.
Beskär ett skärmdump
Du kan beskära ögonblicksbilden genom att justera rektangeln som bildas på gränsen till ditt fångade arbete.

Kommentera ett skärmdump
- Penna eller överstrykningspenna kan användas för att kommentera texten. Om du vill dölja den kommenterade texten eller radera den permanent kan båda göras.
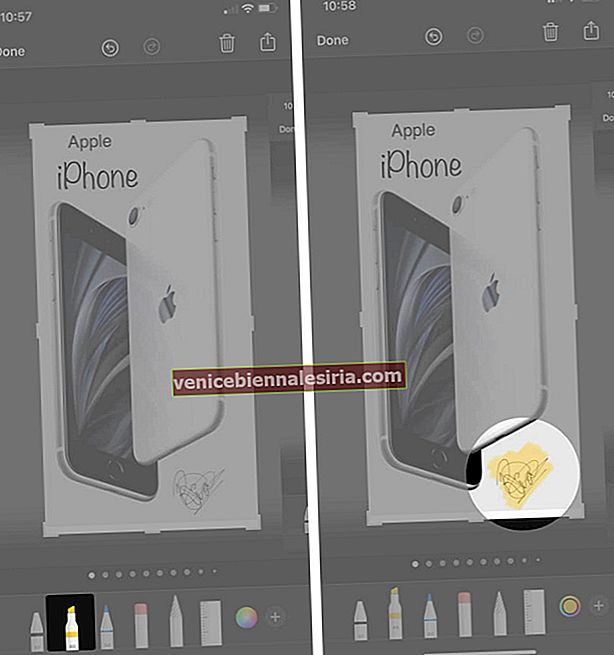
- Förstoringsglas används för att förstora ett visst område som måste markeras i en viss skärmdump där olika färgalternativ finns tillgängliga i Markup.
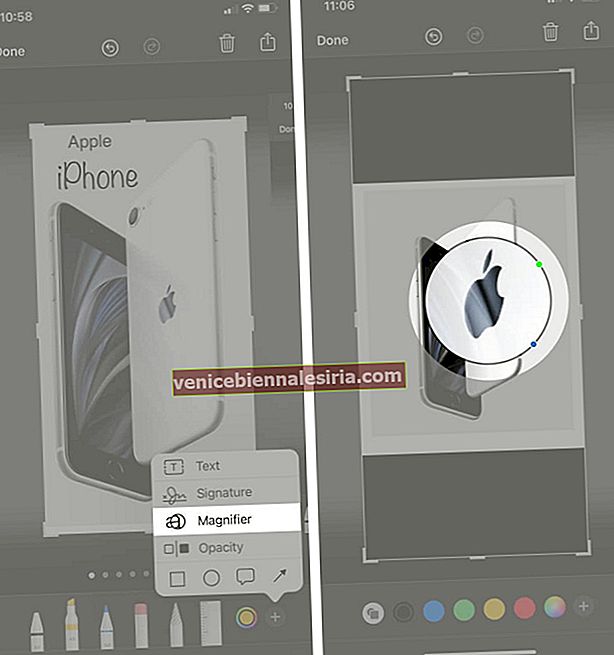
- Opacitetsverktyget kan användas för att justera transparensen för din tagna skärmdump. Det kan ökas eller minskas enligt användarens krav.
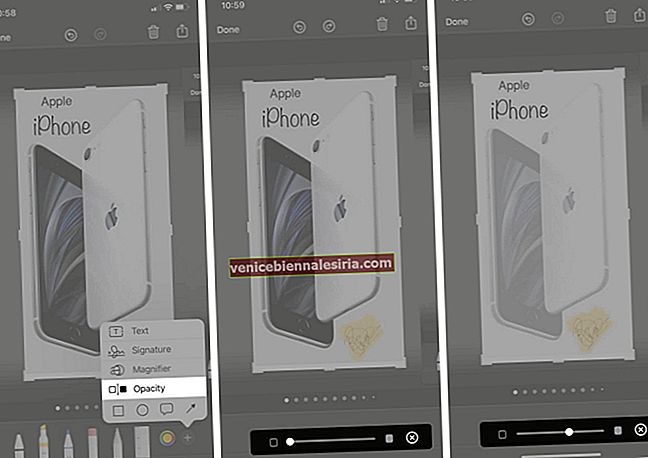
- Former är användbara om du vill markera ett visst område i en rektangulär och cirkulär figur.
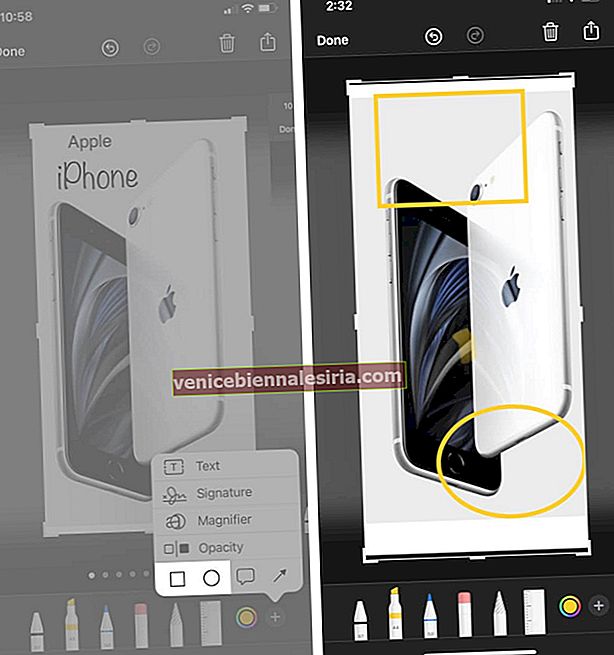
- Talballonger kan mest användas för grafik och mestadels användas i serietidningar, meme för att uttrycka tankarna hos en viss karaktär.
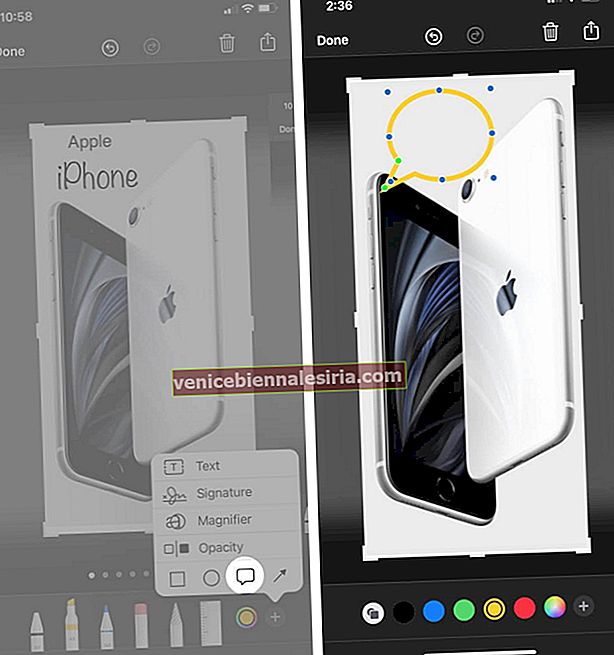
- Pil används mestadels för att peka på en viss riktning som visar användaren att flytta sin koncentration till det angivna området.
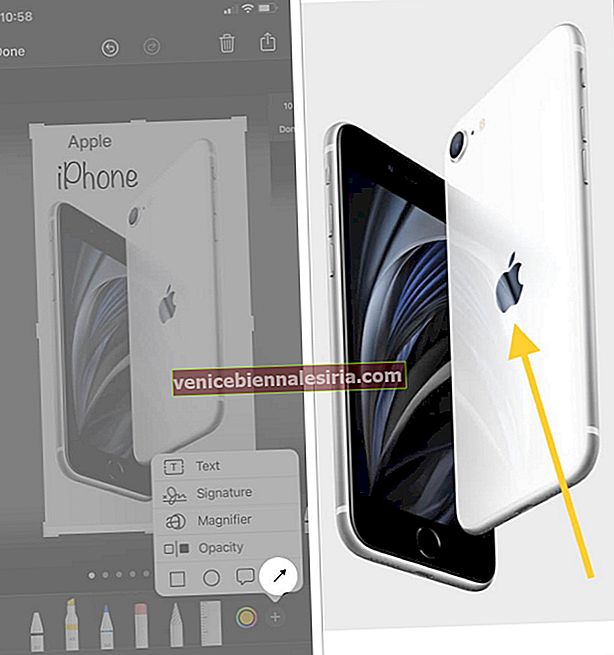
Nu kan du äntligen trycka på Klar för att spara dina befintliga ändringar varefter du kan välja om du vill spara din redigerade ögonblicksbild till foton eller filer .

Om du gjorde ett misstag och vill ångra eller göra om ändringarna. Genom att trycka på pilen som går bakåt , kommer du att ångra ändringarna en efter en och trycka på framåt pil du göra om samma sak.

Summering!!
Om du söker efter samma funktion för din macOS. Se vår artikel.
Allt jag skulle säga är, Varför använda tredjepartsappar om vi har en inbyggd funktion med allt du behöver för att redigera och arbeta på din iPhone. Släpp oss dina åsikter i kommentarsektionen nedan !! Vi kommer att hålla dig engagerad med fler sådana insikter om All Things Apple !! Fram till dess, håll dig uppdaterad och håll dig tekniker !!
Relaterade inlägg:
- Skärmdump Fungerar inte på iPhone och iPad
- Ta en skärmdump på Apple Watch
- Hur man skriver ut från iPhone och iPad
- Bästa Apple Pencil Apps för iPad
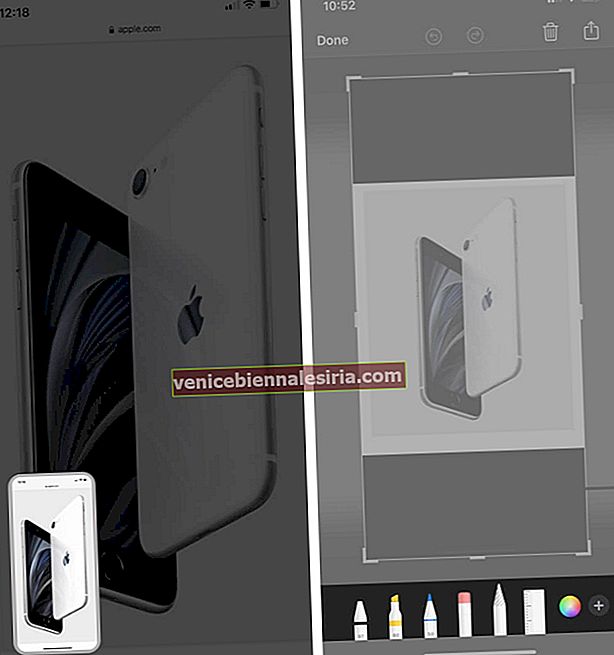
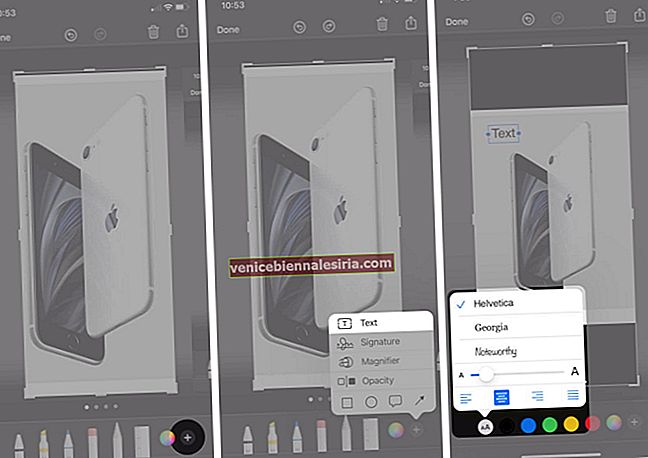
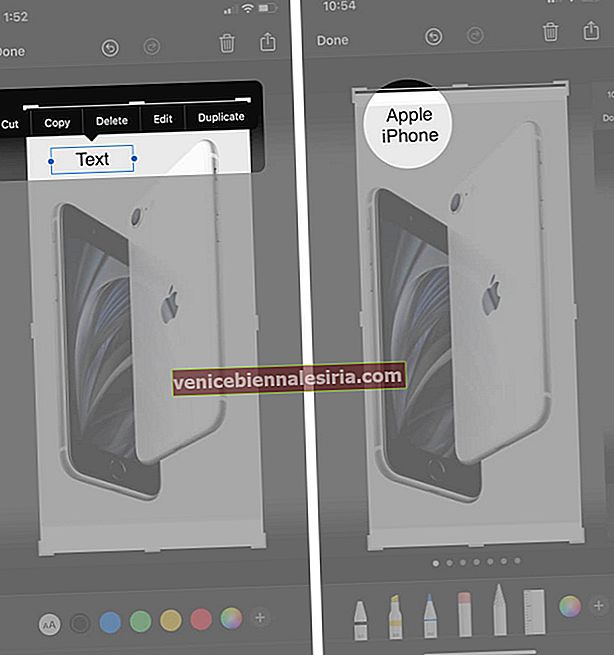
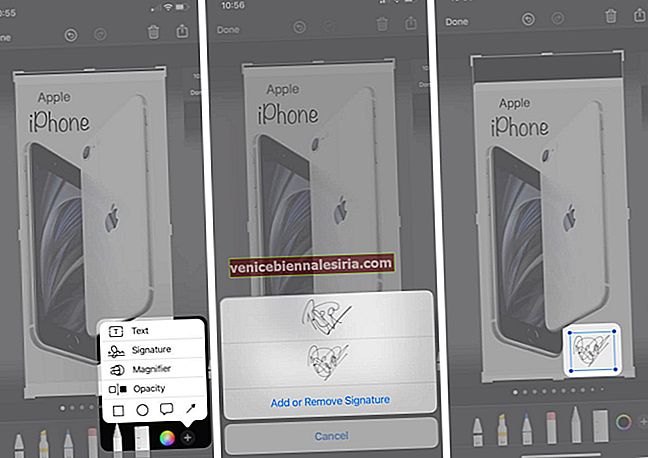
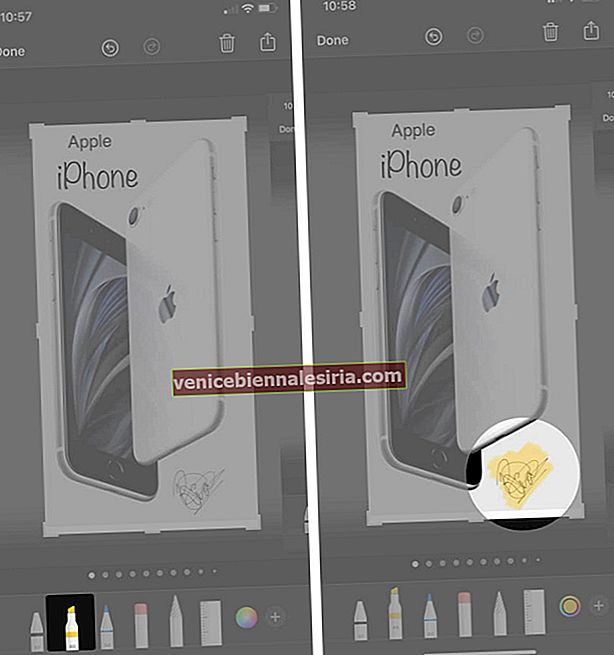
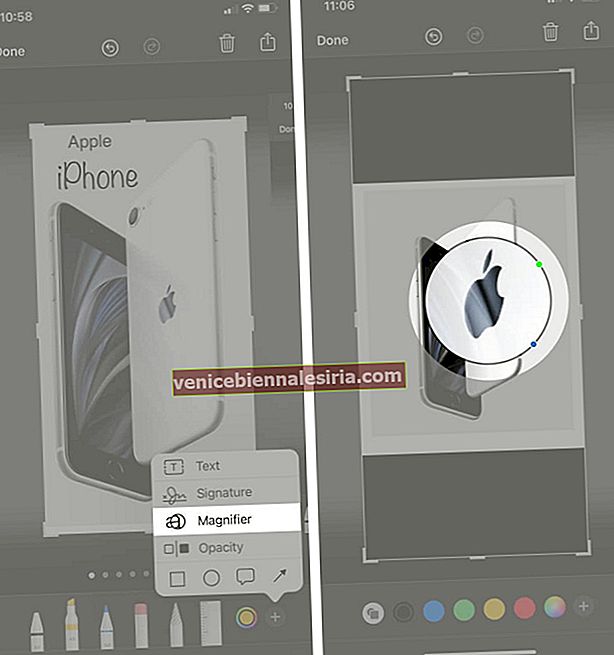
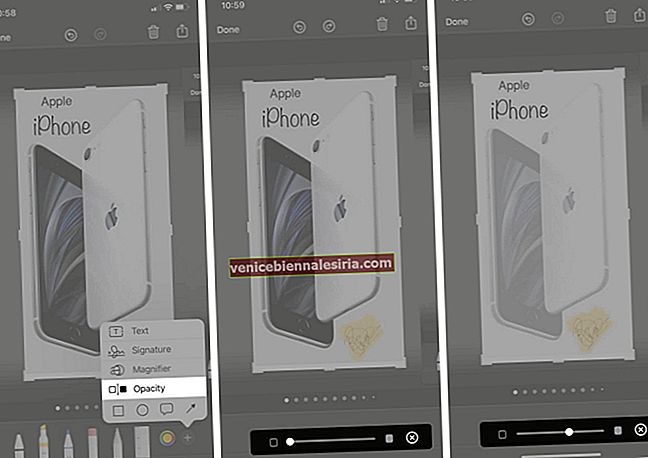
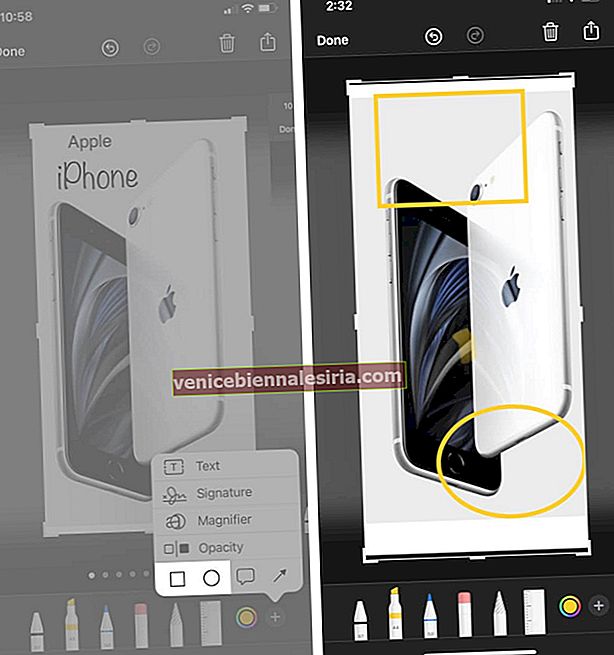
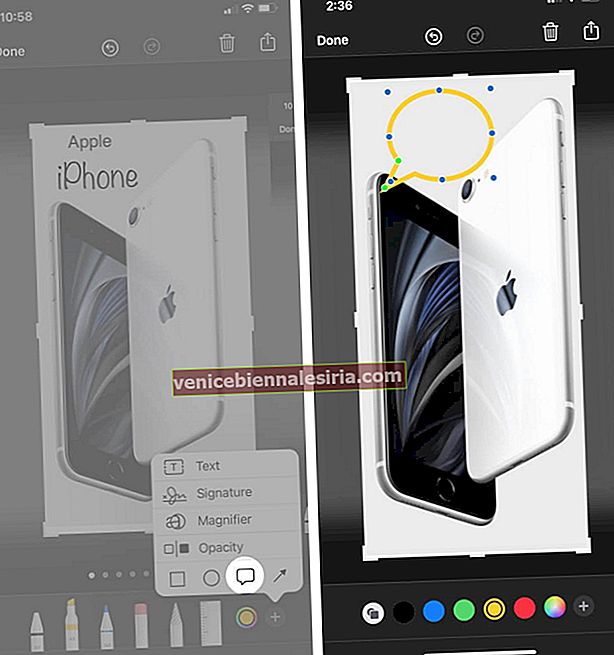
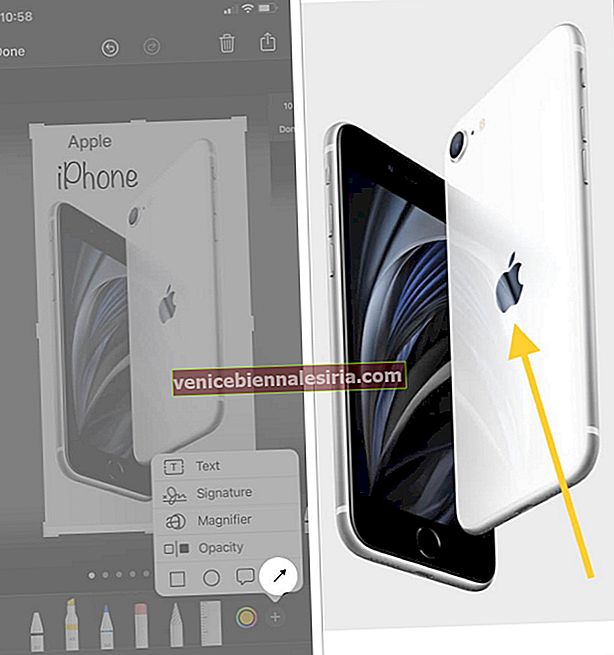

![Bästa 12,9-tums iPad Pro 2018-tangentbordsväskor [2021-upplagan]](https://pic.venicebiennalesiria.com/wp-content/uploads/blog/456/KKWB8ZB52Qpic.jpg)







