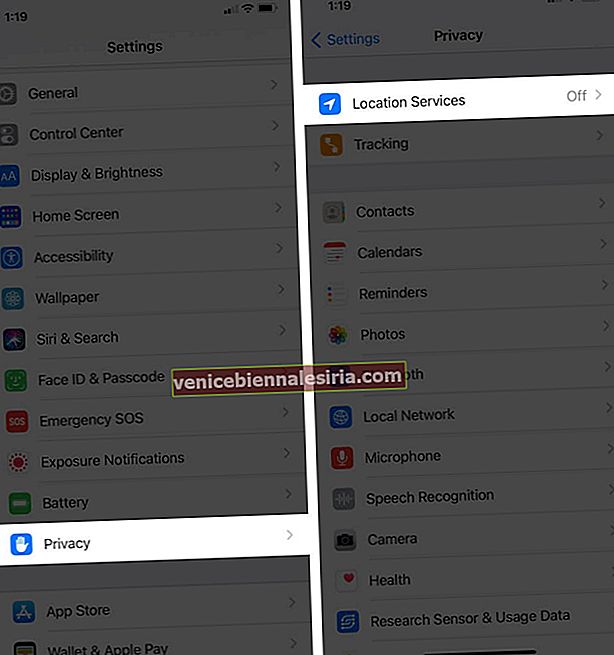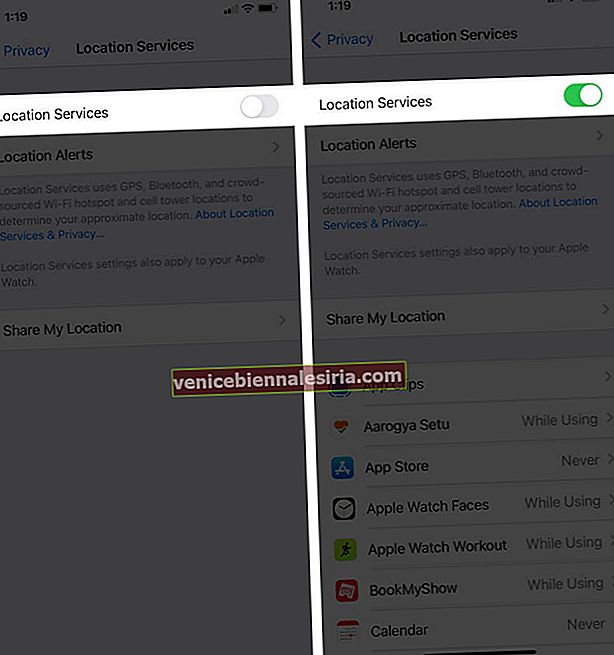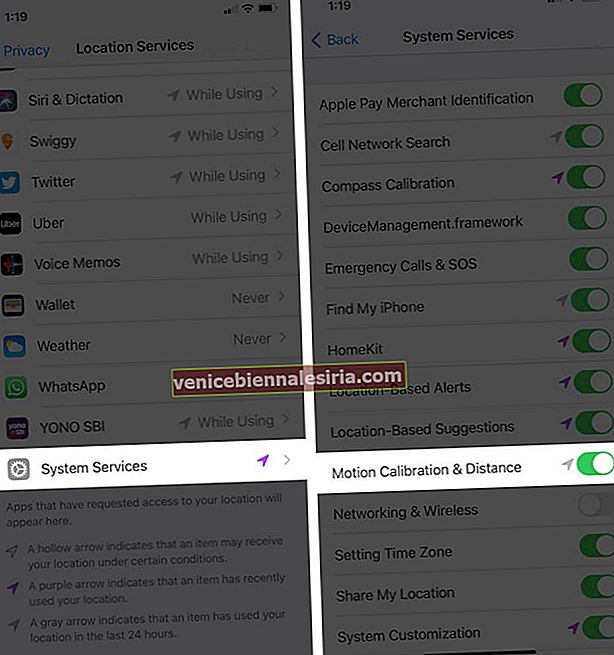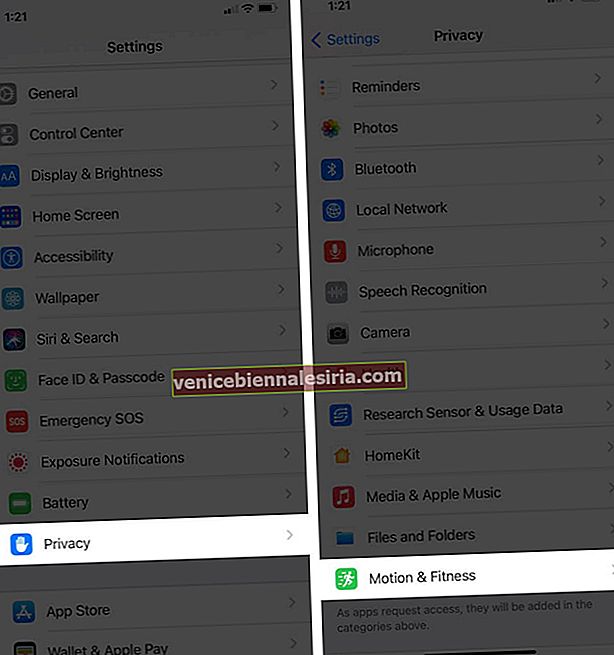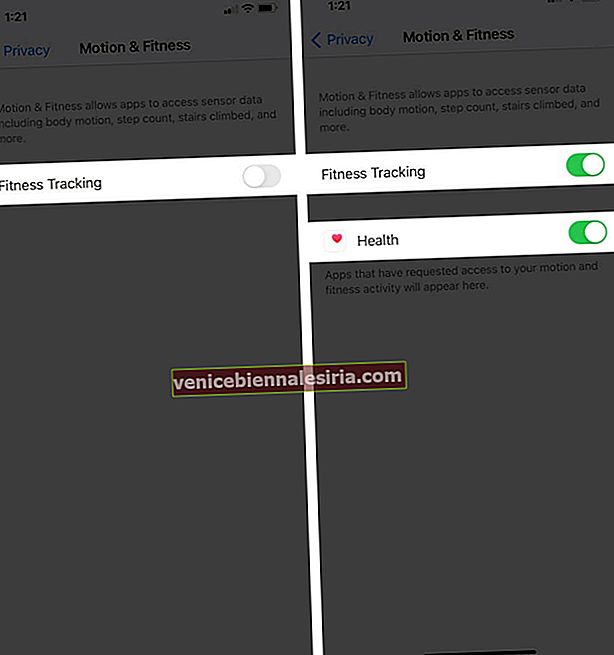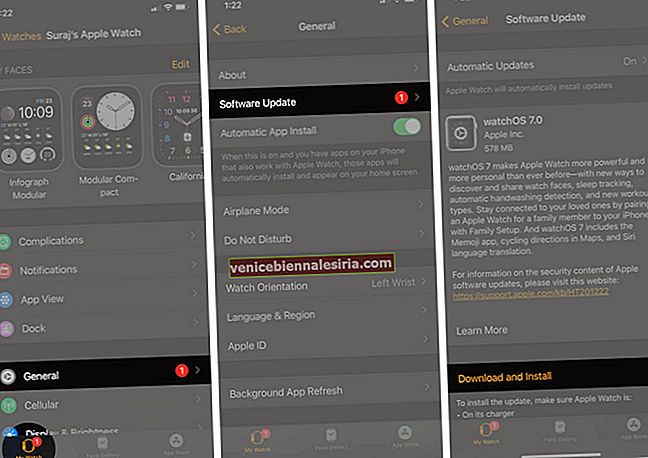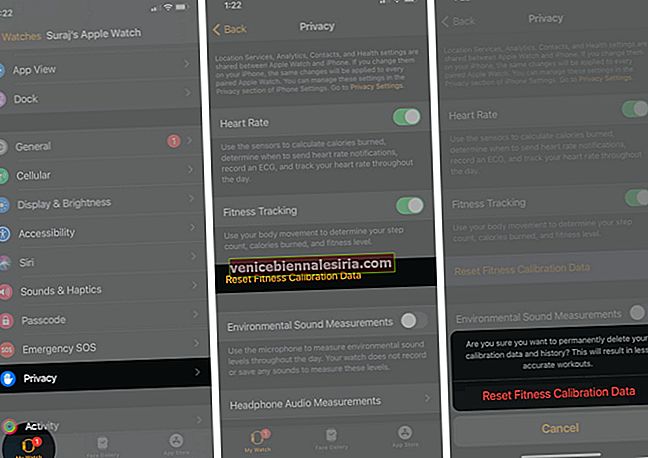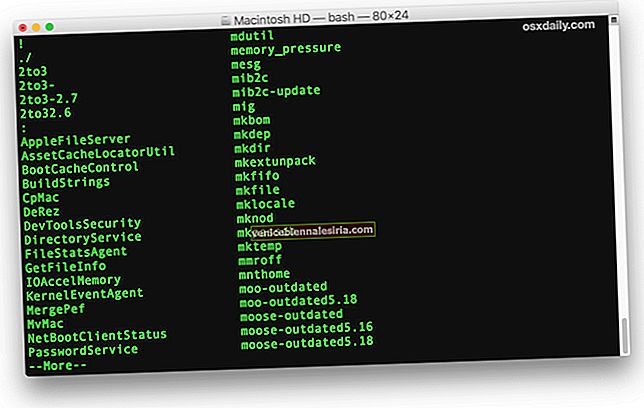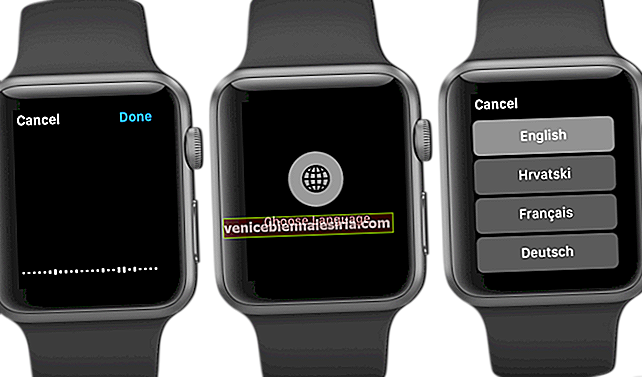Mer än en klocka är din Apple Watch en fitness- och aktivitetsspårare. Ibland kan det sluta räkna steg helt eller visa betydande felaktiga uppgifter. Detta motverkar syftet med att ha en premium bärbar. Tack och lov, i de flesta situationer kan du ta hand om detta genom att följa lösningarna nedan. Så, låt oss komma in och se hur vi åtgärdar problemet 'Apple Watch inte spårar steg'.
- Bär klockan ordentligt
- Håll klockan olåst
- Aktivera platstjänster
- Avsluta appar från tredje part
- Starta om din Apple Watch och iPhone
- Se till att fitnessspårning är aktiverad
- Konfigurera aktivitetsappen
- Uppdatera din personliga information
- Uppdatera Apple Watch till den senaste watchOS
- Återställ Fitness Calibration Data
- Koppla från och para ihop din Apple Watch
- Kontakta Apple Support
1. Bär klockan ordentligt
För perfekt spårning måste du bära klockan i din icke-primära hand. Som om du skriver och arbetar mest med höger hand, bära klockan i vänster hand.
Klockan bör inte vara för tät eller för lös. Under dagen ska du bära den så att den känns bekväm. Men överväga att strama åt det mer än vanligt under träningspasset, och efter att ha avslutat, lindra det till en bekväm passform.
2. Håll klockan olåst
Räkningen kan påverkas om din Apple Watch är låst. Se till att du inte ser en liten låsikon på urtavlan. Om du gör det, tryck på Digital Crown och ange klockans lösenord.

3. Aktivera platstjänster
- Öppna appen Inställningar på din iPhone och tryck på Sekretess .
- Klicka på platstjänster .
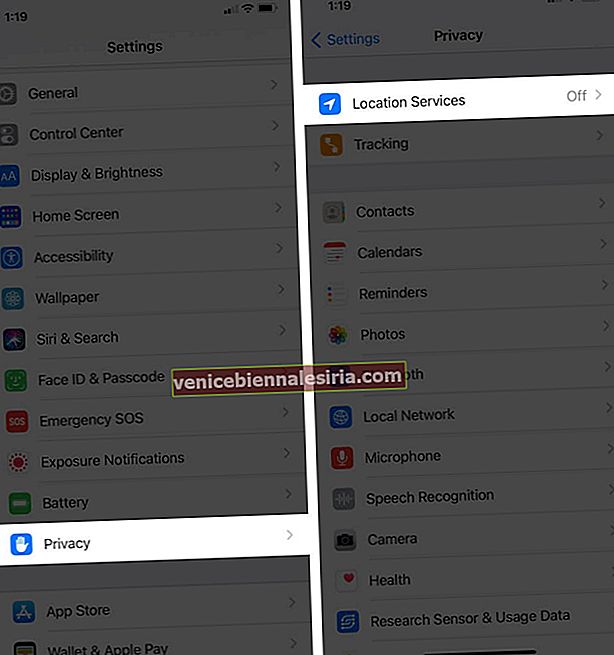
- Se till att växeln för platstjänster är aktiverad. Låt oss sedan kontrollera ytterligare en viktig inställning här.
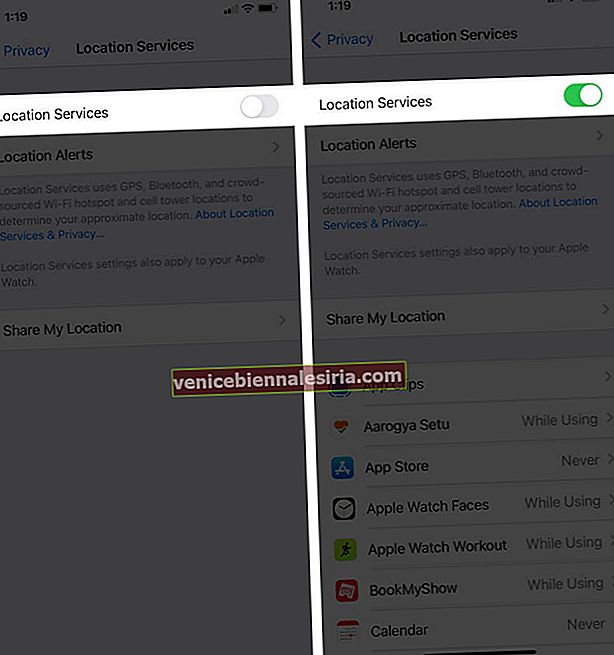
- Bläddra ner och tryck på System Services .
- Se till att växeln för rörelsekalibrering och avstånd är på.
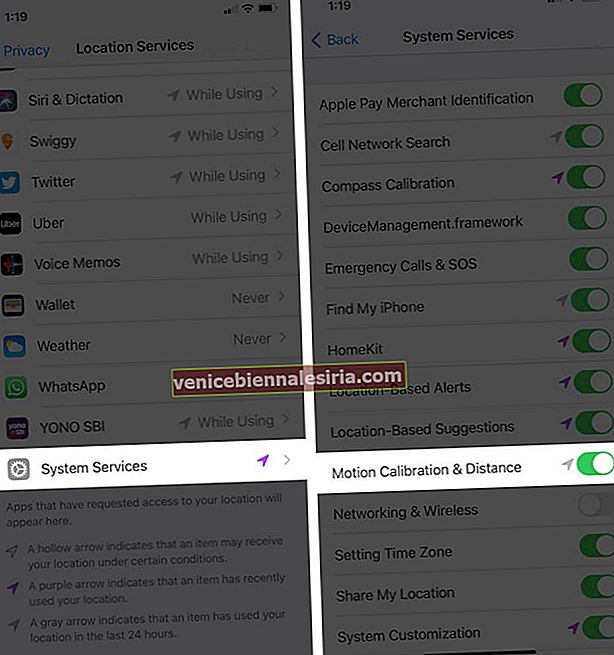
4. Avsluta klockappar från tredje part
I sällsynta situationer kan appar från tredje part som körs i bakgrunden påverka korrekt räkning av steg. Avsluta onödiga appar för att ta hand om detta.
För att göra detta, tryck på sidoknappen och svep åt höger till vänster i öppna appar. Klicka sedan på korsknappen för att stänga appen. Upprepa detta med andra öppna appar.

5. Starta om din Apple Watch och iPhone
Därefter har vi startat om! Detta är ett enkelt men ändå effektivt sätt att lösa flera problem. Låt oss börja med att starta om den parade iPhone. Använd knapparna för att stänga av enheten för detta. Du kan också öppna appen Inställningar → Allmänt → Stäng av . Slå på den efter en minut.

När det är klart startar du om Apple Watch. För att göra detta, tryck på sidoknappen och dra sedan skjutreglaget POWER OFF åt höger. Efter en minut trycker du på samma knapp för att slå på Apple Watch.
6. Se till att fitnessspårning är aktiverad
- I appen Inställningar på iPhone trycker du på Sekretess .
- Bläddra ner och tryck på Motion & Fitness .
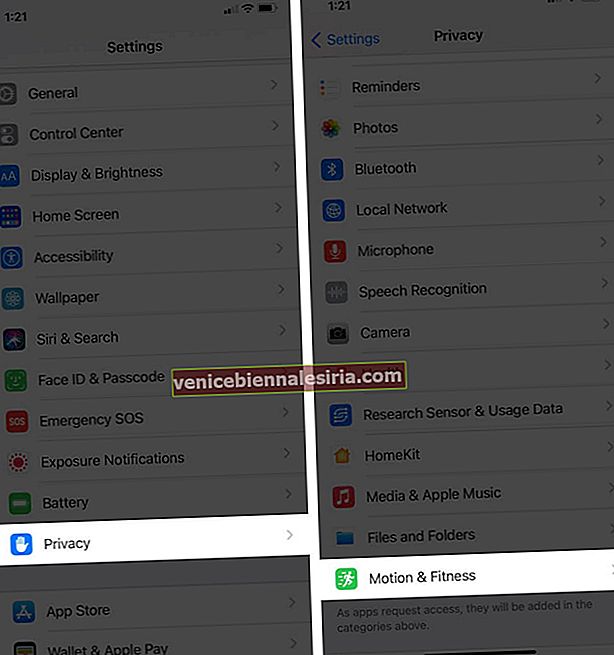
- Slå på växeln för Fitness Tracking , om inte redan. Aktivera också växeln för hälsa .
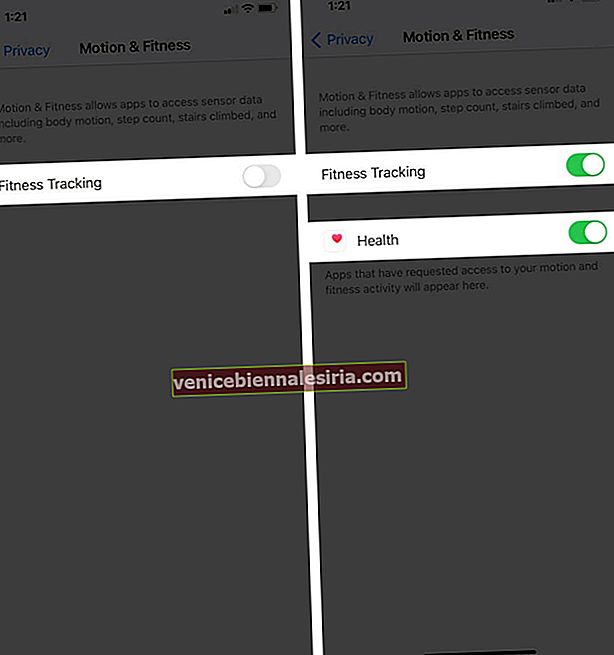
7. Konfigurera Aktivitetsappen
Du måste konfigurera Aktivitets-appen på rätt sätt för korrekt spårning och träning. För att göra detta, öppna Apple Watch Activity-appen och fyll i dina uppgifter.
Senare kan du även ändra mål genom att trycka på aktivitetsringarna.
8. Uppdatera din personliga information
Apple Watch förlitar sig på den information du fyller i för att utföra spårningsaktiviteter på lämpligt sätt. Du kan ställa in eller uppdatera din information från Health-appen på den ihopparade iPhone. Vi har en komplett guide om hur du använder appen Health. Den har flera rubriker som systematiskt visar hur du ställer in din hälsoprofil, medicinska ID, etc.
9. Uppdatera Apple Watch till den senaste watchOS
Du kan uppdatera till den senaste watchOS direkt från Apple Watch eller via din iPhone. Här är stegen för att göra det.
- Öppna Watch- appen på den ihopparade iPhone. Se till att du är på fliken Min klocka .
- Klicka på Allmänt → Programuppdatering .
- Tryck på Ladda ner och installera för att uppdatera din bärbara dator.
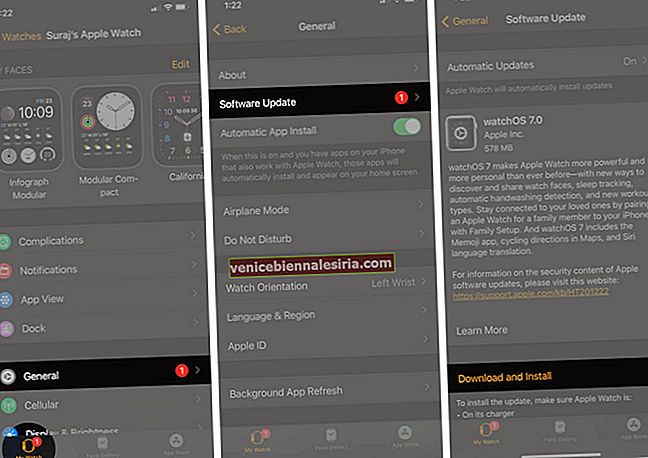
Efter detta rekommenderas det också att du går vidare och uppdaterar iPhone. Detta kommer att säkerställa att båda enheterna kör det senaste operativsystemet och fungerar korrekt tillsammans.
10. Återställ Fitness Calibration Data
- Öppna Watch- appen på iPhone och tryck på Sekretess på fliken My Watch .
- Tryck på Återställ Fitness Calibration Data .
- Tryck på Återställ Fitness Calibration Data för att bekräfta.
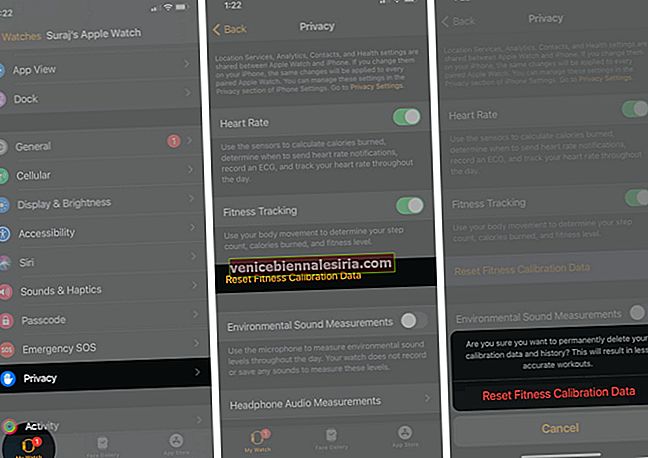
Pop-up i steg 3 visar att det kommer att resultera i mindre exakt träning. Men eftersom saker och ting inte är så smidiga i första hand är det värt att ta en chans.
En sak till som Apple rekommenderar är att kalibrera din klocka.
11. Koppla från och para ihop din Apple Watch
Om ingen av de lösningar som nämns ovan fungerar är det dags att koppla från klockan och sedan reparera den (se till att använda metoden som innebär att du använder Watch-appen). Detta raderar allt från Apple Watch. Det gör också en säkerhetskopia som du kan återställa när du parar ihop enheten.
12. Kontakta Apple Support
Slutligen, när inget fungerar, är det dags att kontakta Apple Support och få klockan undersökt. Om enheten fick ett fall kan det hända att saker och ting inte är desamma med sina sensorer. Därför är det avgörande att det kontrolleras av ett auktoriserat servicecenter.
Loggar ut
Apple Watch är en utmärkt maskinvara med avancerad programvara. När det fungerar är det en charm. Men som all elektronik kan det ibland slumpmässigt stöta på konstiga problem och begränsa upplevelsen.
Jag hoppas att en av lösningarna här fungerade för dig. Vänligen dela vilken i kommentarfältet nedan. Om du har ytterligare trick, dela det också.
Kontrollera sedan något annat fantastiskt Apple Watch-relaterat innehåll.
- Bästa band för Apple Watch Series 5 och Series 6
- Får inte Apple Watch aviseringar? Här är 9 sätt att fixa det
- Hur man använder vattenlås för att mata ut vatten från Apple Watch
- Apple Watch laddas inte? Här är fyra lösningar för att fixa det