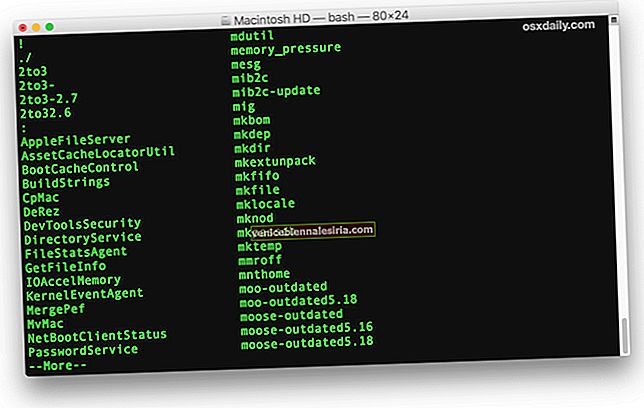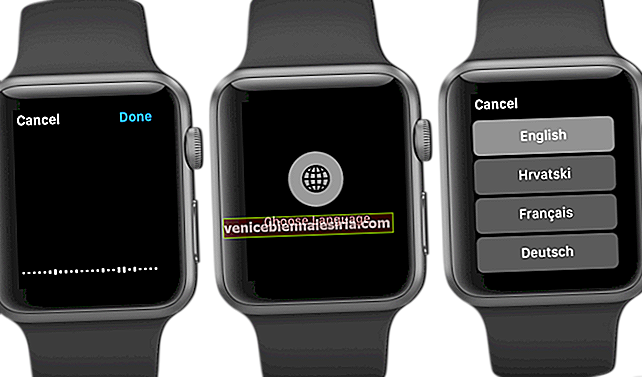Om du trodde att en hemknapp som inte svarar är det värsta som ska hända med din iPhone, bör du fråga killen vars strömbrytare precis gick kaput.
Det är väldigt ovanligt att strömbrytaren på iPhone / iPad går sönder. Men när det gör det är det nästan lika förlamande som att förlora hemknappen. Tack och lov finns det alltid ett alternativ som är mycket användbart. Det är precis vad vi tittar på.
Hur man använder iPhone eller iPad när strömbrytaren inte kan fungera / trasig
Som en början, här är några av de funktioner som vi behöver strömbrytaren för (vanligtvis):
- Låsskärm
- Stäng av
- Slå på
- Skärmdumpar
# 1. Lås skärm på din iPhone eller iPad skärm
Självklart är strömbrytarens huvudfunktion att låsa skärmen. Därför kallade Steve Jobs det för viloknappen (snarare än för "strömknappen"). Som katastrofalt verkar det först när du har en trasig / icke-fungerande strömbrytare, det är ganska enkelt att låsa skärmen utan att röra vid detsamma. Här är hur:
Steg 1. Starta appen Inställningar på din iOS-enhet.
Steg 2. Klicka nu på Allmänt.

Steg 3. Bläddra ner och tryck på Tillgänglighet.
Om din enhet kör iOS 13 kan du hoppa över det andra steget och hoppa direkt på tillgänglighet under Display & Brightness.
Steg 4. På skärmen Tillgänglighet trycker du på AssistiveTouch.

Steg 5. Aktivera AssistiveTouch.
 Detta aktiverar den virtuella knappen, som flyter på din iOS-enhetsskärm.
Detta aktiverar den virtuella knappen, som flyter på din iOS-enhetsskärm.
Steg 6. Tryck på den virtuella AssistiveTouch-knappen så öppnas en meny med några alternativ.
Steg 7. Tryck på Enhet och sedan på Låsskärm-ikonen för att låsa din iOS-enhetsskärm.

Observera att AssistiveTouch är fylld med flera användbara funktioner. Du kan utforska dess fullständiga funktionalitet genom att läsa vår kompletta guide.
# 2. Stänger av
För att stänga av enheten håller vi ned strömbrytaren länge. Med en AssistiveTouch-knapp kan du stänga av enheten.
Som nämnts ovan, aktivera AssistiveTouch. Om du har blivit kär i den här virtuella knappen skulle du inte ha tagit bort den.
Steg 1. Tryck på knappen AssistiveTouch .
Steg 2. Från popupmenyn knackar Device ikon.
Steg 3. Tryck nu och håll kvar den låsta skärmikonen länge.
Efter några sekunder ser du skjutreglaget 'skjut för att stänga av' på enhetens skärm. Nu kan du stänga av enheten genom att dra reglaget från vänster till höger.

Med iOS 11 introducerade Apple ett programvarubaserat avstängningsalternativ. Istället för att använda en fysisk strömbrytare kan du använda den här mjuka knappen för att stänga av din iPhone eller iPad.
Steg 1. Öppna Inställningar och sedan Allmänt .
Steg 2. Bläddra ner till botten och tryck på Stäng av.

Detta kommer att ge upp skjutreglaget 'Slide to Power Off' . Dra skjutreglaget från vänster till höger.
# 3. Slår på
När du ansluter din iPhone / iPad till en Mac- eller Windows-dator kan du behöva ange ditt lösenord för att låsa upp enheten.
Observera också att din iOS-enhet visar dig en popup som ber dig att lita på datorn. Klicka bara på Trust-knappen och fortsätt.
# 4. Skärmdumpar
När du har aktiverat AssistiveTouch (metoden har visats ovan), följ stegen nedan.
Steg 1. Väck din iPhone / iPad och lås upp enheten.
Du kan också använda den virtuella knappen på den låsta skärmen. Men vad är nyttan av att ta skärmdumpar på en låst skärm?
Steg 2. Öppna sedan skärmen som du vill ta skärmdumpar av.
Steg 3. Tryck nu på AssistiveTouch- knappen.
Steg 4. Tryck sedan på enhetsikonen .
Steg 5. Klicka på ikonen Mer (...) .
Steg 6. Tryck slutligen på skärmbildsikonen .

Lyssna på kamerans slutarljud när din enhet tar skärmdumpen.
Användare, som ofta tar skärmdumpar på sina iOS-enheter, kan ändra skärmbildsikonen i AssistiveTouch-menyn. Dessutom rekommenderas att du använder AssistiveTouch-knappen istället för Home och Power-knappen för att ta skärmdumpar.
Det är allt folk!
Loggar ut…
Även om Apples hårdvara är tillräckligt kraftfull för att uthärda dina kranar och beröringar under lång tid, kan de ersättas för dyrt när de inte fungerar korrekt. Jag föredrar att använda AssistiveTouch-knappen varje dag eftersom jag inte vill använda ström- och hemknappar på min iPhone och iPad.
Relaterade inlägg:
- Hur man minskar synligheten för AssistiveTouch på iPhone och iPad
- Lägg till 3D Touch-alternativ i AssistiveTouch på iPhone 6s / 6s Plus
- Hur man ändrar eller låser skärmorientering på iPhone eller iPad
Manövrerar du din iOS-enhet med fysiska knappar? Vill du byta till AssistiveTouch för att interagera med din telefon eller surfplatta? Dela din feedback med oss i kommentarfältet.