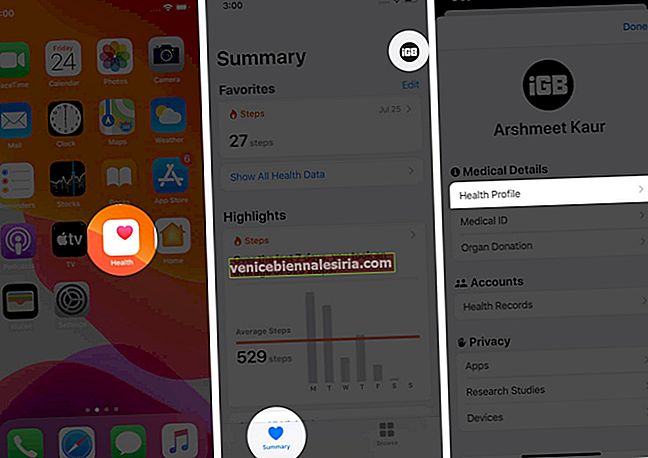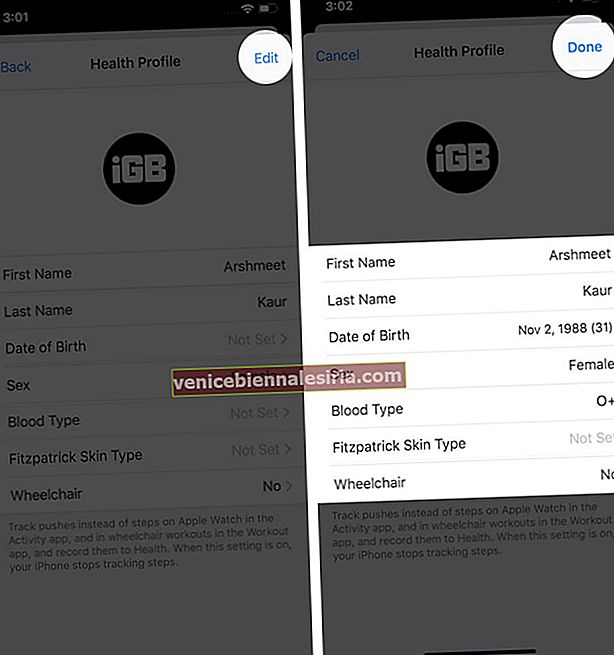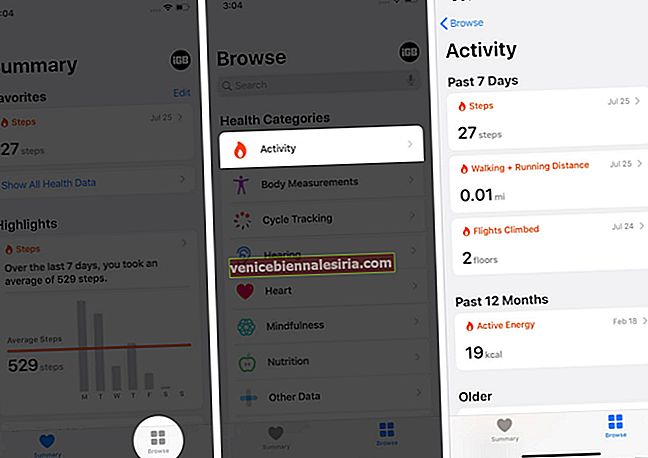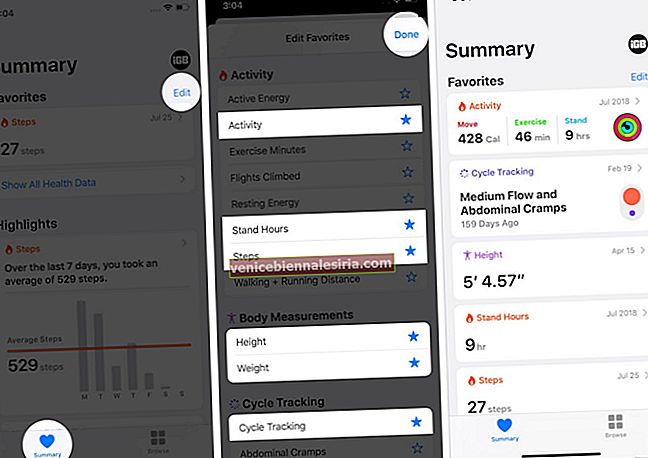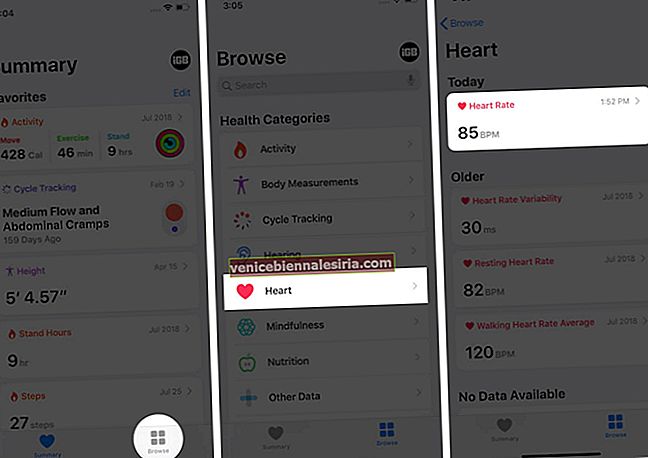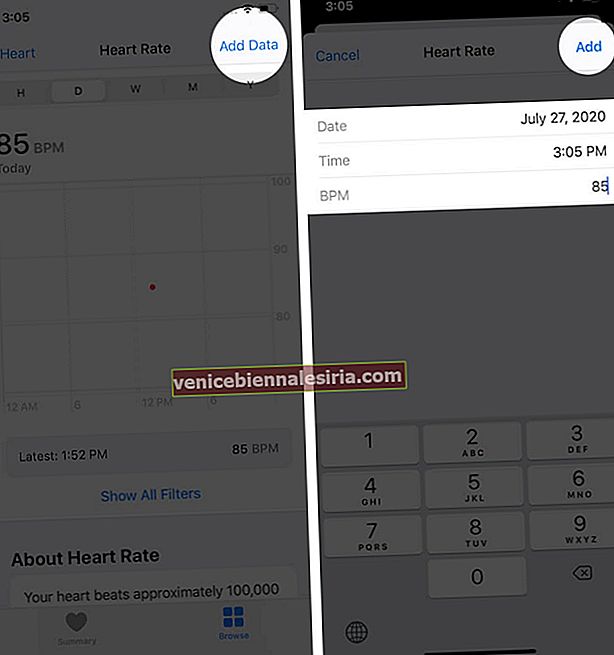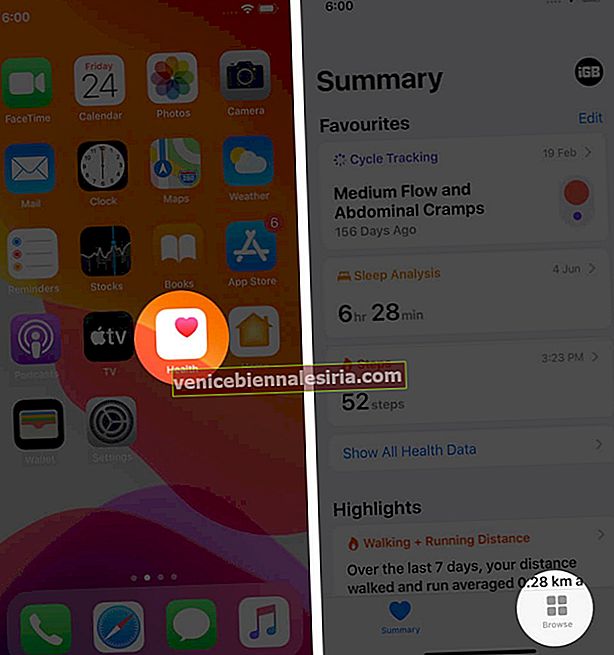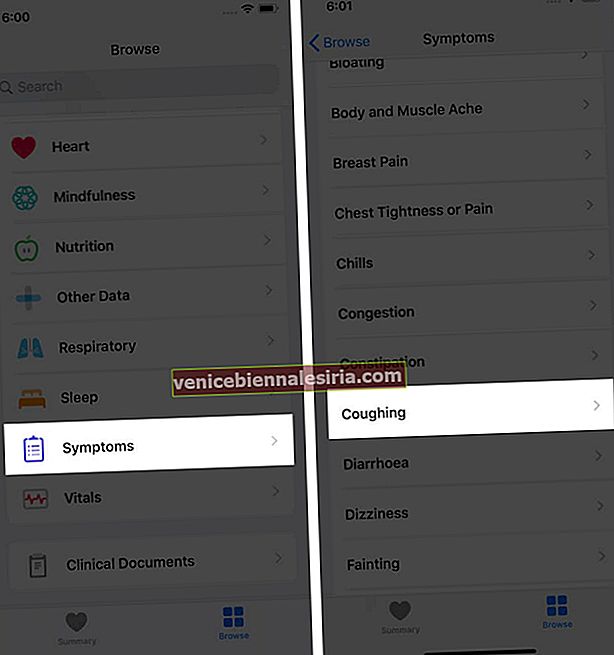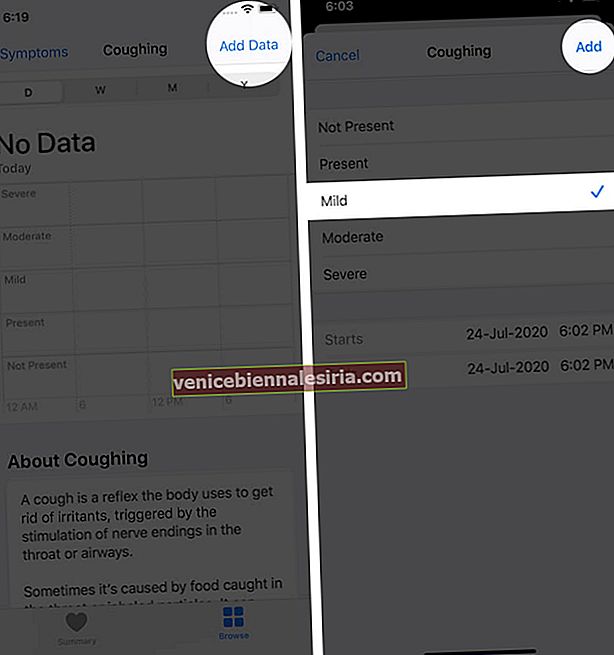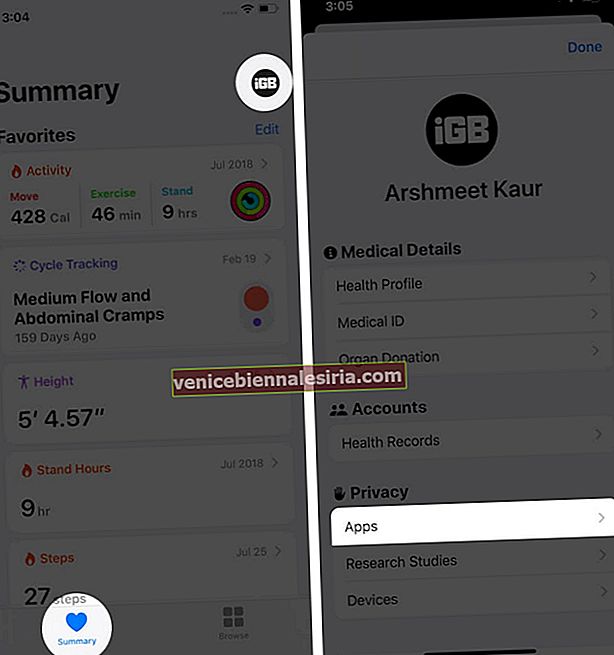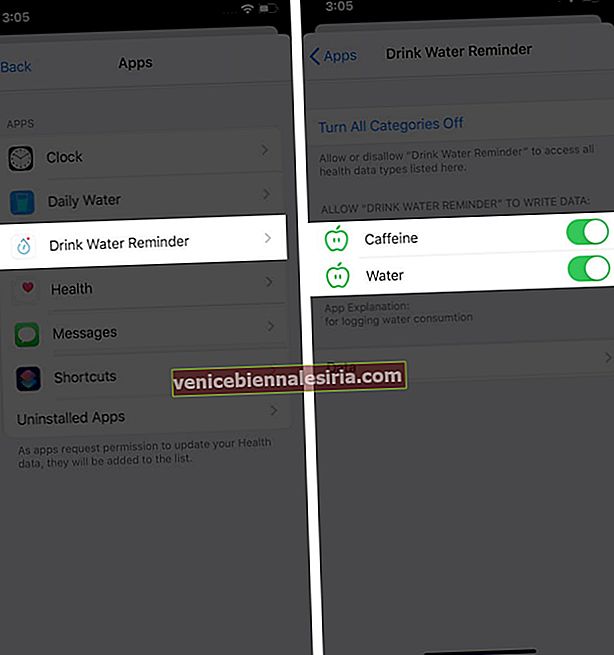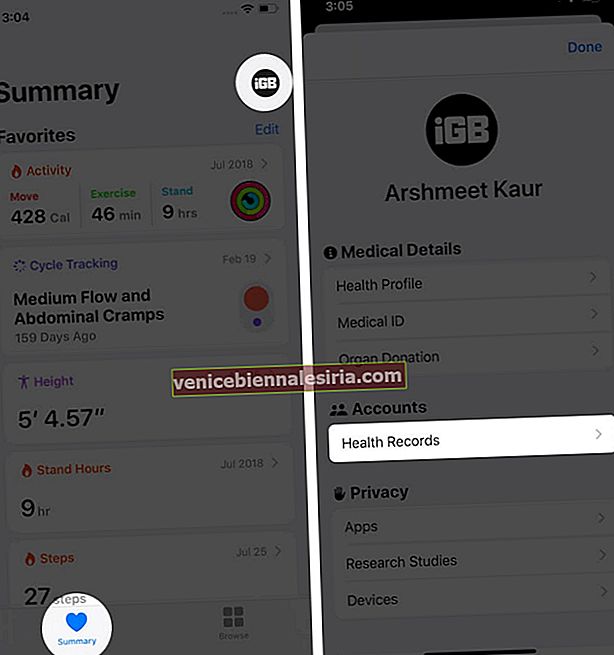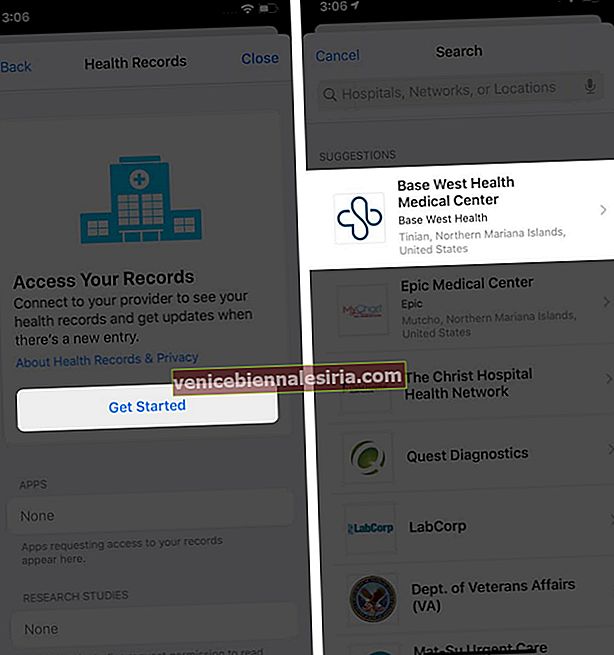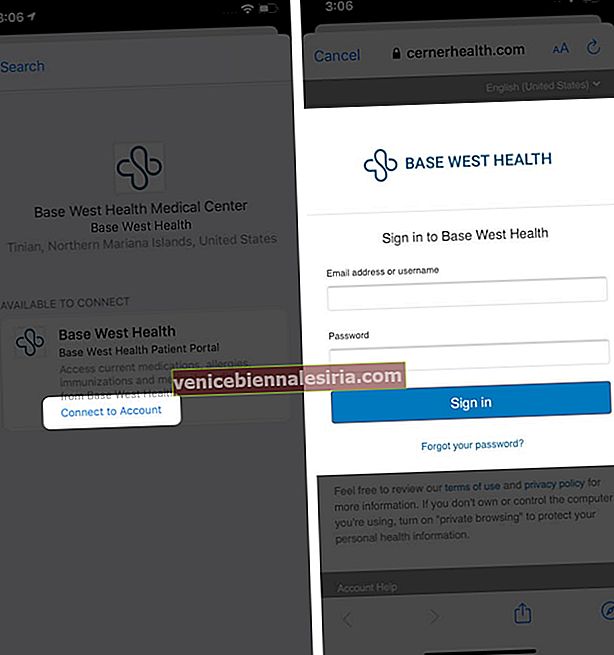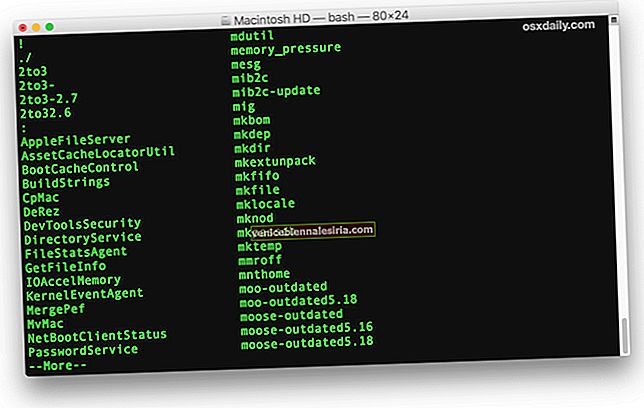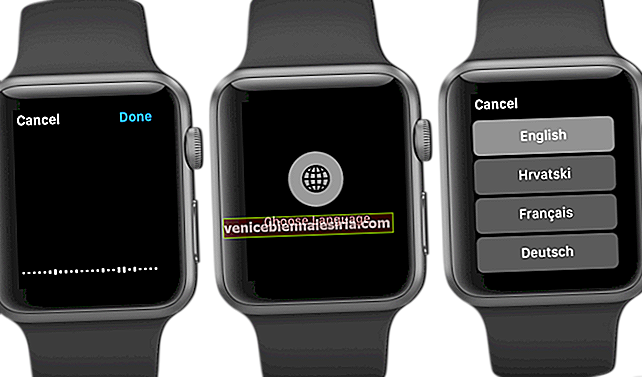Hälso-appen är inbyggd på alla iPhones sedan iOS 8. För det mesta utför den ingen funktion förutom att samla in och kamma alla hälsodata som steg, sömn, flygklättringar, hjärtfrekvens etc. på en enda praktisk plats.
För att samla in denna information använder den iPhone, Apple Watch, träningspass från tredje part, inbyggd klockapp, tredjepartsappar och andra Apples HealthKit-stödda enheter. Det finns mycket mer i det här! Så om du precis har en iPhone eller aldrig har använt Health-appen, så här är hur man börjar!
- Hur du ställer in din hälsoprofil
- Så här visar du hälsodata i Health App
- Så här redigerar du favoriter i Health App för att visa relevant data
- Hur du anger information om din hälsa
- Så här spårar du symtom i Health App på iOS 13.6
- Så här ställer du in ditt medicinska ID på iPhone
- Så här visar du sömndata i Health App
- Hur man väljer appar som delar information med Health App
- Hur man ansluter och visar hälsoposter från institutioner som stöds
- Hur säkerhetskopierar du hälsoappdata
- Hur man exporterar hälsodata från iPhone
- Så här hittar du hälsoappar i App Store
Hur du ställer in din hälsoprofil
- Öppna Health- appen. Tryck på Sammanfattning och sedan din bild uppe till höger.
- Klicka på Hälsoprofil.
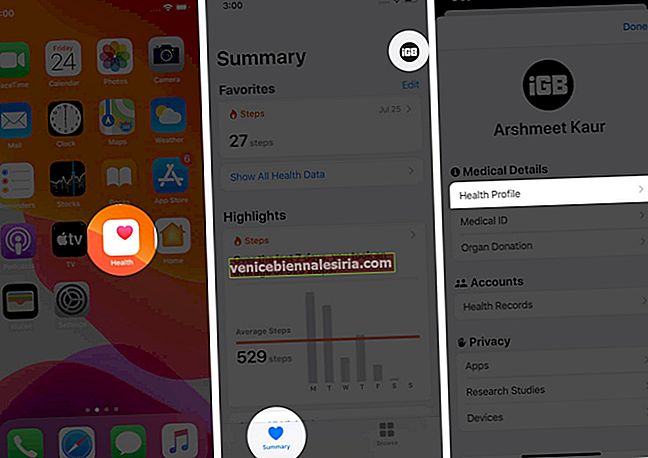
- Tryck på Redigera .
- Fyll i korrekta uppgifter som ålder, blodtyp, rullstol etc.
- Slutligen trycker du på Klar för att spara detaljerna.
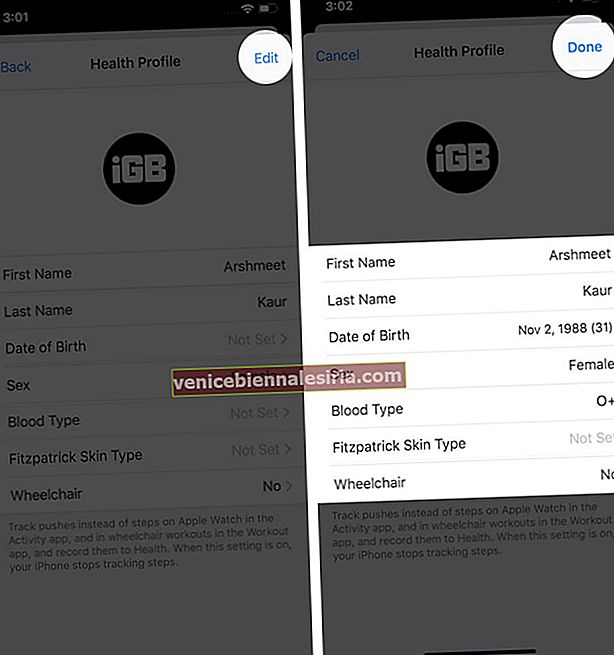
Så här visar du hälsodata i Health App
Du kan enkelt se dina hälsodata genom att starta appen och trycka på Sammanfattning . Här har du favoriter, höjdpunkter och några fler alternativ. Under Favoriter kan du se de data som är viktigast för dig. Klicka på Visa alla hälsodata för mer.

Visa hälsodata för en viss kategori
- I Health-appen trycker du på Bläddra .
- Under Hälso kategorier , knacka på en.
- Om du till exempel trycker på Aktivitet kan du se såväl nyligen som gammal data.
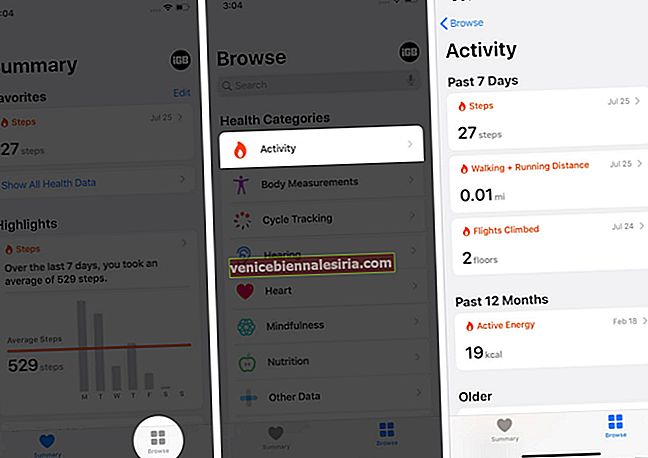
Så här redigerar du favoriter i Health App för att visa relevant data
- Tryck på Sammanfattning i appen Hälsa.
- Tryck på Redigera bredvid Favoriter.
- Klicka på stjärnikonen för önskade alternativ.
- Slutligen knackar du på Klar uppe till höger.
- Nu visas alla valda data under Favoriter på fliken Sammanfattning. Härifrån är det bekvämt att titta snabbt på dem.
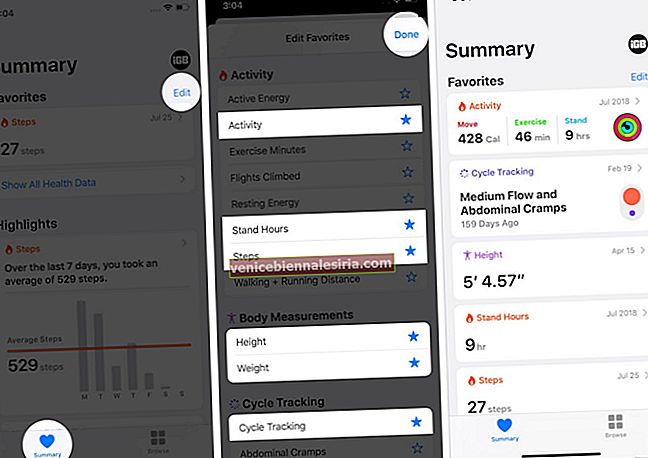
Tips : Tryck länge på ikonen Health app från startskärmen och välj Sammanfattning .
Hur du anger information om din hälsa
- Klicka på Bläddra i appen Hälsa .
- Klicka på en kategori. Till exempel hjärta.
- Klicka på en underkategori — till exempel hjärtfrekvens.
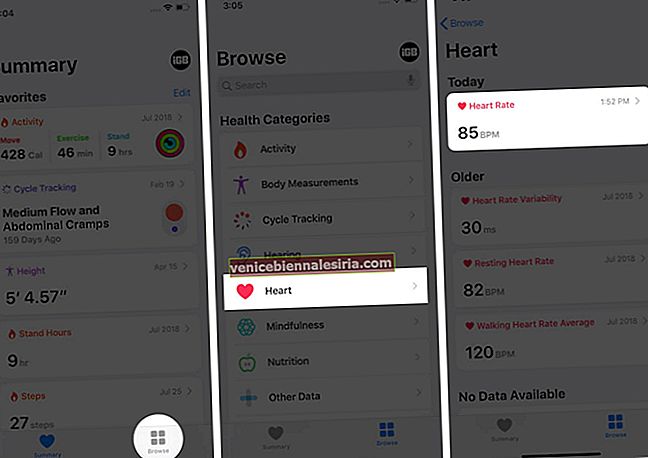
- Klicka på Lägg till data uppe till höger .
- Fyll i detaljerna. Tryck slutligen på Lägg till .
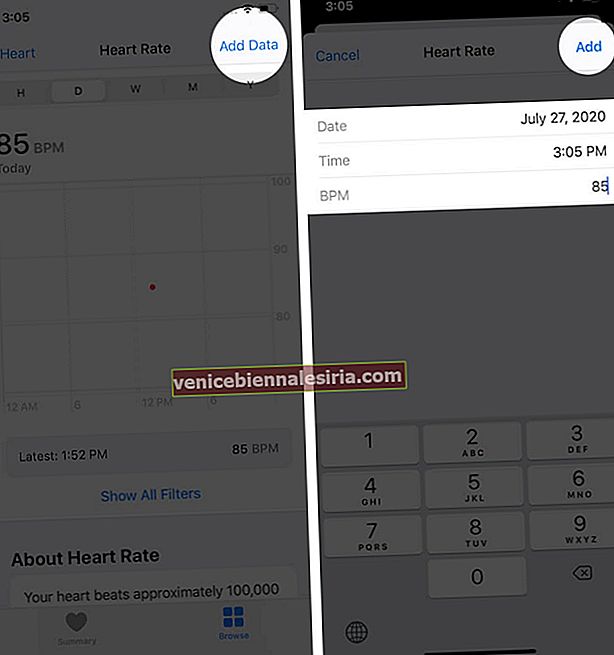
Så här spårar du symtom i Health App på iOS 13.6
Den nya iOS 13.6-uppdateringen ger några ganska coola funktioner, inklusive en banbrytande uppdatering i Health-appen. Symptomspårare är praktiskt i den nuvarande eran av den globala pandemin. Under den pågående världsomfattande hälsokrisen, om du ser fram emot att hålla dig robust, låt mig visa dig hur du lägger till symtom i Health App.
- Öppna Health-appen på din iPhone.
- Välj Bläddra längst ner på skärmen.
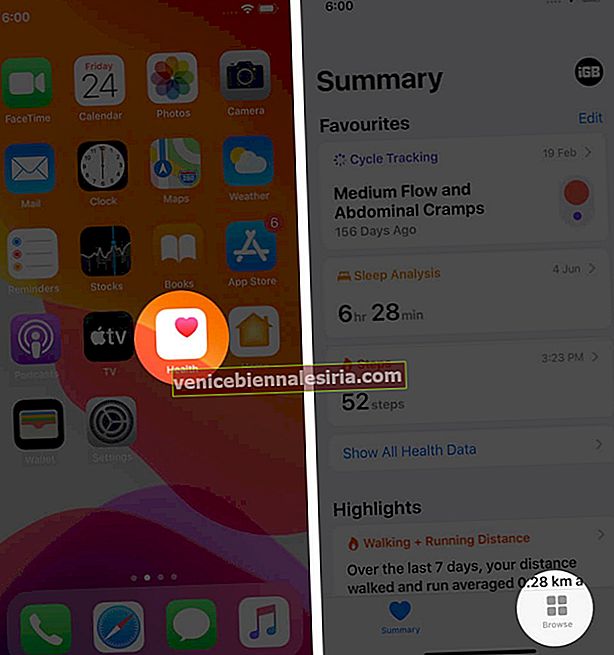
- Bläddra ner och gå till avsnittet Symptom .
- Välj det symptom du drabbas av.
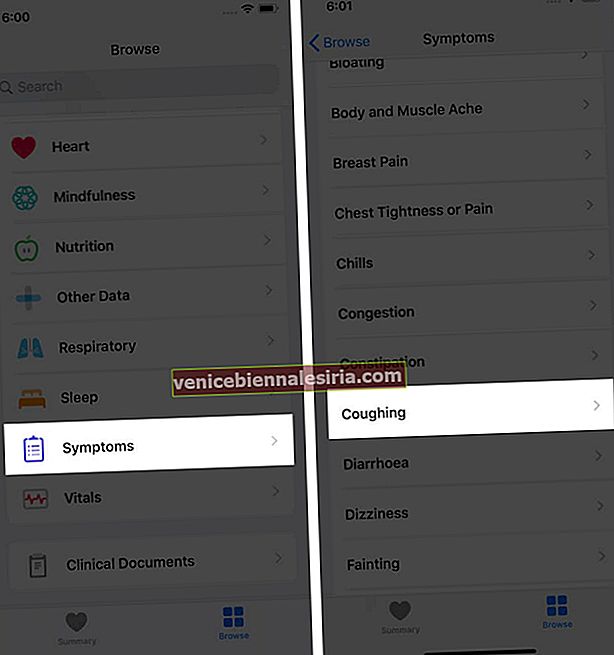
- Tryck på Lägg till data och välj graden av symtom bland de tillgängliga alternativen.
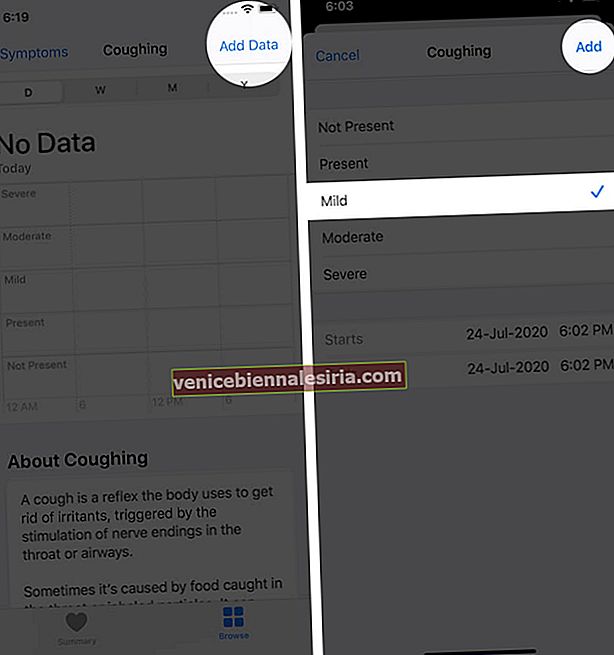
Du kan spåra trettonio olika typer av symtom inklusive de vanligaste som feber, frossa, halsont, hosta, rinnande näsa och illamående. Varje symptom stöds av information om sjukdomen så att du kan bekräfta symtomen innan du lägger till data.
Det bästa med den här funktionen är att du kan spåra symtomnivån baserat på fem standarder.
-
- Inte närvarande
- Närvarande
- Mild
- Måttlig
- Svår
Inte minst har den nya uppdateringen också möjliggjort möjligheten att dela och exportera din hälsodata till appar från tredje part.
Så här ställer du in ditt medicinska ID på iPhone
Medicinskt ID är ett värdefullt alternativ som jag rekommenderar att du har på din iPhone. Vi har ett steg för steg-inlägg som visar hur du ställer in akut medicinsk ID.
Denna information kan till och med nås från låsskärmen. Det kräver ingen lösenordsautentisering. Om du har problem (säg olycka) kan personer i närheten se denna information och nå dina nödkontakter, se om dina befintliga medicinska tillstånd, allergier, veta om din blodgrupp etc.
Så här visar du sömndata i Health App
Bedtime är en inbyggd funktion i appen Clock. När du har ställt in sänglarm på din iPhone kan du se dina sömnuppgifter i Health-appen under Bläddra → Viloläge.
Dessutom, med watchOS 7, får Apple Watch också sömnspårning. Detta skulle göra saker ännu enklare att spela in.
Hur man väljer appar som delar information med Health App
- Öppna appen Hälsa och tryck på Sammanfattning .
- Tryck på din profilbild uppe till höger.
- Tryck på Appar under Sekretess- rubriken . Här ser du dina installerade appar som är kompatibla med Health-appen. Om en viss app inte listas här betyder det att den är oförenlig.
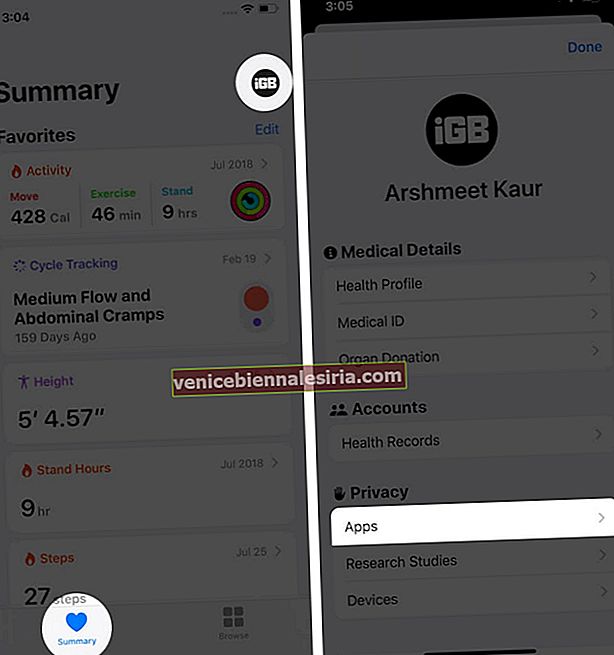
- Tryck på en app. Här kan du aktivera eller inaktivera önskade kategorier.
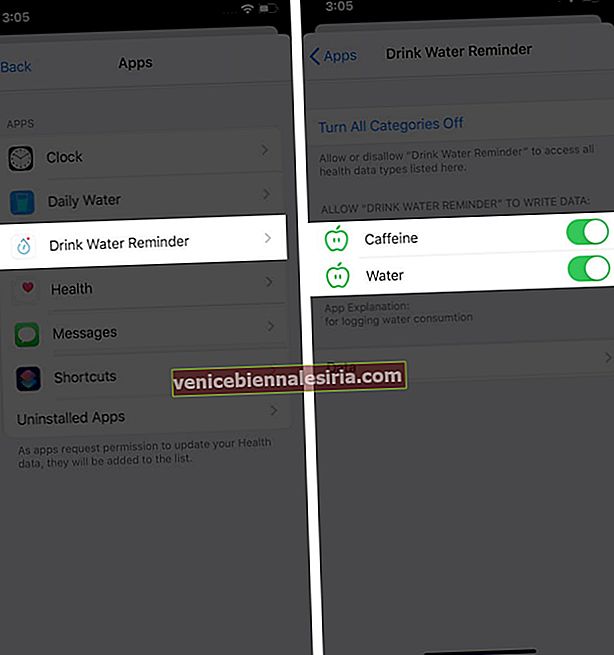
Hur man ansluter och visar hälsoposter från institutioner som stöds
Hälsoappen har också funktionen att ansluta till institutioner som stöds och visa dina hälsoposter som laboratorieresultat, mediciner, vaccinationer etc. på ett ställe. Att göra detta:
- Starta appen Health och tryck på fliken Sammanfattning . Klicka sedan på din profilbild uppe till höger.
- Klicka på Health Records under Accounts .
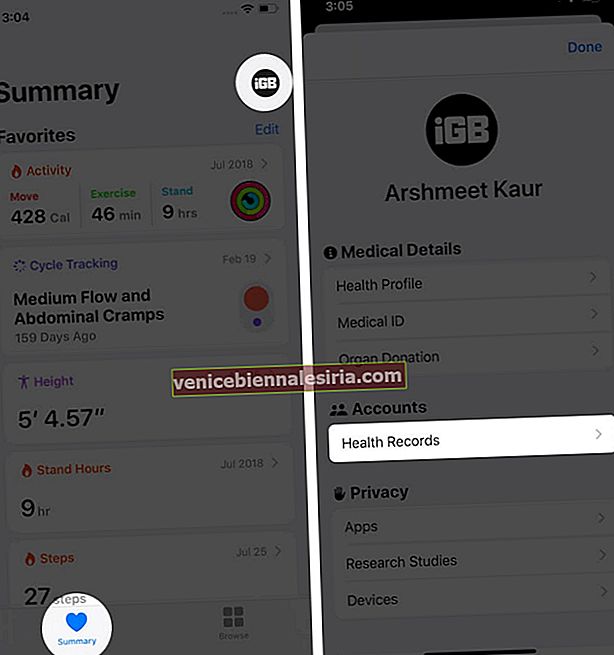
- Klicka på Kom igång . Här kan du söka efter ditt sjukhus, nätverk eller platser. Du kan också välja en från FÖRSLAG.
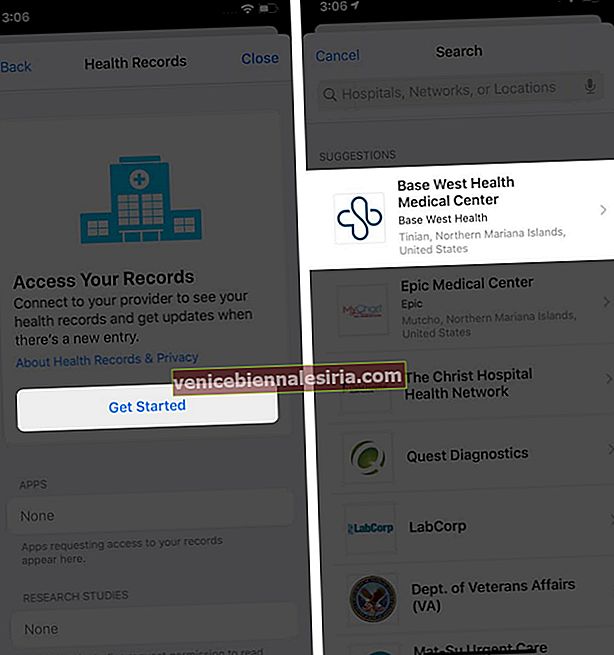
- Välj TILLGÄNGLIGT ATT ANSLUTA ett alternativ som Anslut till konto .
- Logga sedan in med inloggningsuppgifterna för välj vårdgivare. Efter detta kan du behöva vänta en minut eller två för att informationen ska vara synlig.
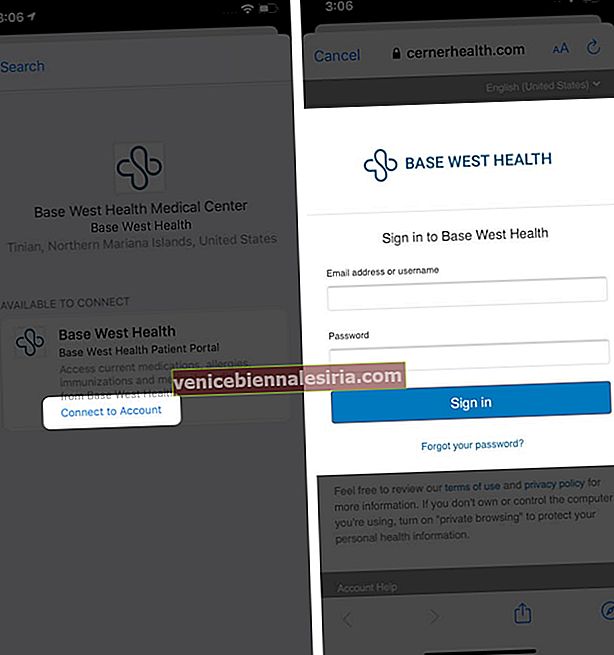
- När du väl har lagt till en institution uppdaterar iOS Health-appen regelbundet dina hälsoposter automatiskt.
För att se dina hälsoposter, tryck på Bläddra → tryck på en kategori under Health Records.

Hur säkerhetskopierar du hälsoappdata
Hälsoappen har en betydande mängd värdefull information. Det rekommenderas att du säkerhetskopierar det automatiskt till iCloud. Detta kommer att säkerställa att all din data är säker när du byter till en ny iPhone eller återställer och återställer den. Vi har ett snabbt inlägg som visar hur du säkerhetskopierar hälsodata till iCloud.
Hur man exporterar hälsodata från iPhone
Säkerhetskopiering och export är olika saker. Backup är för din egen förvaring. Export är till situationer där du vill skicka dessa uppgifter till en läkare eller ta en djupare titt på dig själv. Du kan till och med köra dina egna beräkningar och se allt från ett perspektiv som skiljer sig från Health-appen. Vi har listat ett par sätt att exportera och importera hälsodata. Se till att kolla in det.
Så här hittar du hälsoappar i App Store
IOS App Store är fylld med flera otroliga hälsoappar. Du kan manuellt söka efter dem, trycka på fliken Appar , trycka på Se alla bredvid toppkategorier och sedan välja Hälsa och fitness .

Dessutom rekommenderar och visar Health-appen användbara appar för vissa utvalda kategorier.
För detta, tryck på Bläddra och tryck på en hälsokategori. Till exempel sömn. Eller sök efter en kategori, som vatten. Klicka sedan på underkategorin.
Slutligen, rulla ner för att se några kompatibla hälsoappar för den kategorin. Klicka på namnet om du vill lära dig mer och ladda ner det.

Loggar ut…
Så här kan du börja använda iPhone Health-appen. Sammantaget är det en välbyggd plats att se all data på ett ställe. Appen integreras också bra med Apple Watch och låter dig visa dina mål, träna, stå data, pulsdata, andas appdata och mycket mer från fliken Bläddra.
LÄS NÄSTA:
- Bästa Apple Watch Health Apps
- Dagliga Yoga iPhone-appar för ett hälsosamt liv
- Bästa kaloriräknare för iPhone