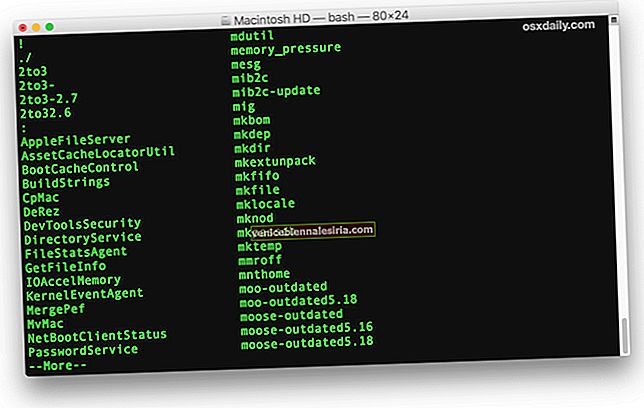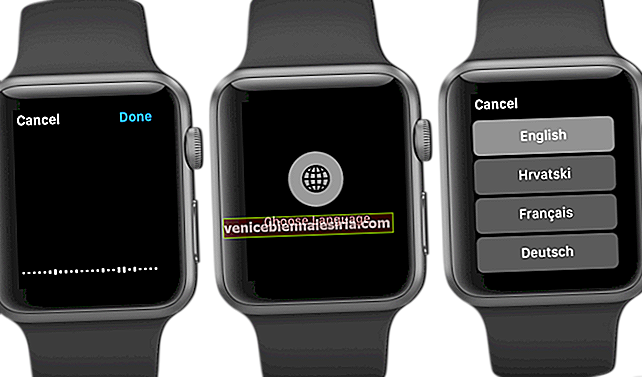När det gäller molnlagring slår Dropbox mig med sina imponerande funktioner och ledigt utrymme. Gränssnittet är super enkelt att ladda upp och ladda ner foton, filer, videor och annat innehåll. Men när jag måste skriva ut något dokument eller ett foto måste jag överföra data från min Dropbox till iOS-enheter. Vill du göra det här? Kontrollera det här snabba tipset för att ladda ner foton från Dropbox till iPhone, iPad eller Mac.
Dropbox ger dig 5 GB ledigt utrymme, och sedan måste du prenumerera på dess olika planer. Webbversionen, såväl som appen, är enkel att komma åt med ett enda ID. Det bästa med Dropbox är att det hjälper mig att frigöra utrymme på min enhet. Vi skickar våra foton från Dropbox till iOS-enheter, dvs. iPhone och iPad.
Hur man sparar foton från Dropbox till iPhone eller iPad
Steg 1. Öppna Dropbox-appen på din iPhone eller iPad. Appen kan be dig att logga in om du inte har signerat den på länge.

Steg 2. Klicka nu på alternativet Foton från menyn längst ner på din enhet.

Detta visar alla foton du har lagrat i Dropbox.
Steg 3. Tryck på det foto du vill överföra eller importera.
Steg 4. När fotot öppnas, tryck och håll kvar på det fotot, ett alternativfält visas på enhetens skärm.
Steg 5. Klicka sedan på alternativet Spara till kamerarulle .

Ditt foto exporteras till kamerarullen. Observera att Dropbox kanske ber om tillstånd för att komma åt din Photos-app.
Om du vill ta dina Dropbox-foton på din Mac; processen är ganska enkel.
Hur man sparar DropBox-foton på Mac eller Windows PC
Steg 1. Öppna www.dropbox.com på din Mac eller Windows PC och logga in på ditt konto.
Steg 2. Det finns fyra alternativ i det övre vänstra hörnet: Hem, Filer, Papper och Showcase. Du måste klicka på Filer.

Steg 3. Klicka nu på Foton. (Observera att mappen Foton visas när du har synkroniserat ditt bibliotek med Dropbox-appen på din iOS-enhet. Dessutom beror ditt val på hur många mappar du har skapat för att lagra foton och andra filer.)
När du klickar på alternativet Foton kommer du att se alla foton du har lagrat i Dropbox.

Steg 4. Klicka sedan på tre punkter (Elipsis).
Steg 5. Klicka på knappen "Ladda ner".

Det är alla vänner!
Summering
Kom ihåg att Dropbox snabbt fylls om du fortsätter att ladda upp dina mediefiler. Det finns bara 5 GB ledigt utrymme, som du också får på ditt iCloud-konto. Således är totalt 10 GB ledigt utrymme tillgängligt för dig. Använd ditt utrymme klokt på en annan enhet och få ut det mesta av dina Dropbox- och iCloud-konton.
Du kanske vill hänvisa till:
- Återställ borttagna filer eller mappar i DropBox
- Hur man lägger till Dropbox i Files-appen
- Hur man rensar Dropbox-cache
- Inaktivera Dropbox automatisk kameraöverföring på iPhone
Använder du Dropbox för att lagra dina foton, videor och dokument? Dela din feedback med oss i kommentaren nedan.