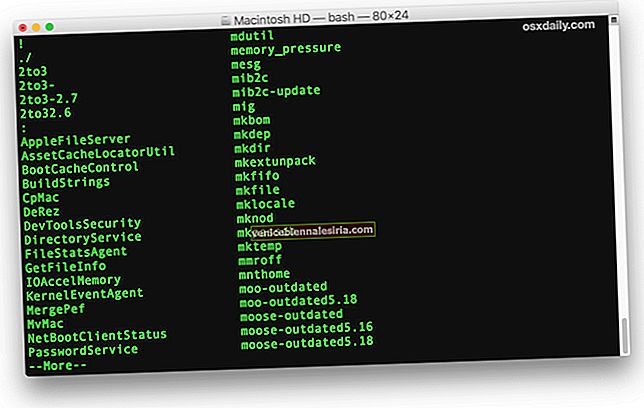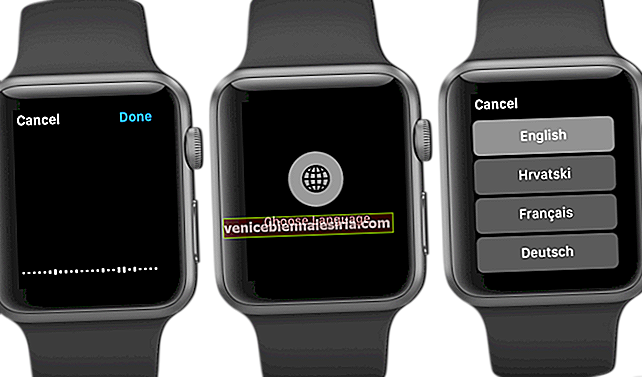Fungerar inte iMessage på din iPhone med iOS 14 eller 13? Inte stressa ut eftersom det är den typ av problem som många av oss har stött på då och då. Det kan bero på olika anledningar som felaktigt konfigurerade inställningar, transportören kanske inte stöder meddelandet du försöker skicka, dålig internetanslutning etc. Låt oss dyka in med mig för att kolla in de tricks som kan felsöka problemet!
iMessage fungerar inte på iPhone i iOS 14? Så här fixar du det
Snabba tips:
- Ta bort gammal konversation: En användare på supportforumet noterade att när iMessage raderades fick iMessage att fungera igen. Konstigt, ja, men ibland fungerar sådant som det här. En annan användare gjorde en återställning (och ställde in iPhone som NY), och iMessage fungerade bra
- Ställ in datum och tid automatiskt: En läsare har noterat att det här problemet åtgärdas genom att ställa in datumet för automatisk uppdatering. För att göra det, öppna Inställningar → Allmänt → Datum och tid och växla strömbrytaren till Ställ automatiskt till PÅ
Om tipsen ovan misslyckades med att få ditt jobb gjort kan du prova följande lösningar.
- Kontrollera Internetanslutning
- Stäng av iMessages och slå sedan på igen
- Logga ut från Apple ID och logga in igen
- Se till att ställa in ditt telefonnummer för att skicka och ta emot meddelande
- Uppdatera iOS
- Återställ din enhet och ställ in den som ny
Kontrollera Internetanslutning
Först och främst måste du se till att du har en ordentlig internetanslutning på din iOS-enhet. iMessage kanske inte fungerar om det finns dålig Wi-Fi eller mobilanslutning.
- Slå på / av flygplansläge
- Stäng AV / PÅ Wi-Fi / mobil
- Glöm Wi-Fi-nätverket och anslut din enhet till det igen
- Återställ nätverksinställningar
Slå på / av flygplansläge
Vid vissa tillfällen kan du kanske lösa nätverksproblemet genom att bara slå på / av flygplansläge. Svep bara upp från enhetens botten för att komma åt Kontrollcenter och tryck sedan på knappen Flygplansläge.

På din iPhone X eller 11 måste du svepa ner från det övre högra hörnet och sedan trycka på knappen Flygplansläge för att slå på den. Vänta en stund och stäng sedan av den.

Stäng AV / PÅ Wi-Fi / mobil
Gå till Inställning → Wi-Fi / mobil → Stäng av omkopplaren. Starta om din iPhone.

Håll bara ned sömn / vakna-knappen och svep sedan för att stänga av den. Håll sedan ned sömn / väckningsknappen för att slå på enheten.
På din iPhone X eller 11 måste du hålla ned sidoknappen och volym upp / ned-knappen samtidigt. Svep sedan för att stänga av den. Tryck sedan och håll ner sidoknappen igen för att slå på enheten.
När enheten har startat om startar du Wi-Fi / Cellular och försöker skicka iMessage igen.
Glöm Wi-Fi-nätverket och anslut din enhet till det igen
Om du använder Wi-Fi, glöm nätverket och anslut din enhet till det igen.
Steg 1. Öppna appen Inställningar → Wi-Fi.
Steg 2. Tryck på “i” -knappen bredvid nätverket.

Steg 3. Tryck på Glöm det här nätverket och tryck på Glöm i popupen för att bekräfta.

Återställ nätverksinställningar
Har du inte fixat ännu? Försök att återställa nätverksinställningarna på din enhet. Det skulle utplåna Wi-Fi-lösenorden och inloggningsuppgifterna.
Öppna Inställningar-appen → Allmänt → Återställ → Återställ nätverksinställningar.

Stäng av iMessages och slå sedan på igen
- Gå till Inställningar → Meddelanden och stäng AV iMessage om den redan är PÅ


Tvinga sedan om din iPhone. För att göra det, tryck och håll ned knapparna Hem och sömn / väckning samtidigt tills Apple-logotypen visas på skärmen.
På din iPhone X eller iPhone 11-serien måste du trycka på och släppa volym ned-knappen och sedan trycka på och släppa upp volym upp-knappen. Därefter håller du ned sidoknappen tills du ser Apple-logotypen visas på skärmen.
Slå sedan på iMessage och vänta tills aktiveringen är klar. Vänta ett tag och skicka sedan en iMessage till någon. Om det har börjat fungera igen är det underbart. Om det inte har gått vidare till nästa lösning.
Logga ut från Apple ID och logga in igen
Prova att logga ut från Apple ID och sedan logga in igen. Det har gjort tricket för vissa användare. Så missa inte den här också.
Steg 1. Öppna Inställningar → Meddelanden → Skicka och ta emot .

Steg 2. Tryck på ditt Apple-ID och tryck på Logga ut.

Steg 3. Avsluta sedan appen Inställningar. Vänta en stund och logga sedan in på ditt Apple-ID igen.
Se till att ställa in ditt telefonnummer för att skicka och ta emot meddelande
I många fall är det ett problem med dessa alternativ.
Steg 1. Gå till Inställningar → Meddelanden → Skicka och ta emot.

Steg 2. Du bör se ditt nummer och ett associerat Apple-ID i den här listan. Du kan konfigurera den här listan.

Steg 3. Du måste prova olika metoder för att få iMessage att fungera igen. Dessa skulle omfatta:
- Ta bort e-post-ID och endast använda telefonnumret
- Välj antingen e-post eller iPhone för att testa om iMessage fungerar med något av dessa
- Välj ett e-postmeddelande OCH ett telefonnummer. Efter detta ser du ett annat avsnitt ”Starta ny konvertering från:” - välj ditt telefonnummer för detta
Uppdatera iOS
Den gamla versionen av iOS kan vara den skyldige bakom denna röra. Många gånger har jag lyckats fixa irriterande problem som ett autokorrigeringsfel, kamerafokusproblemet bara genom att uppdatera min enhet. Därför föreslår jag att du också ger den här lösningen en chans.
Öppna Inställningar → Allmänt → Programuppdatering . Om det finns en uppdatering om att vänta, tryck på Ladda ner och installera.

Återställ din enhet och ställ in den som ny
Jag tror inte att du kan behöva resa så länge för att hitta lösningen på detta problem. Men bara för det fall har det inte lösts efter att ha testat alla ovannämnda knep, återställ din iPhone med iTunes och ställ sedan in den som ny. Innan du går till döds misslyckas inte med att säkerhetskopiera din enhet.
Anslut bara din iPhone till din dator → starta iTunes eller Finder och tryck på Återställ- knappen.

Poängen
Ovan nämnda lösningar har fungerat för många användare - inklusive mig. Därför är jag säker på att de kommer att klicka för dig också. Hittade den här guiden till hjälp? Låt oss veta det i kommentarerna nedan.
Du kanske vill kolla in:
- iPhone-kontakter försvann
- Hur får jag tillbaka förlorade iCloud-kontakter på iPhone
- 2021 Tricks - Hur man vet om någon har blockerat på iMessage
- 2021 iMessage Tips och tricks för iPhone