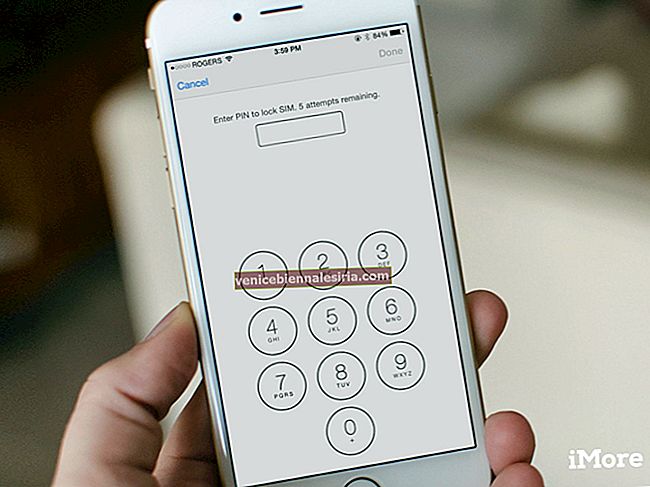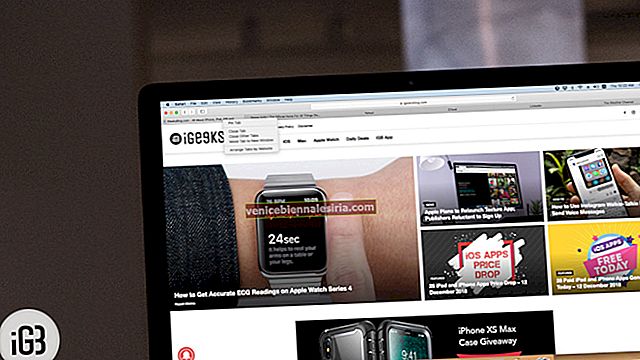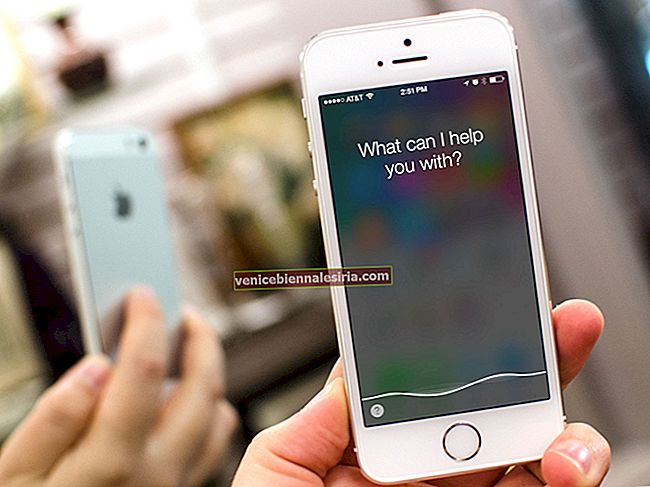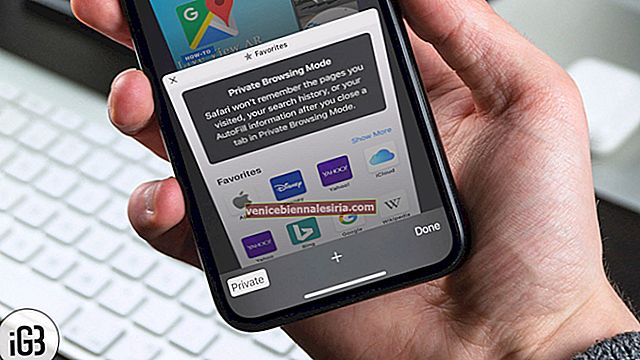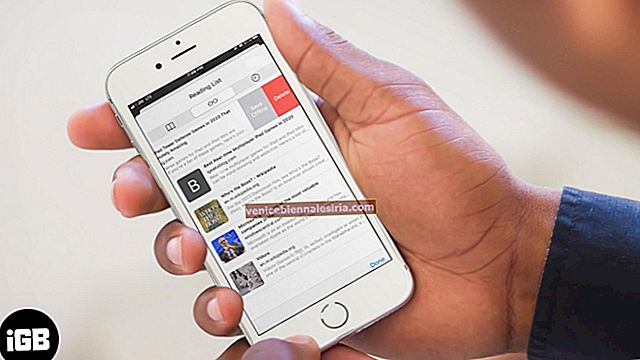Chrome Autofill kan vara mycket praktiskt om du ofta handlar online. Med din kreditkortsinformation tillsammans med andra viktiga detaljer som redan sparats i webbläsaren kommer du att kunna göra beställningar eller köpa saker snabbt. Perfekt tidsbesparing för de människor som gillar en smidig seglingsstrategi, eller hur? Att lägga till din information i appen är ganska enkelt eftersom webbläsaren själv ber dig spara den. Dessutom kan du välja att redigera eller ta bort din kreditkortsinformation från Chrome autofyll på din iPhone, Android och dator efter eget gottfinnande.
För att säkerställa att du har fullständig frihet att skydda din integritet låter Chrome dig radera hela autofyllningsdata på en gång. Dessutom kan du också stänga av den om du någonsin bestämmer dig för att sluta använda den på din mobila enhet eller skrivbord. Låt oss lära oss mer!
- Redigera din kreditkortsinformation från Chrome Autofyll på iPhone, iPad och Android
- Ta bort din fullständiga autofyllinformation i Google Chrome på iPhone, iPad och Android
- Sluta spara kreditkortsinformation i Chrome Autofyll på iPhone, iPad och Android
- Redigera eller ta bort din kreditkortsinformation i Chrome Autofyll på datorn
- Ta bort ett kreditkort från Chrome Autofill från datorn
- Ta bort hela Chrome Autofill-informationen från datorn
- Stäng av Autofyll Forms i Google Chrome på datorn
Redigera din kreditkortsinformation från Chrome Autofyll på iPhone, iPad och Android
Steg 1. Öppna Chrome-appen på din enhet och tryck sedan på mer-knappen längst upp till höger.
Steg 2. Klicka nu på Inställningar och välj Autofyll blanketter / Autofyll och betalningar.
Nu kan du redigera eller ta bort ett kreditkort i Chrome:
För att redigera informationen:
Tryck bara på kreditkortet och tryck sedan på Redigera. När du har redigerat informationen, tryck på Klar för att bekräfta.
Så här tar du bort ett kort:
Tryck på Redigera. Välj det kreditkort du vill ta bort och tryck på Ta bort. Tryck på Klar för att bekräfta ändringen.
För integritet kan du ta bort hela informationen om Autofyll. Fortsätt läsa…
Ta bort din fullständiga autofyllinformation i Google Chrome på iPhone, iPad och Android
Steg 1. Öppna Google Chrome på din enhet.
Steg 2. Klicka nu på knappen Mer → Inställningar → Sekretess.
Steg 3. Klicka sedan på Rensa webbinformation.
Se nu till att Autofyll-data är markerade, tryck sedan på Rensa webbinformation och bekräfta.
Obs! På din Android-enhet måste du först välja fliken Avancerat och sedan markera rutan för Autofyll formulärdata → Rensa data.
Om du aldrig vill spara din kreditkortsinformation kan du förhindra att appen gör det.
Sluta spara kreditkortsinformation i Chrome Autofyll på iPhone, iPad och Android
Steg 1. Starta Chrome-appen på din enhet → tryck på knappen Mer längst upp till höger → Inställningar.
Steg 2. Tryck nu på Autofyll-formulär och stäng av växeln.
Att redigera kreditkortsinformation på skrivbordet är lika enkelt som på den mobila enheten.
Redigera eller ta bort din kreditkortsinformation i Chrome Autofyll på datorn
Steg 1. Starta Chrome → Mer på din dator .

Steg 2. Klicka på Inställningar.

Steg 3. Klicka på Avancerat.

Steg 4. Välj Inställningar för Autofyll under Lösenord och formulär .

Obs: Kolla in alternativet att lägga till ett kort. Klicka bara på Lägg till och följ sedan instruktionerna för att lägga till kortinformationen.
För att redigera valfritt kort:
Klicka på knappen Mer till höger om kortet och välj Redigera . Gör sedan önskade ändringar.



Så här tar du bort ett kort:
Till höger om kortet måste du klicka på Mer och välja Ta bort .

Vill du inte längre behålla kreditkortsinformation i Chrome Autofill? Inga problem. Du kan enkelt ta bort den från webbläsaren.
Ta bort ett kreditkort från Chrome Autofill från datorn
Steg 1. Starta Chrome på din dator.
Steg 2. Gå nu till ett onlineformulär och klicka på ett textfält.
Sedan måste du använda tangentbordets piltangenter för att markera den information du vill radera.
Radera sedan informationen:
- Windows: Tryck på Skift + Radera
- Mac: Tryck på Skift + fn + Radera
- Chromebook: Tryck på Skift + Alt + Backsteg
Du kan välja att ta bort hela Chrome-autofyllningsinformationen om du någonsin bestämmer dig för att sluta använda den.
Ta bort hela Chrome Autofill-informationen från datorn
Steg 1. Öppna Chrome på din dator → klicka på menyknappen och välj Inställningar → Klicka på Avancerat.



Steg 2. Klicka nu på Rensa webbinformation.

Steg 3. Under fliken Avancerat väljer du Autofyll formulärdata och trycker sedan på Rensa data.


Du kan stänga av Autofyll om du bestämmer dig för att sluta använda den. Läs vidare…
Stäng av Autofyll Forms i Google Chrome på datorn
Steg 1. Öppna Chrome på din dator → klicka på mer-knappen längst upp och välj Inställningar .

Steg 2. Klicka på Avancerat längst ner.

Steg 3. Klicka sedan på Inställningar för Autofyll under "Lösenord och formulär" och stäng sedan av reglaget bredvid Autofyll formulär.


Det är allt!
Avslutar
Förhoppningsvis är hantering av autofylldata inte längre en stor fråga. Dela din feedback nedan i kommentarerna.
Du kanske också vill ta en titt på dessa inlägg:
- Hur man stänger av webbplatsen i Chrome på Mac och Windows PC
- Ändra typsnitt, sidstorlek och zoom-in zoom-ut i Chrome på Mac eller Windows PC
- Så här stoppar du Autoplay Video eller ljud i Chrome på Mac eller Windows PC