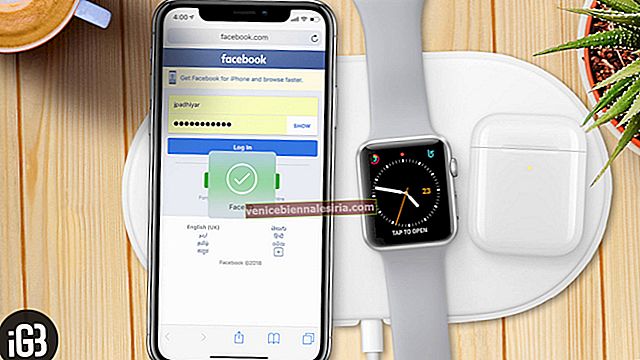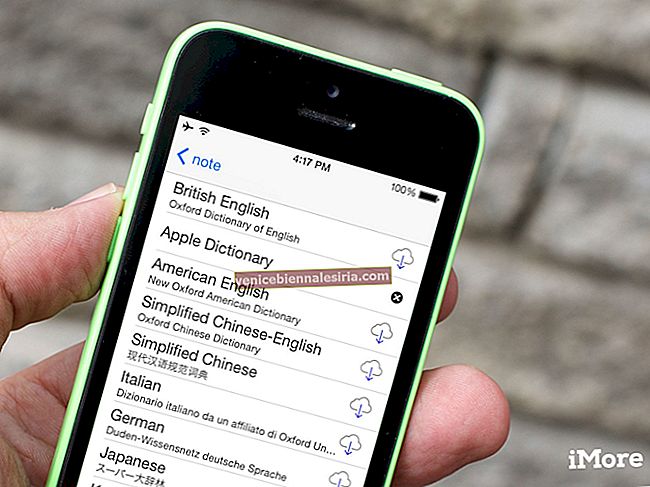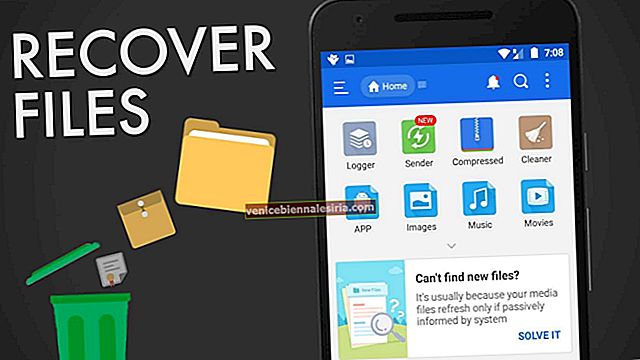Kanske vill du inte längre lagra hela fotobiblioteket i iCloud eller någon annan molntjänst har fått din uppmärksamhet. Oavsett vad som kan vara orsaken, har du bestämt dig för att stänga av iCloud Photo Library. Denna kompletta guide kan ta dig igenom så att du inte bara kan inaktivera fotosynkroniseringen utan också förhindra att de sparade bilderna raderas.
Apple erbjuder dig önskad flexibilitet för att hantera dina synkroniserade foton. Därför, om du någonsin vill stänga av iCloud-synkronisering av dina foton, kan du få det gjort utan smärta.
Så här stänger du av iCloud-fotobiblioteket på iPhone, Mac och Apple TV
Snabb navigering:
- Hur man stänger av iCloud-fotobibliotek på en enskild enhet
- Så här stänger du av iCloud-fotobiblioteket på alla enheter
Så här inaktiverar du iCloud-fotobiblioteket endast på en enskild enhet
Du kan välja att stänga av iCloud Photo Library på en enda enhet eller inaktivera det över enheterna. Om du vill använda molntjänsten men vill utesluta en enhet från den har du möjlighet att få det gjort. Å andra sidan, om du vill sätta punkt på den här funktionen kan du ladda ner alla dina originalfoton och videor och även inaktivera den.
På iPhone och iPad
Steg 1. Starta appen Inställningar på din iOS-enhet.

Steg 2. Tryck nu på Apple ID-banner → iCloud → Foton.

Steg 3. Stäng sedan av strömbrytaren bredvid iCloud Photo Library.

Alternativt Inställningar app → Foton → stänga omkopplaren bredvid iCloud fotobiblioteket.

Nu kan du se två alternativ:
- Ta bort från iPhone: Om du väljer det här alternativet tas de foton som ännu inte laddas ner helt bort från den här iPhone. Dessa bilder kommer dock fortfarande att finnas tillgängliga på andra enheter som använder iCloud Photo Library
- Ladda ner foton och videor: Låter dig ladda ner alla dina bilder. Jag skulle rekommendera dig att välja Ladda ner foton och videor och vänta tills de har laddats ner. Men om du inte behöver dem, gå med alternativet ta bort

Obs! På din enhet som kör iOS 10.2 eller tidigare öppnar du Inställningar → iCloud → Foton och stänger av omkopplaren bredvid iCloud Photo Library.
I iOS 12 och macOS Mojave heter iCloud Library som iCloud Photos.
På Mac
Steg 1. Starta systeminställningar på din Mac.

Steg 2. Klicka nu på iCloud.
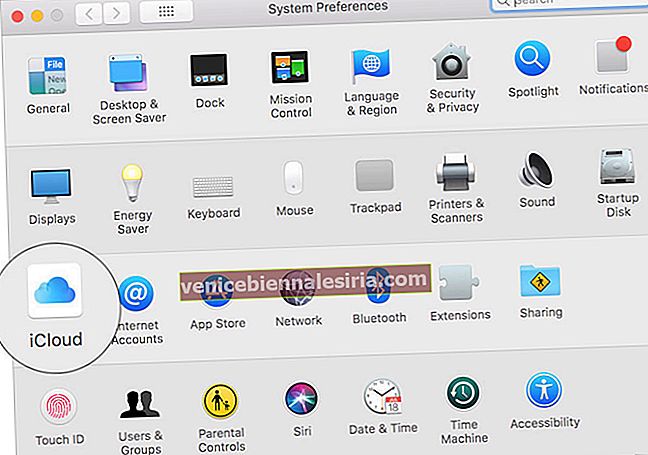
Steg 3. Klicka på Alternativ bredvid Foton.
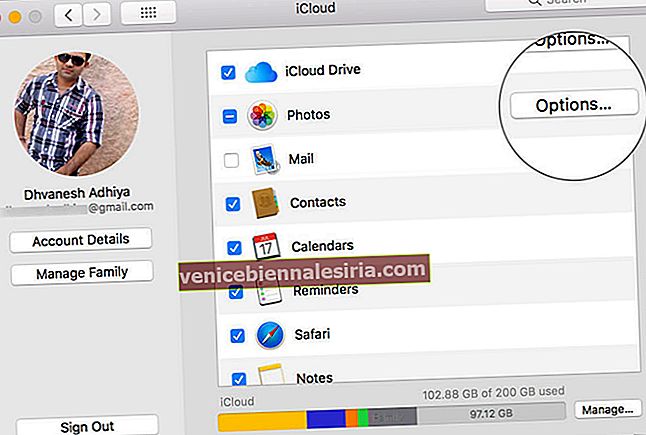
Och Avmarkera iCloud Photo Library och klicka på Klar.

På Apple TV 4: e generationen eller Apple TV 4K
Steg 1. Starta appen Inställningar på din Apple TV.
Steg 2. Klicka nu på Konton → iCloud.
Steg 3. Därefter avaktiverar iCloud fotobibliotek.
Om du inte längre vill använda molntjänsten kan du stänga av den över dina enheter.
Så här stänger du av iCloud-fotobiblioteket på alla enheter
På din iOS-enhet
Steg 1. Öppna Inställningar-appen på din iOS-enhet → Apple ID-banner → iCloud → Hantera lagring .

Steg 2. Klicka nu på Foton och välj sedan Inaktivera och ta bort.

På din iPhone som kör iOS 10.2 eller tidigare startar du Inställningar → iCloud → Lagring → Hantera lagring → iCloud- fotobibliotek och väljer sedan Inaktivera och ta bort.
På din Mac
Steg 1. Starta systeminställningar på din Mac → iCloud.
Steg 2. Klicka nu på Hantera .

Steg 3. Därefter Select Photo Library och välj sedan Inaktivera och ta bort.

Tänk på att dina foton kommer att lagras i ditt konto i 30 dagar. Därefter raderas de.
- För att ladda ner dina foton och videor på din iOS-enhet, öppna appen Inställningar → Apple ID-banner → iCloud → Foton och välj Ladda ner och behåll original
- Starta appen Foton på din Mac, välj Foton → Inställningar och markera sedan rutan bredvid Ladda ner original till den här Mac
Det är allt som finns!
Avslutar…
iCloud är utan tvekan den säkraste molntjänsten i världen. Det skyddar dina data genom kryptering av högsta klass. Får jag veta orsaken till att du inte längre använder den? Och om du har hittat någon annan tjänst som är värt att prova, berätta för oss dess namn och de funktioner som har lockat dig.
Du kanske vill ta en titt på:
- Så här ändrar du iCloud-lagringsplan från iPhone och iPad
- Ta bort annan data från iPhone och iPad
- Så här tar du bort dokument och data på iPhone och iPad
- Bästa iPhone-lagringsrengöringsmedel för Mac