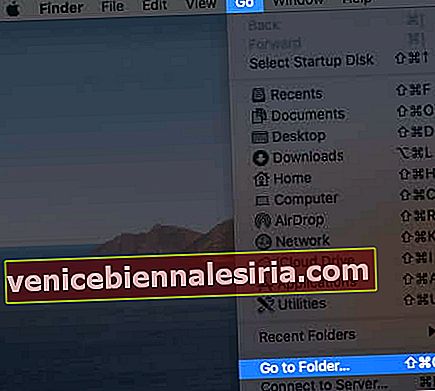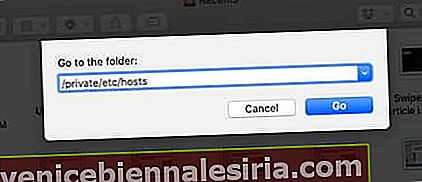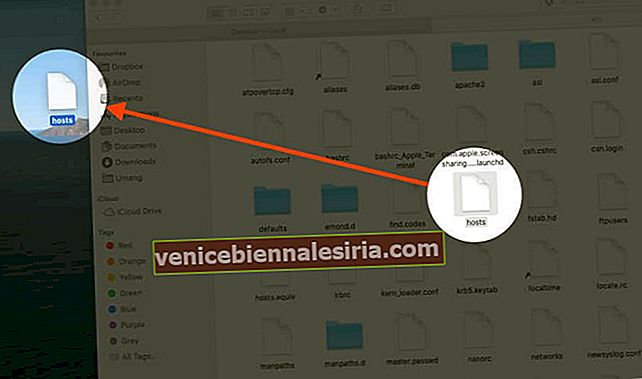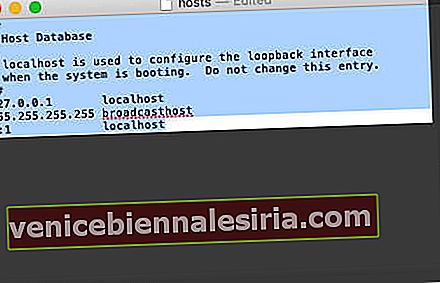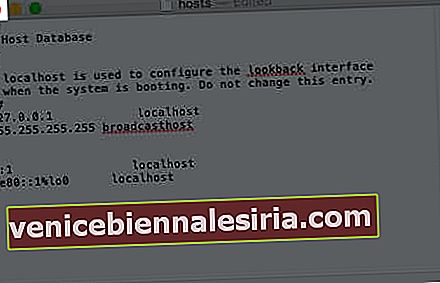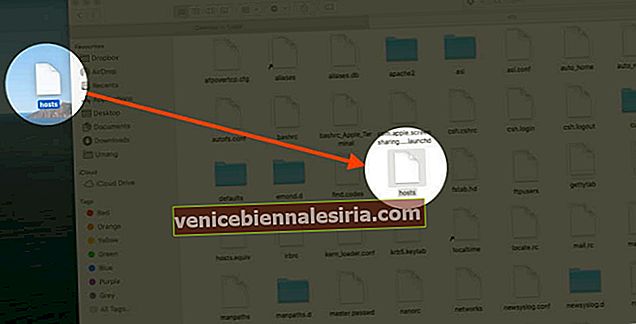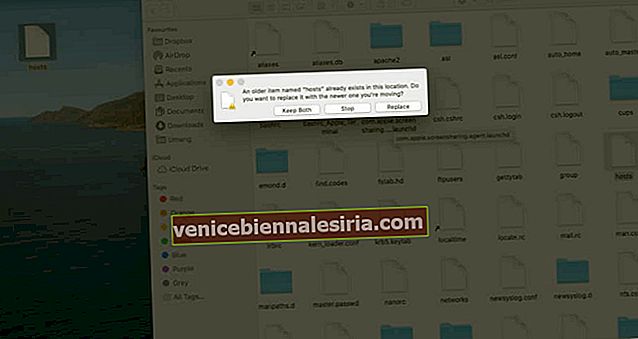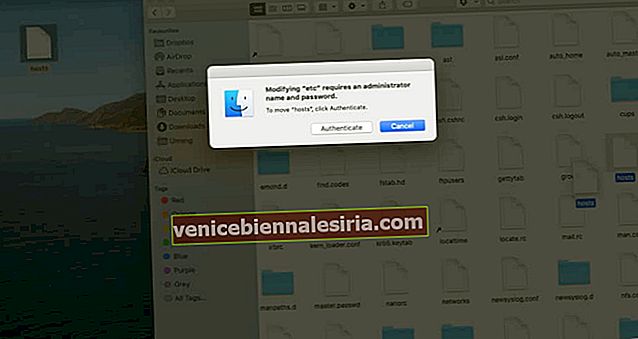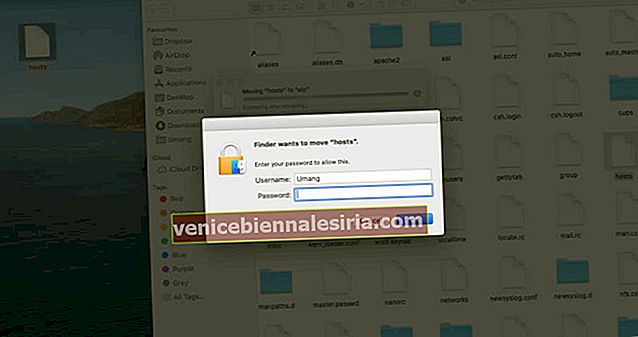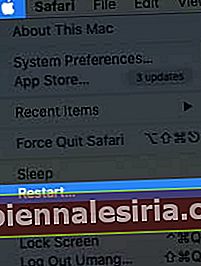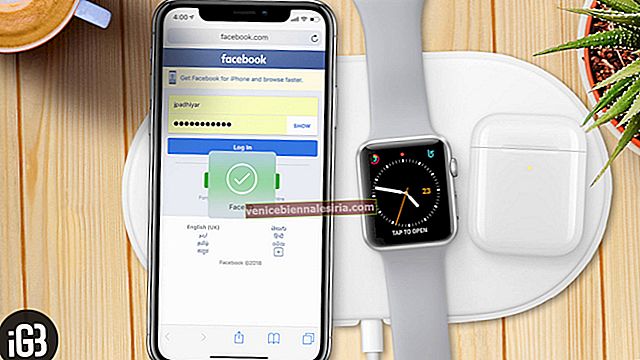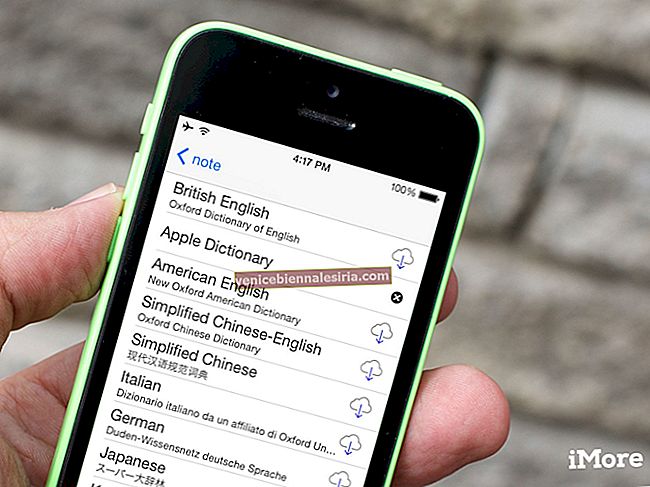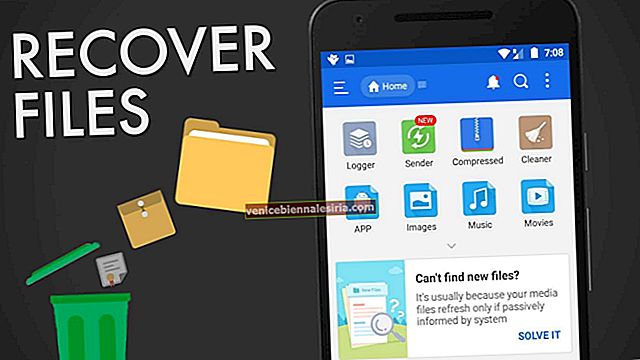När du stöter på ett iTunes-fel som 3194, nätverksfel eller anslutningsproblem rekommenderas att du redigerar värdfilen. Om du har uppdaterat filen många gånger är originalversionen borta. Naturligtvis skulle du helst ha skapat en säkerhetskopia av originalet, men i händelse av att du inte gjorde det, här är hur du återställer värdfilen till standard i macOS och Windows.
- Vad är värdfilen?
- Så här återställer du värdfilen till standard i macOS
- Så här återställer du värdfilen till standard i Windows
Vad är värdfilen?
Den enklaste förklaringen är att det är en textfil som används av din dator för att kartlägga en anslutning mellan en IP-adress och domännamn. Det kan redigeras för att testa vissa nätverksaspekter eller för att felsöka anslutningsproblem. Naturligtvis bör du behålla en säkerhetskopia av den innan du redigerar. Men om du inte gör det kan du fortfarande återställa den ursprungliga versionen enligt nedan.
Så här återställer du värdfilen till standard i macOS
På en Mac innehåller värdfilen mestadels inget annat än ett par rader med aktiv kod. Resten av grejerna kommenteras bara (beskrivning av själva värdfilen).
För att återställa ska vi öppna värdfilen i en textredigerare, ersätta hela filen med standardtexten och spara den. Det är allt.
- Från Finder navigerar du till Gå → Gå till mapp.
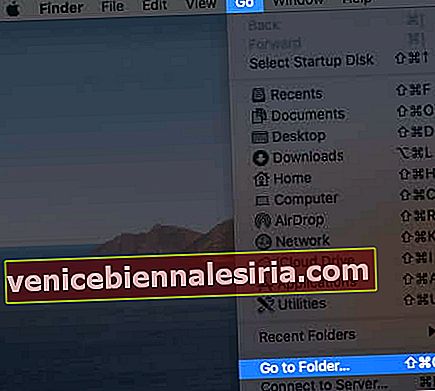
- Skriv detta i fönstret Gå till mapp:
/private/etc/hosts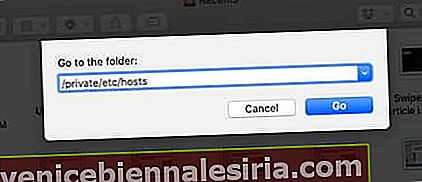
- Klicka på och dra värdfilen från skrivarfönstret till skrivbordet. (Vi gör detta för att vi inte kan öppna direkt och redigera det.)
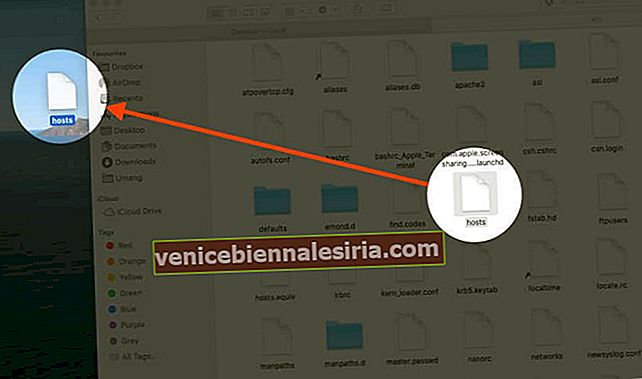
- Dubbelklicka på värdfilen (på skrivbordet) och den öppnas i TextEdit (eller vilken standardtextredigerare som helst på din Mac).

- Radera allt i det genom att trycka på Kommando + A för att välja allt och tryck sedan på raderingsknappen .
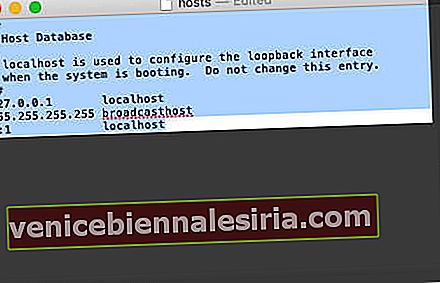
- Kopiera följande text och klistra in den i värdfilen.
## # Värddatabas # # # localhost används för att konfigurera loopback-gränssnittet # när systemet startar. Ändra inte denna post. ## 127.0.0.1 localhost 255.255.255.255 broadcasthost :: 1 localhost
- Spara den här filen genom att klicka på den röda stängningsknappen. Eller klicka på Arkiv i den övre menyraden och välj sedan Spara.
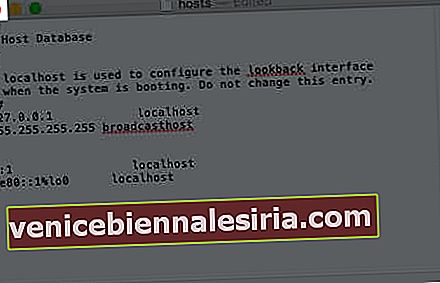
- Öppna fönstret Gå till mapp och öppna / privat / etc / värdar igen.
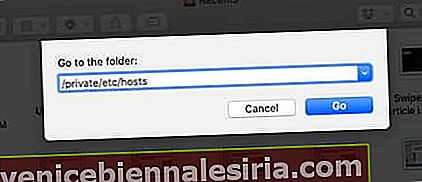
- Steg 9. Dra värdfilen från skrivbordet tillbaka till mappen / private / etc / .
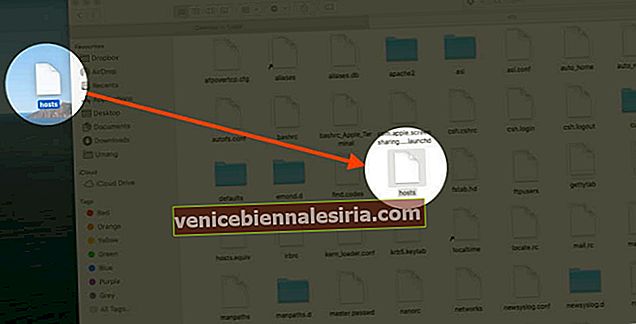
- Du kommer att bli tillfrågad om den befintliga värdfilen. Välj Ersätt och autentisera med administratörslösenordet när du blir ombedd om det.
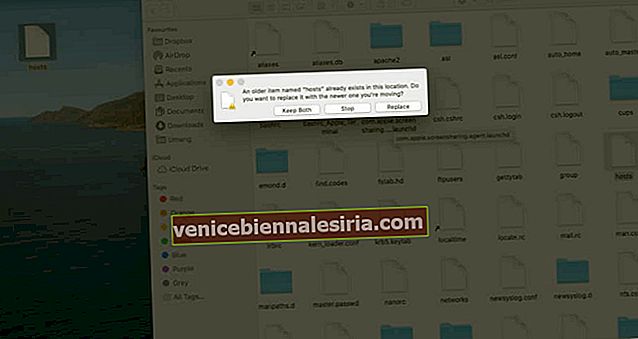
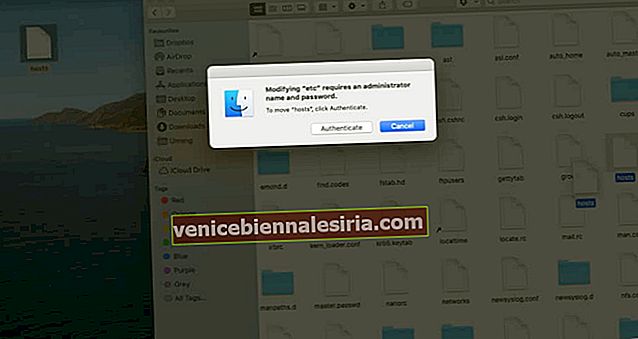
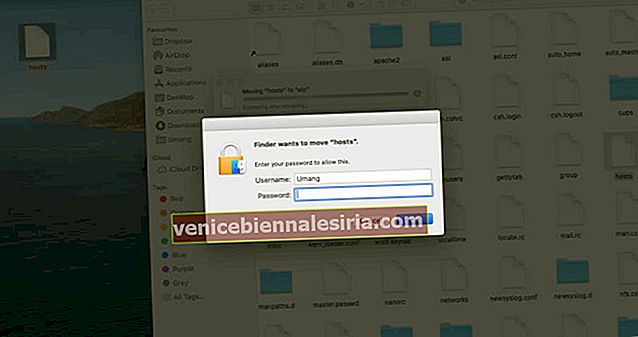
- Starta om Mac för att få saker att rulla igen.
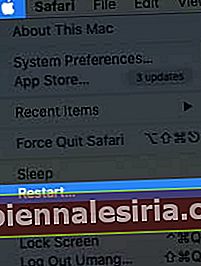
Så här återställer du värdfilen till standard i Windows
- Öppna Notepad på din dator
- Gå till den här sidan och kopiera texten till värdfilen för din OS-version. Olika värdfilinnehåll finns för olika Windows-versioner (även om de varierar något)
- När du har klistrat in texten i Anteckningar sparar du filen som ”värdar” - inkludera offerten. (detta beror på att du inte vill spara filen som en .txt-fil). Spara den på skrivbordet så att du enkelt kan komma åt den i de närmaste stegen
- Öppna nu den här platsen:
%WinDir%\System32\Drivers\EtcDu kan göra detta genom att öppna Kör och klistra in platsen här - När mappen öppnas, dra och släpp värdfilen från skrivbordet till mappen. Du kommer att uppmanas att byta ut filen och sedan uppmanas att ange admin-lösenordet
Med den här enorma uppdateringen av värdfilen kanske du vill starta om datorn.
Värdfilen används vanligtvis bara för att mappa webbadresser till specifika IP-adresser och för att blockera webbplatser (genom att omdirigera / mappa dem till ogiltiga / felaktiga IP-adresser).
Loggar ut…
Så här kan du återställa värdfilen till standard. När du har ändrat det till standard kan det lösa vissa anslutningsproblem som du har med din dator.
Du kanske vill kontrollera:
- Så här återställer du din Mac från en säkerhetskopia
- Så här återställer du tidigare versioner av dina filer på Mac
- 4 sätt att säkerhetskopiera din Mac