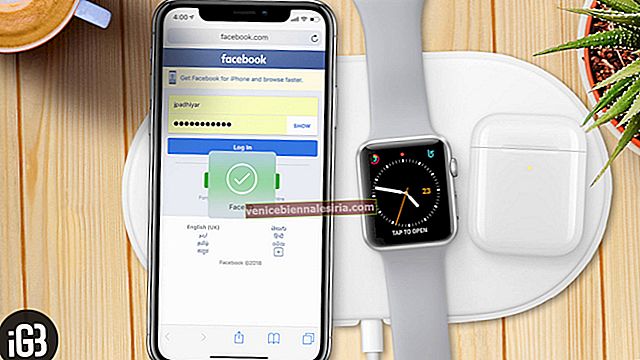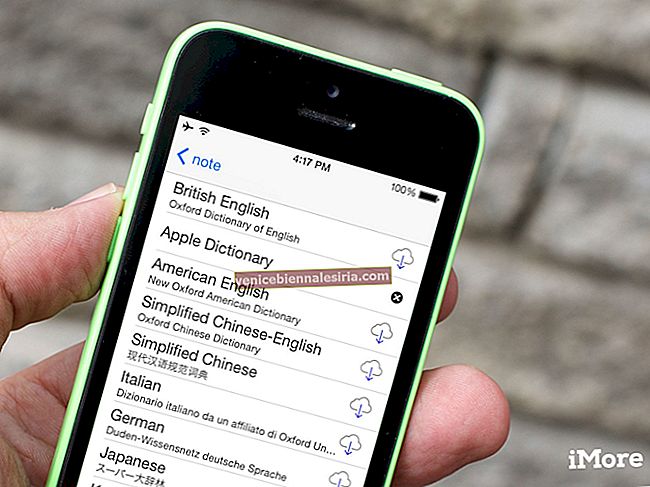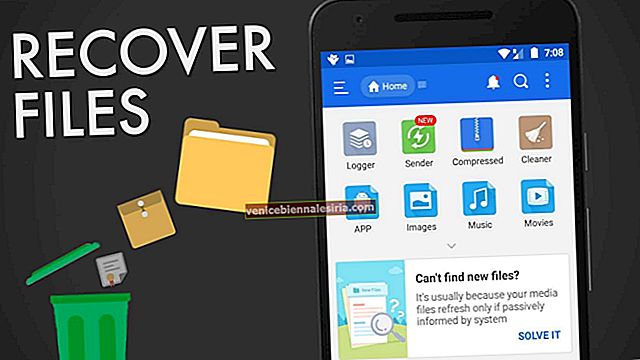iCloud Drive gör det mycket lättare att synkronisera filer över iDevices. Därför ser jag till att hålla den i Finder-sidofältet för att snabbt dra och släppa dokument på den. För ett par dagar tillbaka när jag precis skulle synkronisera en fil genom iCloud fann jag att den saknades i sidofältet. Lyckligtvis krävde det inte mycket grävning för att få tillbaka det. Med tanke på min praktiska erfarenhet tänkte jag att det skulle vara lämpligt att skapa en snabbguide om hur du lägger till iCloud Drive till Finder-sidofältet på Mac.
Du kan lägga till, ta bort alla objekt i sidofältet beroende på ditt behov. Dessutom finns det också ett alternativ att ordna om mappar och genvägar baserat på prioritet. Låt oss ta reda på hur det fungerar.
Så här lägger du till iCloud Drive till sidofältet i Finder på Mac
Steg 1. Öppna Finder på din Mac → Klicka på Finder-menyn längst upp till vänster.
Steg 2. Nu måste du välja Inställningar.

Steg 3. Nästa upp, klicka på Sidebar fliken → Markera kryssrutan bredvid iCloud Drive.

Baserat på ditt behov kan du också lägga till andra saker som filmer, musik och bilder i sidofältet.
Hur tar jag bort iCloud Drive från sidofältet i Finder på Mac
Senare, om du inte vill hålla iCloud Drive i sidofältet av någon anledning kan du snabbt ta bort det.
Steg 1. Starta Finder på din Mac → Klicka på Finder-menyn längst upp till vänster.
Steg 2. Klicka nu på Inställningar.

Steg 3. Sidebar flik → Avmarkera rutan bredvid iCloud Drive.

Du kan avmarkera rutan bredvid en mapp som du inte längre vill ha i sidofältet.
Det är klart!
Om du vill ordna om mapparna eller genvägarna håller du bara muspekaren över ett objekt och drar det sedan till önskad plats. Du kan till exempel ordna om alla mappar som ligger under Favoriter, Enheter, Delade och Taggar för att passa dina behov bättre.
Video: Hur visar jag iCloud Drive i Finder Sidebar på Mac?
Avslutar
Använd dessa enkla tips för att hålla dig Finder-sidofältet helt anpassat! Har du någon feedback? Kasta gärna upp det i kommentarerna nedan.
Titta också på dessa inlägg:
- Så här aktiverar du typ till Siri på Mac
- Hur man förbättrar MacBooks batteritid
- Så här anpassar du webbplatsinställningar i macOS High Sierra