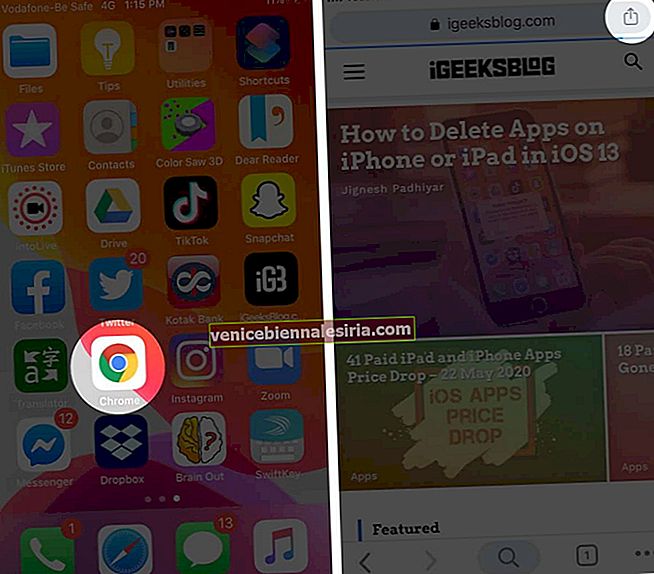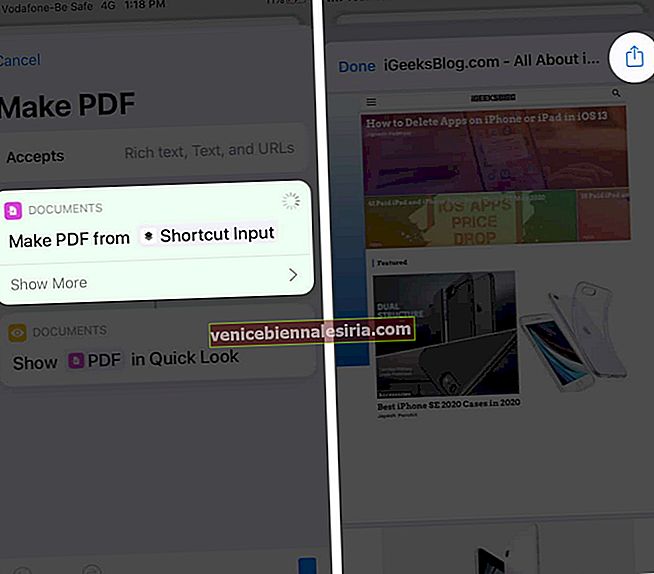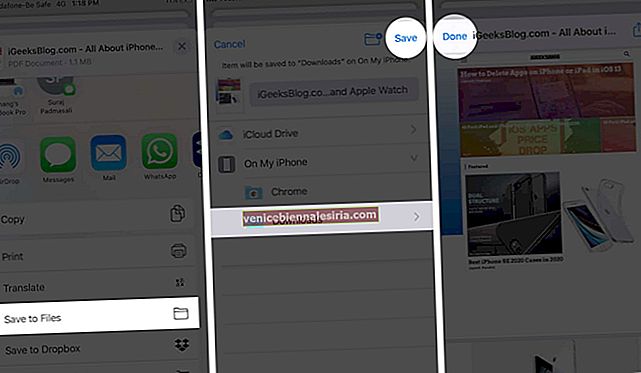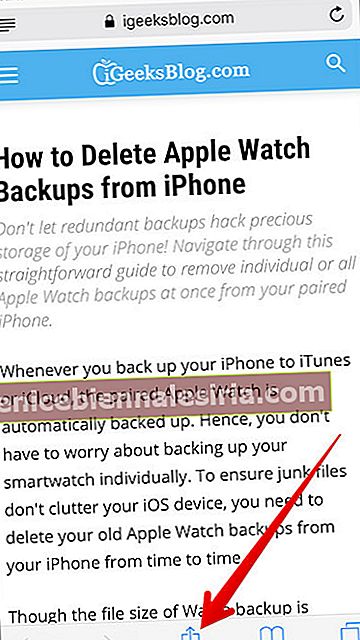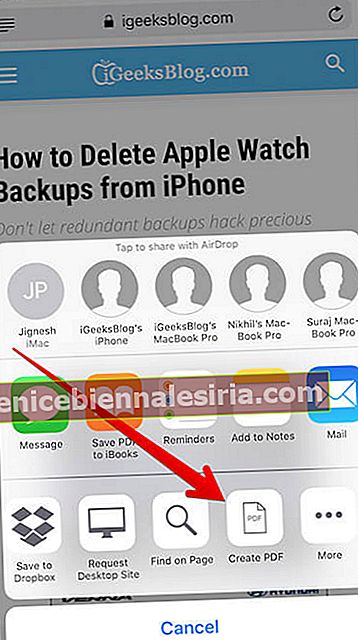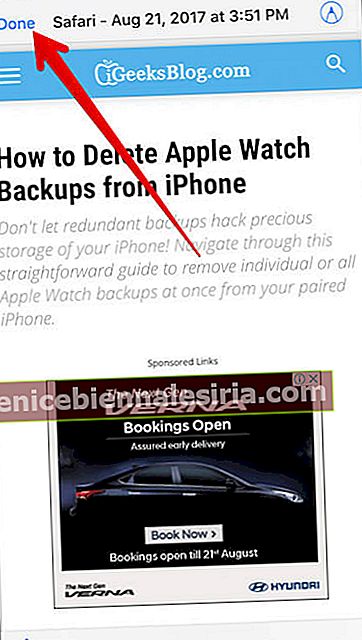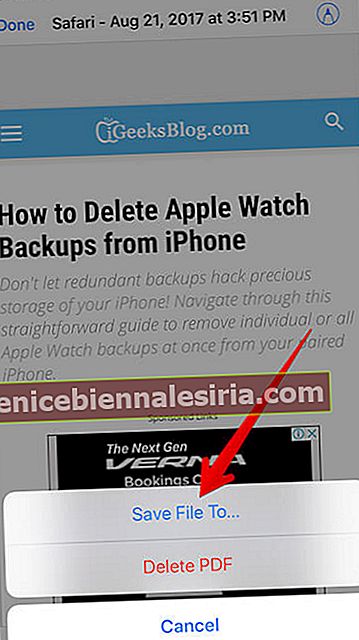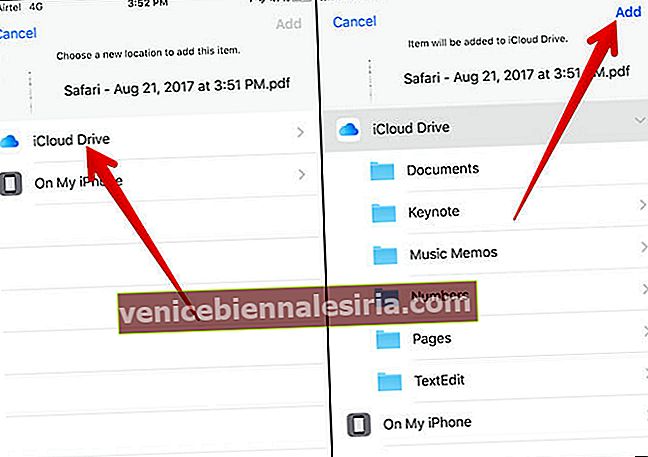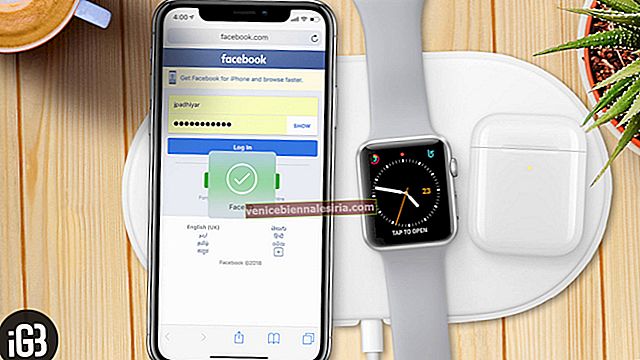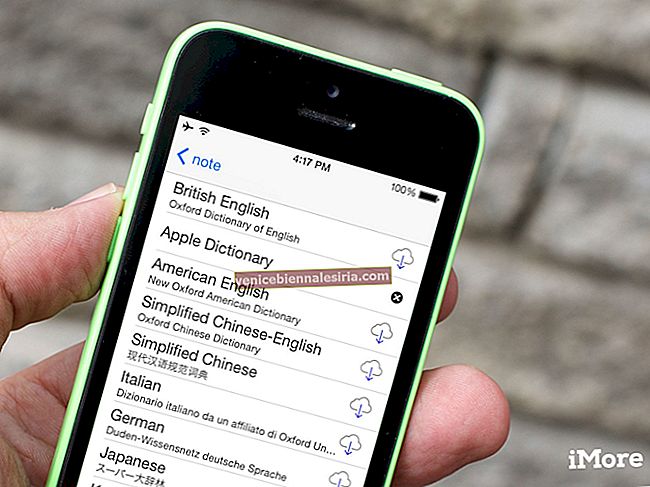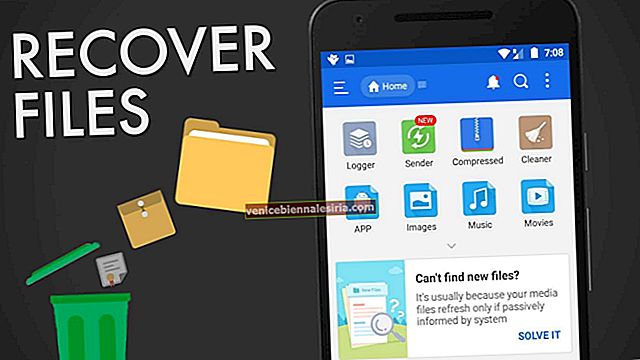Funktionen för att spara en webbsida som PDF på iPhone och iPad är en välsignelse för varje ivrig läsare. När du upptäcker en artikel som är värt att läsa eller en webbplats som fångar din fantasi kan du helt enkelt ta den offline genom att konvertera den till en PDF. Du kan återgå till den sparade PDF-filen för referens eller en snabb läsning när du vill.
Att spara webbsidan som PDF är mycket enkel men beror på iOS-versionen och vilken webbläsare du föredrar. Det finns fyra sätt att göra det. Låt oss kolla in var och en!
- Hur man sparar en helskärmskärmdump som en PDF i iOS 13 Safari
- Hur man sparar en webbsida som en PDF-fil med hjälp av delark på iPhone och iPad
- Hur man sparar webbsidor som PDF från vilken webbläsare som helst med genvägar
- Hur man sparar en webbsida som PDF i iOS 12 Safari
Hur man sparar en helskärmskärmdump som en PDF i iOS 13 Safari
Här utnyttjar vi en relativt ny funktion som lagts till i iOS 13. När du tar en helsides skärmdump av webbsidan.
- Starta Safari- appen på din iPhone och öppna den webbsida du väljer.
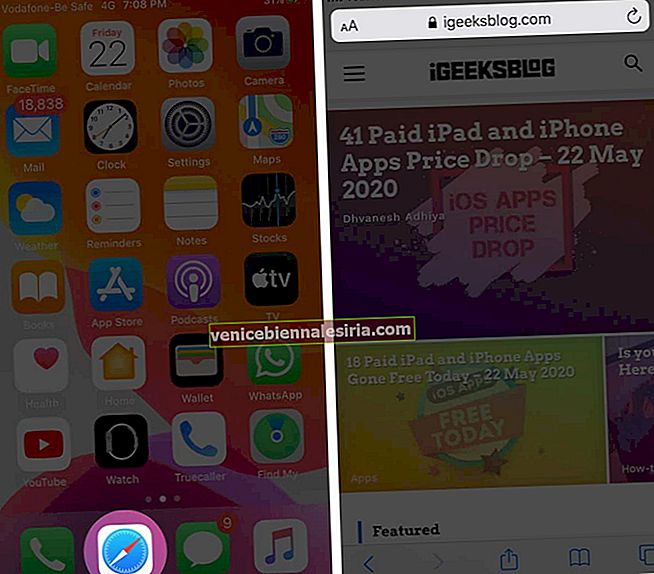 Obs! Innan nästa steg, se till att sidan är helt laddad. Annars kommer du inte att kunna spara helsidan som PDF senare
Obs! Innan nästa steg, se till att sidan är helt laddad. Annars kommer du inte att kunna spara helsidan som PDF senare - Ta nu en skärmdump. (Tryck och håll ner sido- och volym upp-knappen eller hem-knappen och sömn-knappen en gång)
- Tryck på förhandsgranskningen av skärmdumpen från det nedre vänstra hörnet. I det nya fönstret väljer du alternativet Hela sidan i det övre högra hörnet.
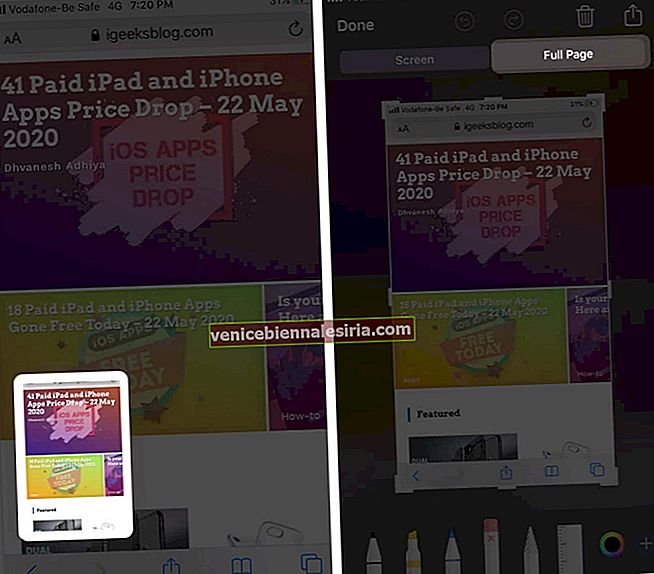
- Du kan spara PDF-filen från den här sidan
- För att spara PDF - Klicka på Klar och välj Spara PDF i filer . Beroende på vad du föredrar, spara PDF-filen antingen på iPhone eller Cloud. Och tryck sedan på Spara.
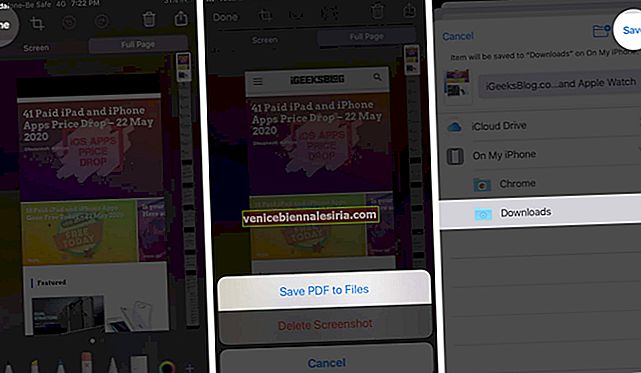
Och det är allt som finns för den här metoden. Men om du inte gillar att ta en skärmdump finns det ett annat praktiskt sätt att konvertera webbsidan till PDF.
Hur man sparar en webbsida som en PDF-fil med hjälp av delark på iPhone och iPad
Delark är i grunden de menyalternativ som visas när du trycker på ikonen Dela från vilken app som helst. I Safari finns det ett inte så dolt hack som kan konvertera webbsidan till PDF innan du sparar eller delar.
- Öppna Safari och webbplatsen som du vill spara som PDF
- Tryck på ikonen Dela från botten av sidan
- Välj Alternativ från det övre avsnittet på aktiebladet.
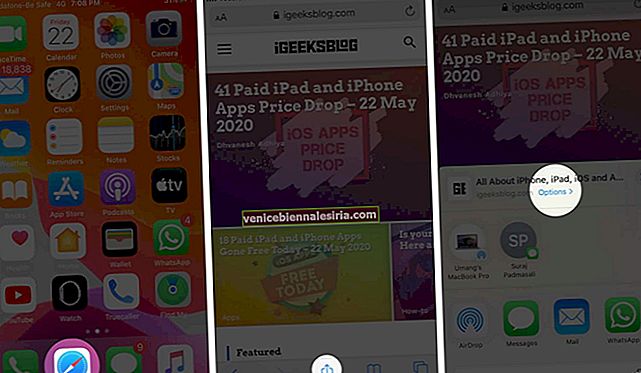
- Här väljer du PDF och sedan Klar.
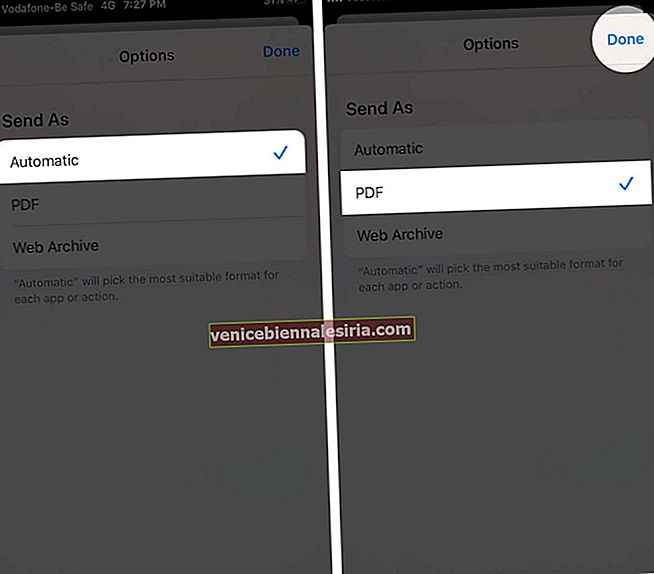
- Nu återgår du till delarket, trycker på Spara i filer.
- Välj plats och tryck på Spara.
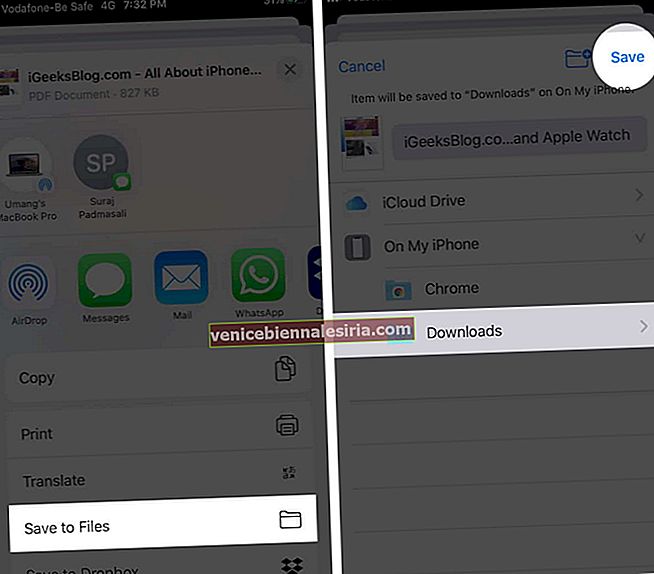
Hur man sparar webbsidor som PDF från vilken webbläsare som helst med genvägar
Men tänk om du använder Chrome, Firefox eller någon annan webbläsare över Safari? Oroa dig inte, eftersom en snygg genväg som kallas Make PDF kan göra jobbet för alla webbläsare som Google Chrome, Firefox.
- Öppna genvägsappen och välj fliken Galleri från knappen till höger på sidan.
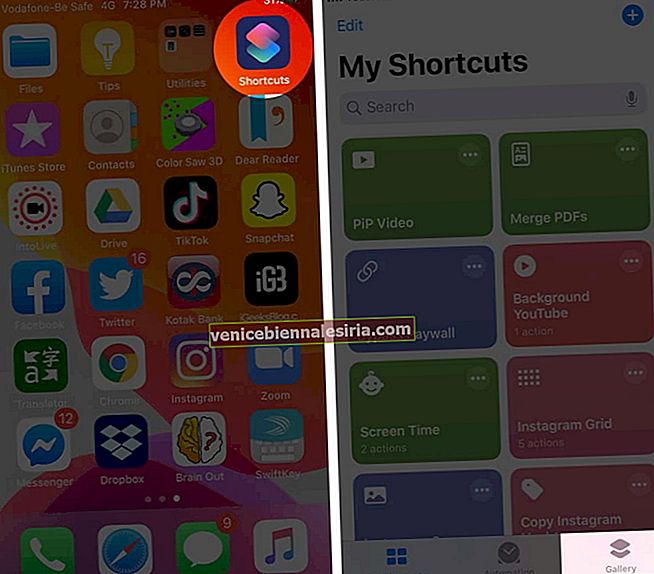
- Skriv Skapa PDF i sökfältet och sök
- Tryck på '+' för att lägga till genvägen till ditt galleri
- Välj nu Lägg till genväg för att bekräfta åtgärden.
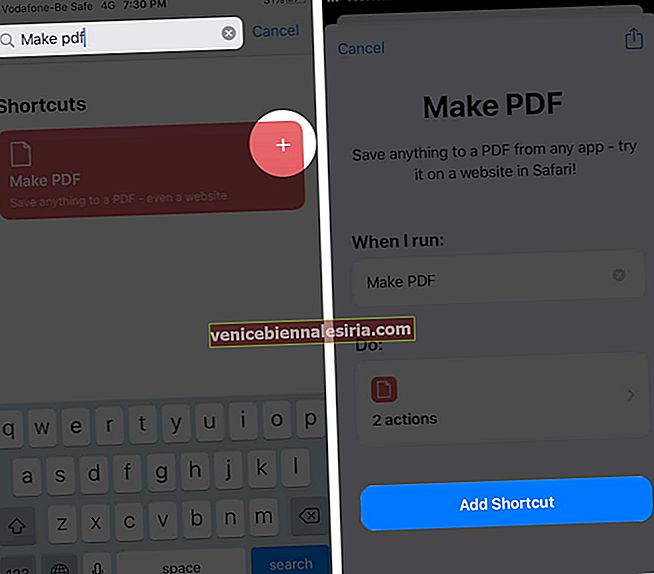 När genvägen har lagts till kan du spara en webbsida som en PDF från vilken webbläsare som helst
När genvägen har lagts till kan du spara en webbsida som en PDF från vilken webbläsare som helst - Starta Chrome-webbläsaren och öppna webbplatsen du väljer
- Tryck på ikonen Dela .
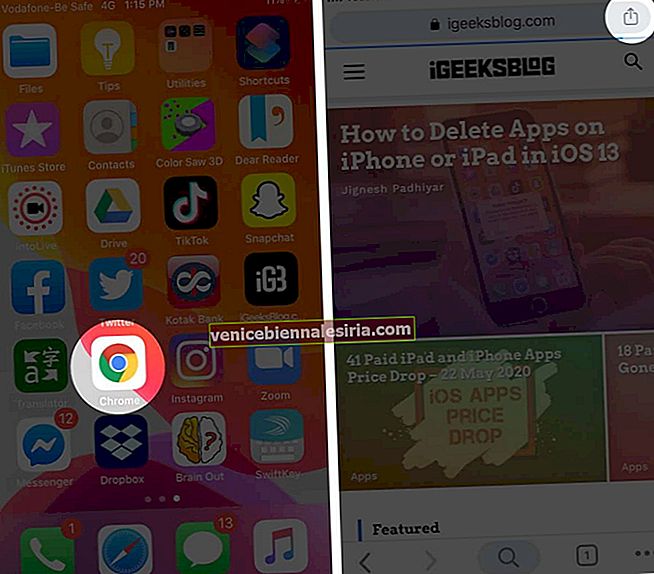
- Bläddra ner och välj Skapa PDF och tryck på OK.

- Vänta tills genvägen genererar PDF-filen , tryck på ikonen Dela .
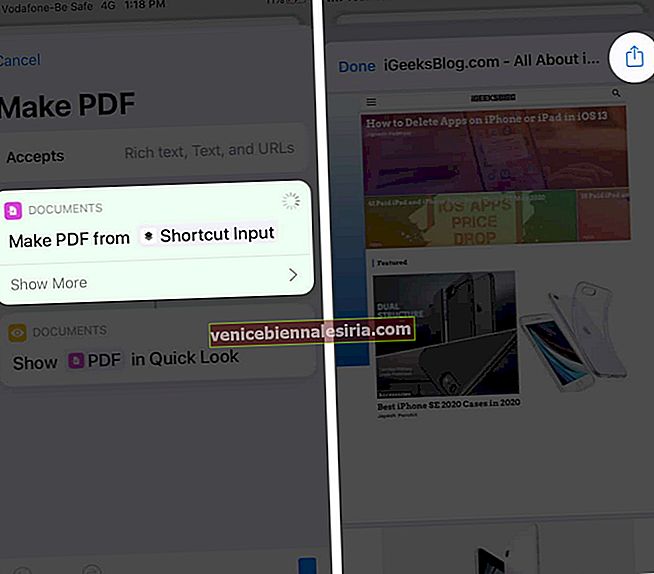
- Här kan du antingen spara filen via Spara till filer eller dela den direkt genom att välja kontakten eller appen.
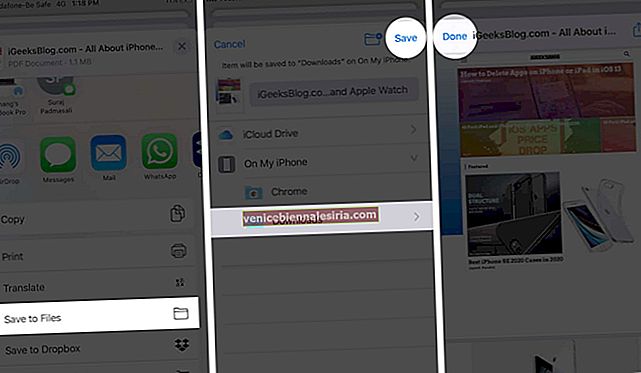
Jag måste säga att Siri-genvägar verkligen har gjort vårt liv ganska enkelt. Och den här ska vara en del av varje iPhone-användararsenal, som inte föredrar Safari som standardwebbläsare.
Hur man sparar en webbsida som PDF i iOS 12 Safari
- Starta Safari på din iOS-enhet
- Gå sedan vidare till vilken webbplats som helst och sedan till den webbsida som du vill spara som PDF
- Tryck på Dela-knappen.
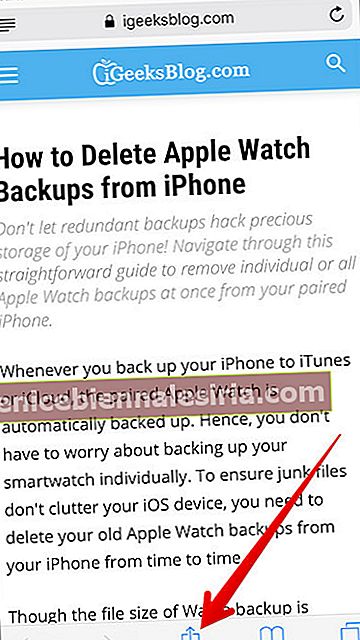
- Klicka på Skapa PDF i delningsarket.
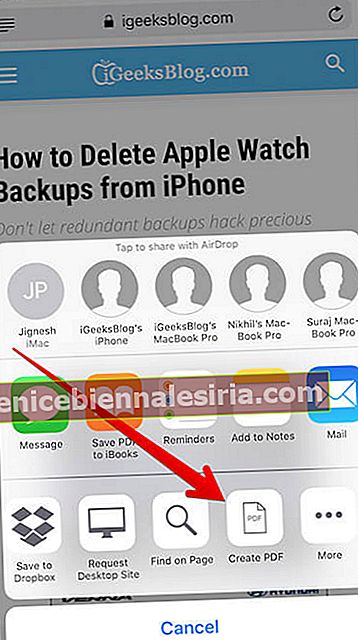
- När PDF har skapats, tryck på Klar.
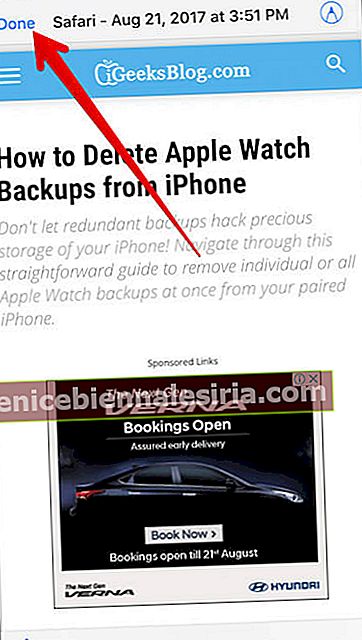
- Tryck på Spara fil för att ...
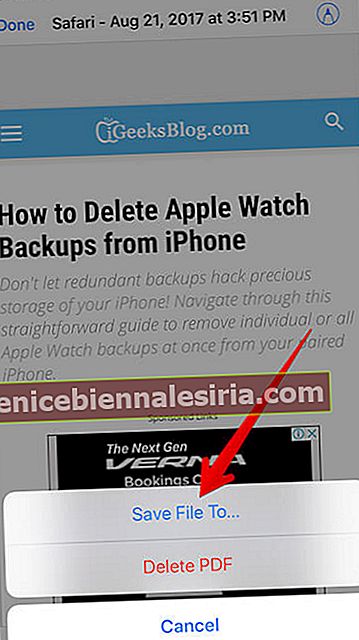
- Välj plats och spara webbsidan som PDF.
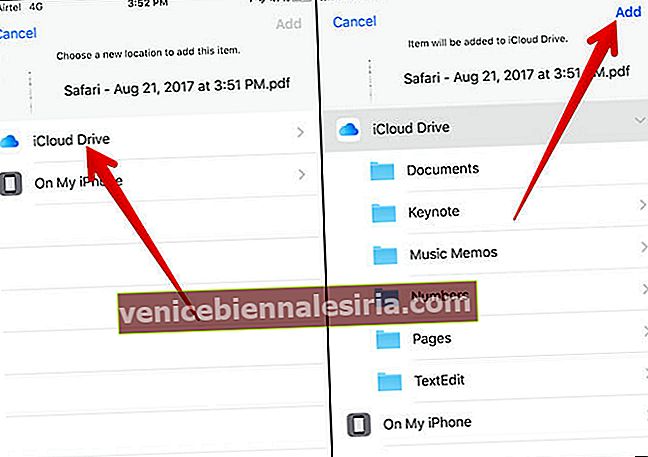
Sammanfatta…
Så det är det enklaste sättet att spara en webbsida i PDF på iPhone eller iPad! Har du feedback för oss? Det skulle vara jättebra att ha dina åsikter i kommentarerna.
Här är några fler PDF-relaterade artiklar som du säkert kommer att njuta av:
- Bästa PDF-redigerare för iPhone och iPad
- Bästa läs senare appar för iPhone att lägga till bokmärken, spara och bevara artiklar
- Hur man sparar foton som PDF på iPhone och iPad
- Hur man sparar ett dokument som en PDF på Mac
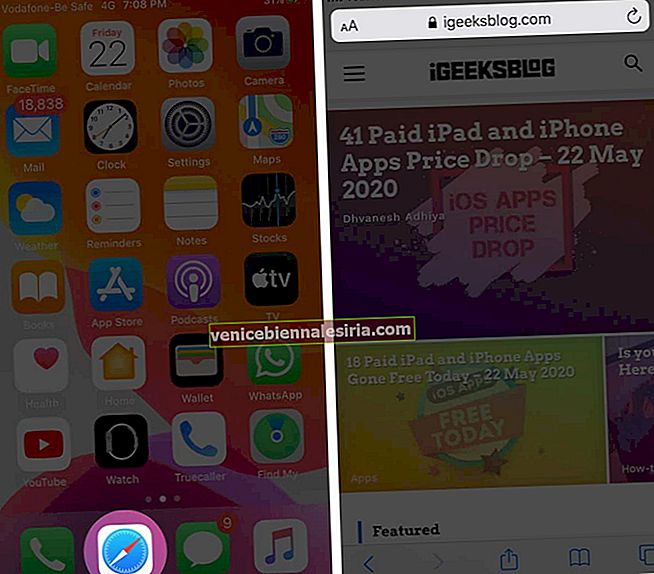 Obs! Innan nästa steg, se till att sidan är helt laddad. Annars kommer du inte att kunna spara helsidan som PDF senare
Obs! Innan nästa steg, se till att sidan är helt laddad. Annars kommer du inte att kunna spara helsidan som PDF senare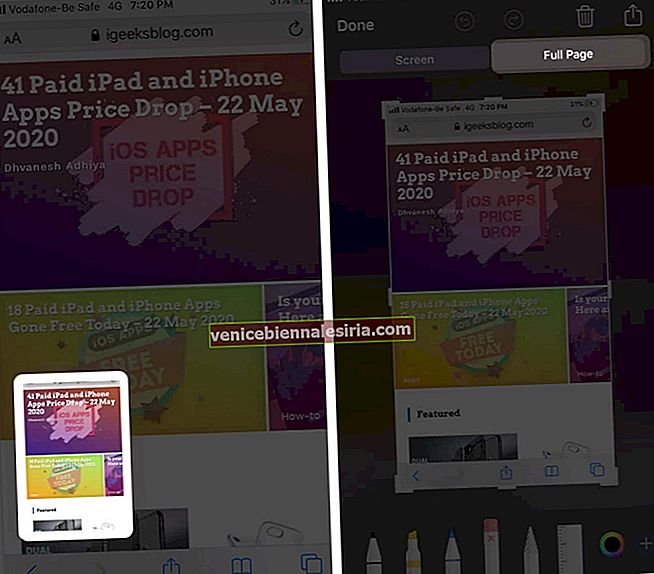
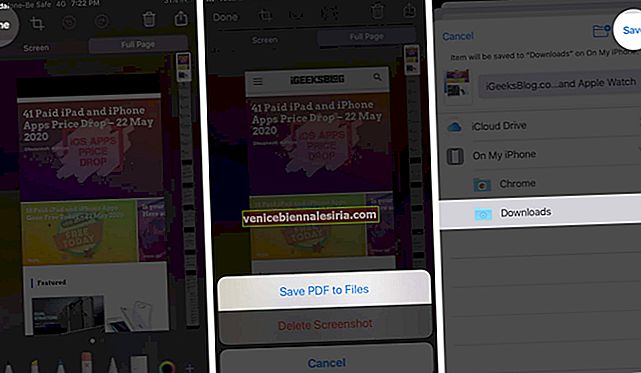
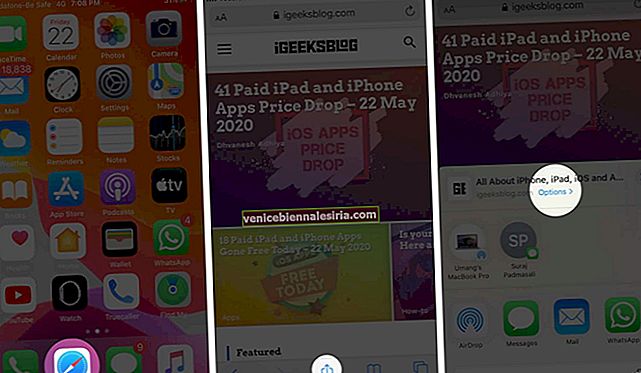
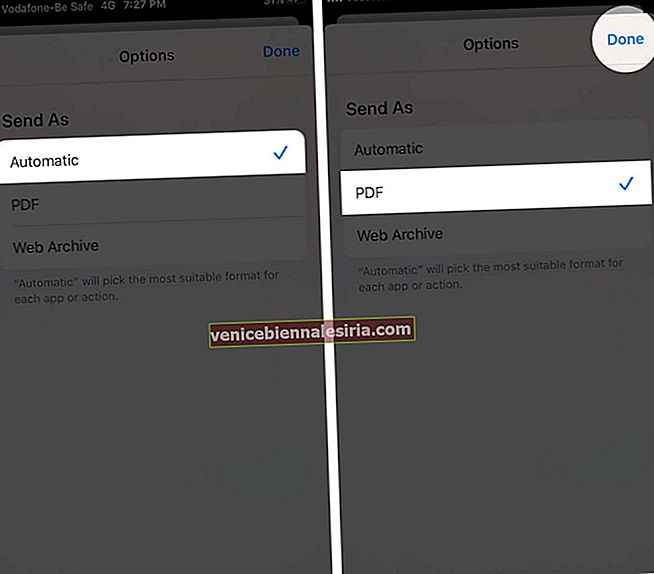
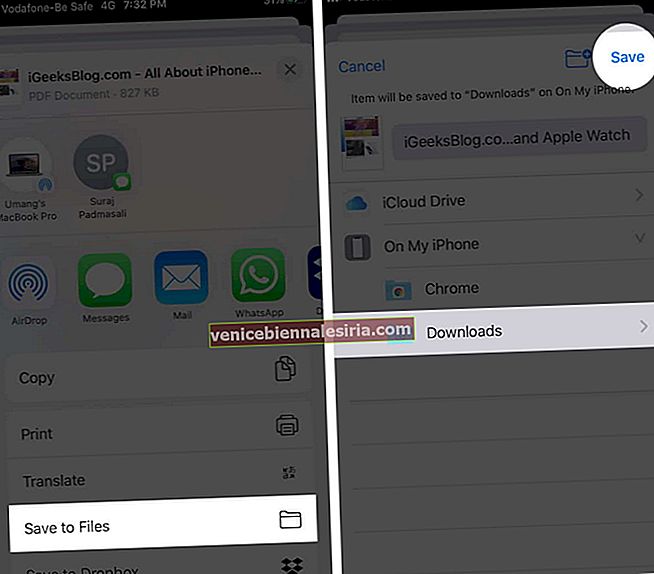
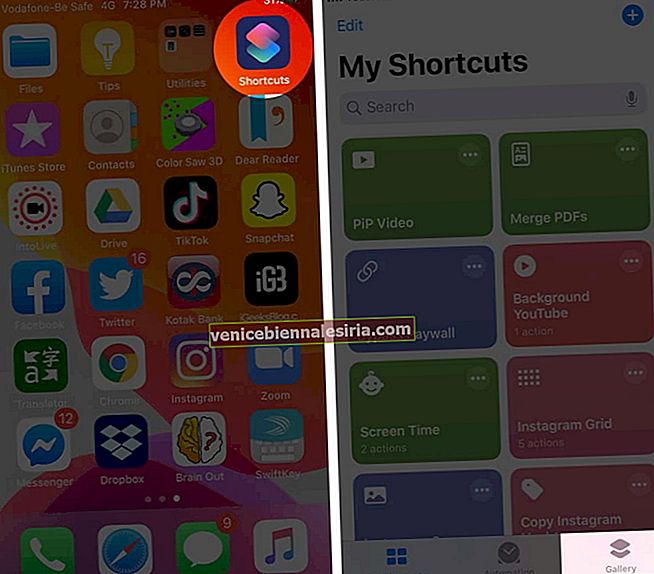
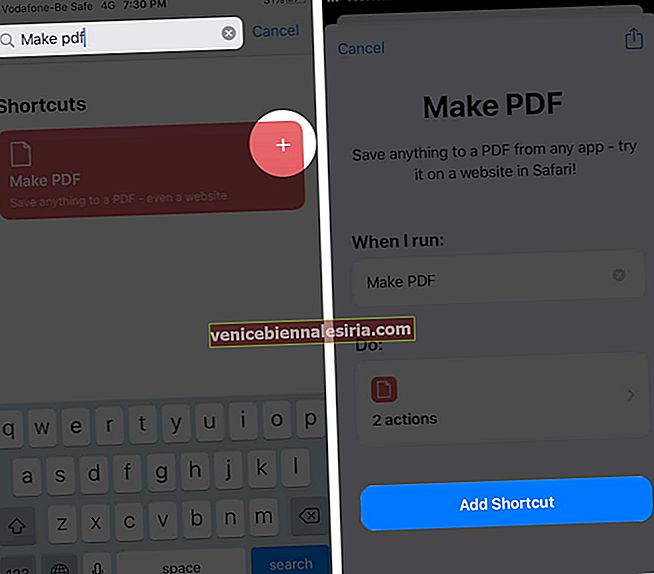 När genvägen har lagts till kan du spara en webbsida som en PDF från vilken webbläsare som helst
När genvägen har lagts till kan du spara en webbsida som en PDF från vilken webbläsare som helst