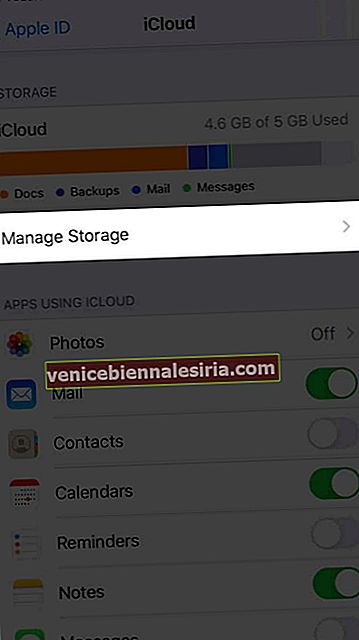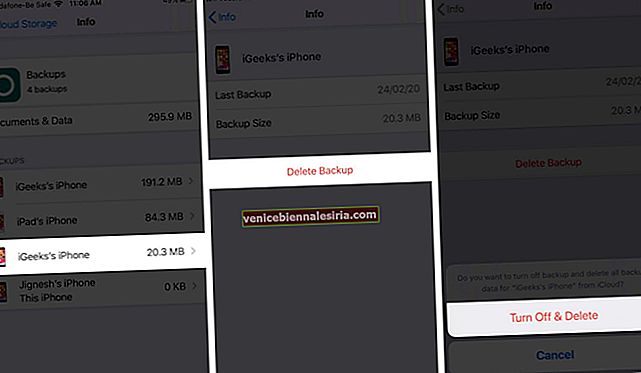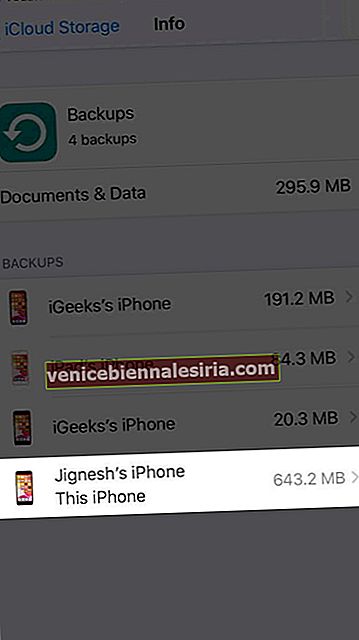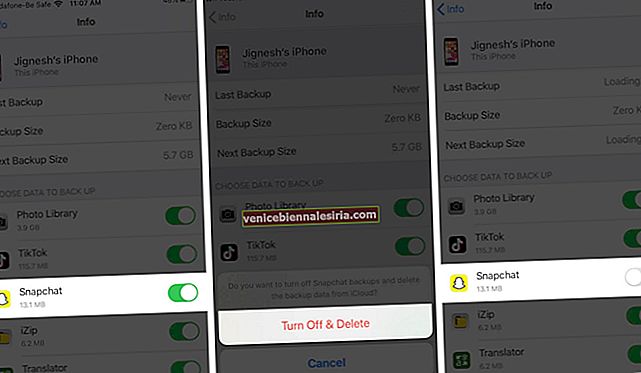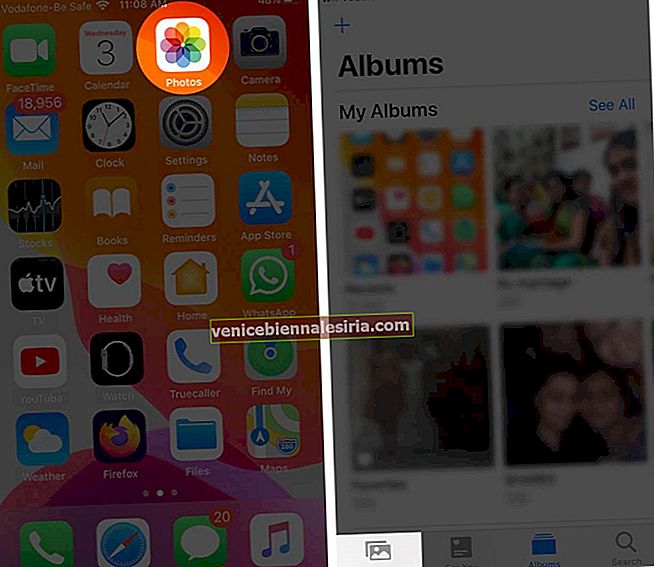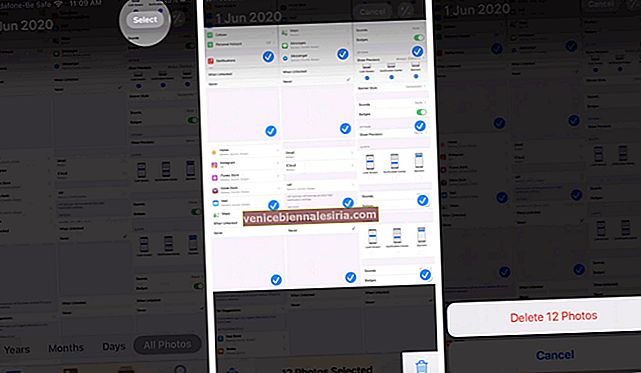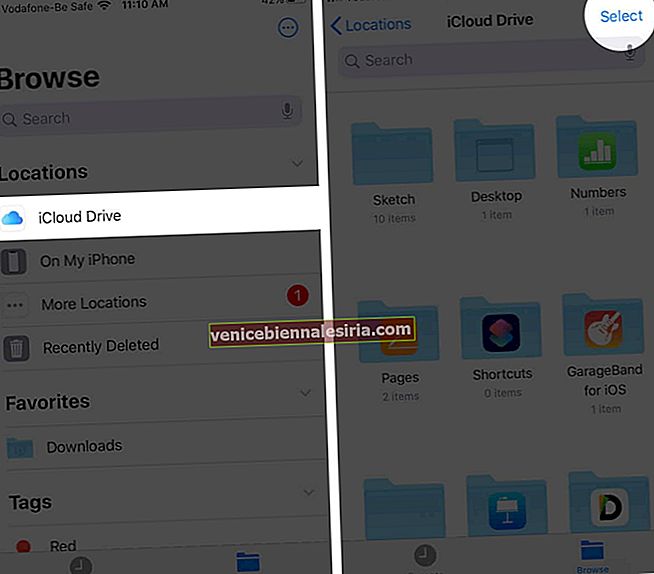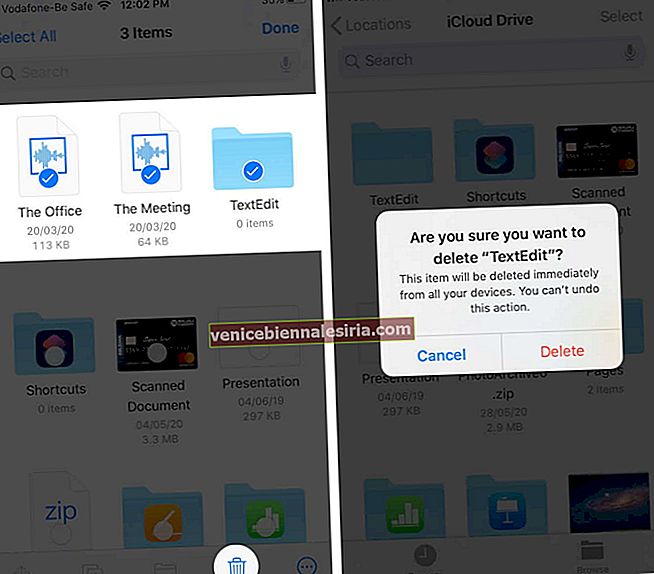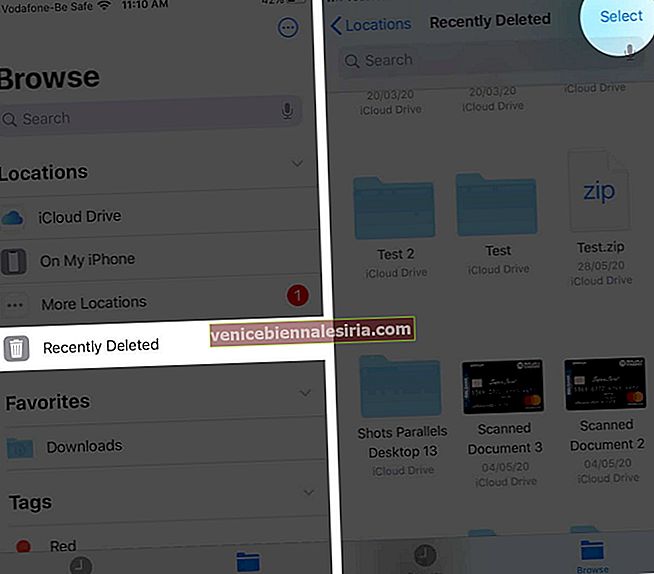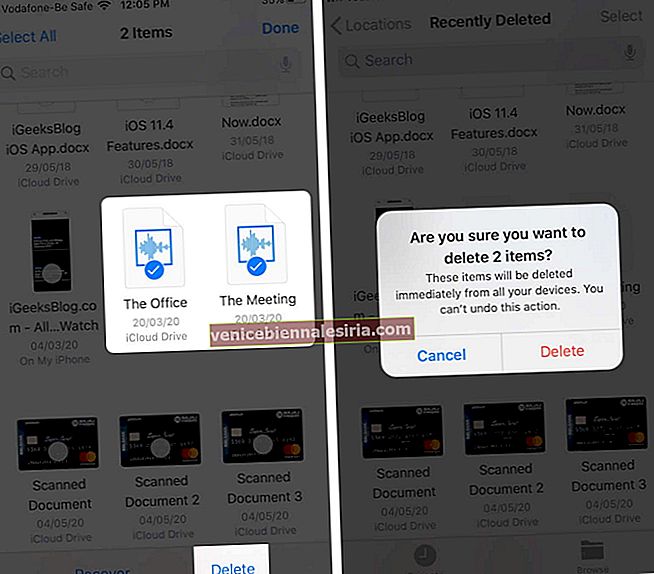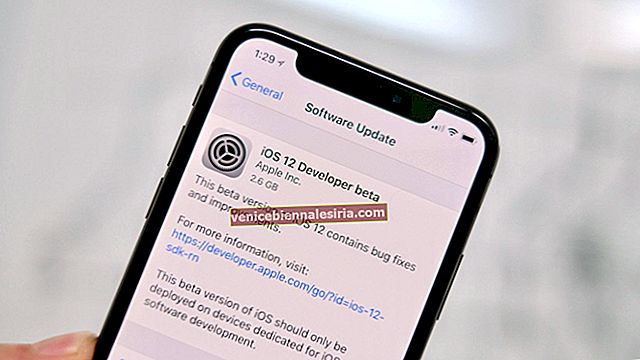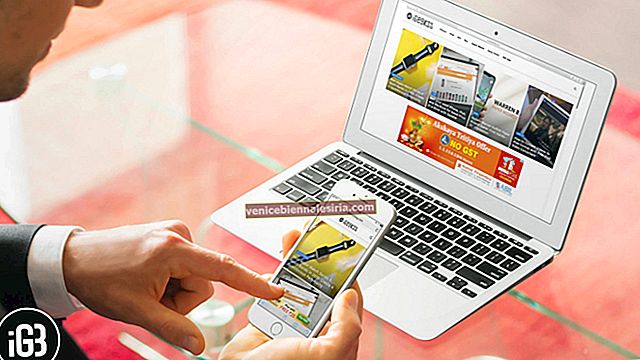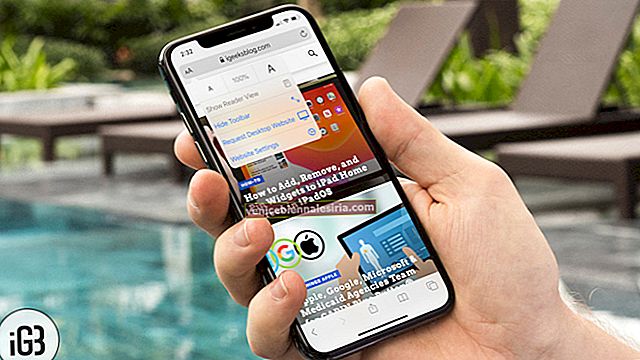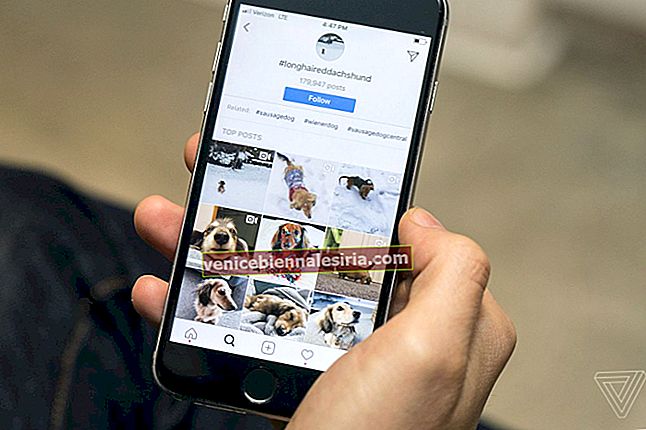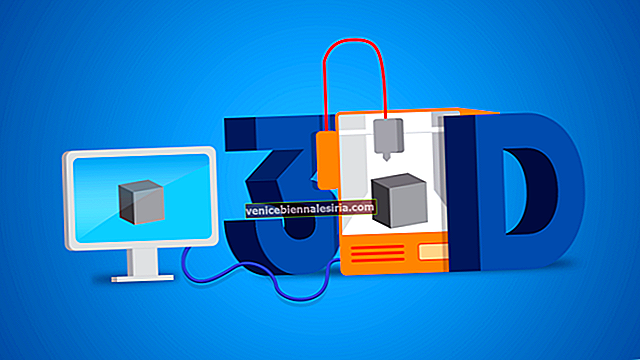iCloud är standard reservplats för din enhet, inklusive all din data, nedladdade appar och filer. Så det är nödvändigt att frigöra iCloud-lagring på din iPhone eller iPad när den blir full. Det finns flera saker du kan göra för att hantera din iCloud-lagring för att ha mer ledigt utrymme. Du kan välja exakt vad du vill lagra där och vad som inte behövs. Så låt oss titta närmare.
- Varför är min iCloud-lagring full?
- Kontrollera ditt iCloud Space på iPhone och iPad
- Ta bort gamla säkerhetskopior från iCloud
- Välj vilka appar du vill säkerhetskopiera på din enhet
- Ta bort foton och videor från iCloud-foton
- Ta bort filer i iCloud Drive
- Ta bort e-post, meddelanden och bilagor
Varför är min iCloud-lagring full?
Apple erbjuder bara 5 GB gratis iCloud-lagring. Detta är ganska magert och kan därför bli fullt ganska snabbt. Detta gäller särskilt om du säkerhetskopierar flera enheter som både din iPhone och iPad. Du kan alltid köpa mer lagringsutrymme, men om du inte vill, finns det några steg du kan ta för att rensa lite utrymme och bestämma exakt vad du ska behålla på din iCloud-lagring.
Så här kontrollerar du din iCloud-lagring på iPhone och iPad
För att se detaljer om hur mycket iCloud-lagringsutrymme du har använt:
- Gå till Inställningar → [ditt namn] → iCloud.

- Tryck på Hantera lagring.
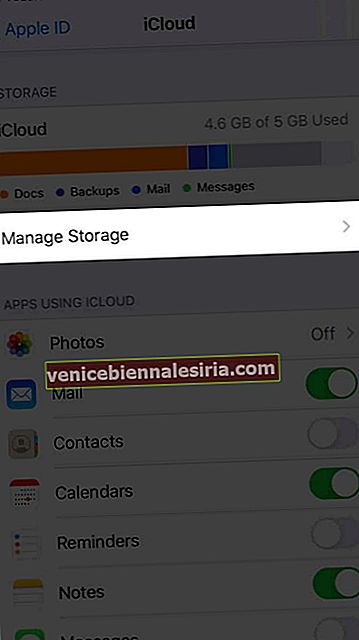
Här ser du detaljer om hur olika appar och tjänster använder det tillgängliga utrymmet. Det finns flera saker du kan göra för att frigöra lite iCloud-lagring, som förklaras nedan.
Ta bort gamla säkerhetskopior från iCloud
Säkerhetskopior av dina enheter tar ett betydande utrymme på iCloud. Så det är en bra idé att bli av med gamla säkerhetskopior som du inte behöver. Här är hur:
- Gå till Inställningar → [ditt namn] → iCloud.

- Välj Hantera lagring → Säkerhetskopior .

- Välj namnet på enheten vars säkerhetskopia du inte längre behöver och vill bli av med
- Välj Ta bort säkerhetskopia och välj sedan Stäng av och ta bort.
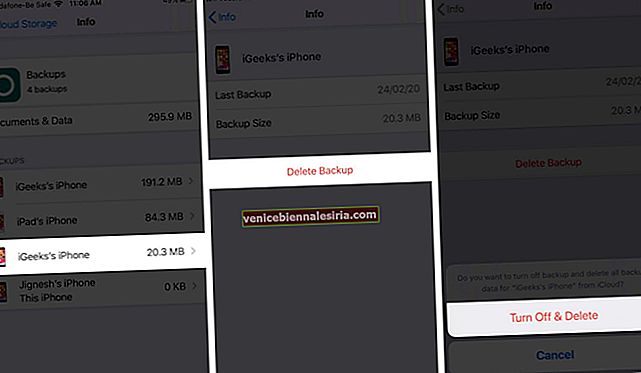
Obs! Om du tar bort en säkerhetskopia inaktiveras också iCloud-säkerhetskopior för den valda enheten tills du aktiverar den manuellt igen.
Välj vilka appar du vill säkerhetskopiera på din enhet
Många appar installerade på din iPhone eller iPad säkerhetskopieras automatiskt till iCloud. Du kan stänga av det här för alla appar som du inte använder för att frigöra lite utrymme på din iCloud. Här är hur:
- Gå till Inställningar → [ditt namn] → iCloud .

- Välj Hantera lagring → Säkerhetskopior .

- Välj namnet på enheten du använder för närvarande.
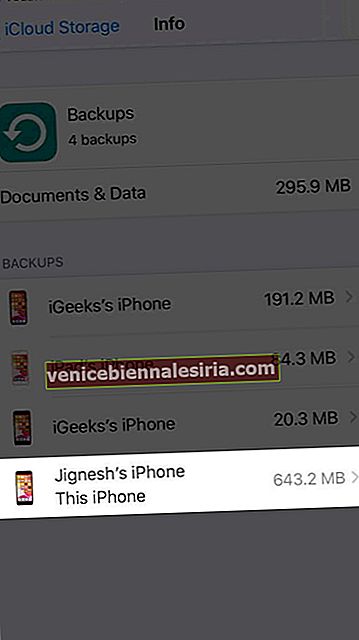
- Nedan Välj Data för säkerhetskopiering , växla AV- appar som du inte vill säkerhetskopiera
- Välj Stäng av och ta bort.
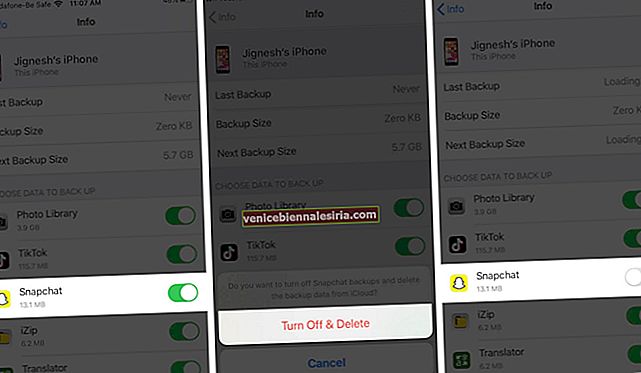
Detta stänger av iCloud Backup för de valda apparna och tar också bort all information från iCloud.
Obs! Det här alternativet är inte tillgängligt för vissa appar som alltid måste säkerhetskopieras.
Ta bort foton och videor från iCloud-foton
Att välja att lagra foton och videor från din iPhone eller iPad på iCloud Storage kan snabbt äta upp utrymme. Så det är tillrådligt att överföra och spara dessa filer någon annanstans. Du kan till exempel ladda ner dina iCloud-foton till din Mac eller PC. Sedan kan du placera dem på en extern hårddisk eller på en annan molntjänst som Google Drive eller Dropbox.
När du har sparat dina foton och videoklipp på en annan plats, så här kan du ta bort foton och videor för att rensa utrymme på din iCloud-lagring:
- Öppna appen Foton på din iPhone eller iPad
- Tryck på Foton längst ner på skärmen.
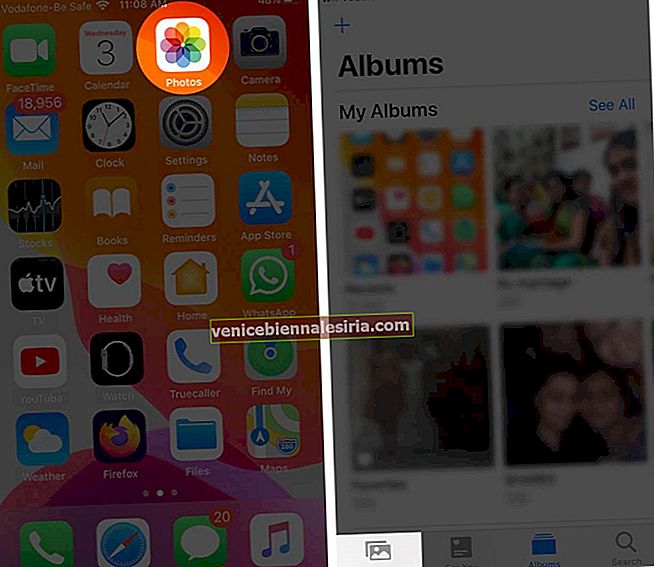
- Tryck på Välj och välj alla foton och videor du vill ta bort
- Tryck på papperskorgen kan ikonen och välj sedan Delete Foto.
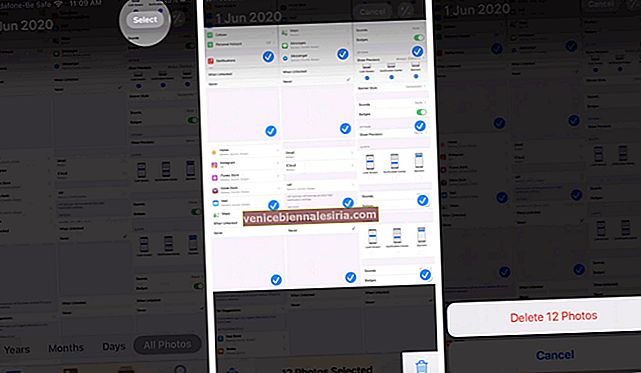
Ta bort filer i iCloud Drive
I likhet med foton och videor kan du också bli av med dina iCloud Drive-filer och mappar för att rensa lite lagringsutrymme. Om andra har delat mappar med dig tar de dock inget av ditt lagringsutrymme.
Du kan bara radera dina egna mappar och filer med metoden nedan. Se till att du redan har sparat viktiga data i ett annat utrymme innan du tar bort dem från din iCloud Drive.
- Öppna appen Filer på din iPhone eller iPad
- Tryck på Bläddra.

- Tryck på iCloud Drive under Platser och tryck sedan på Välj .
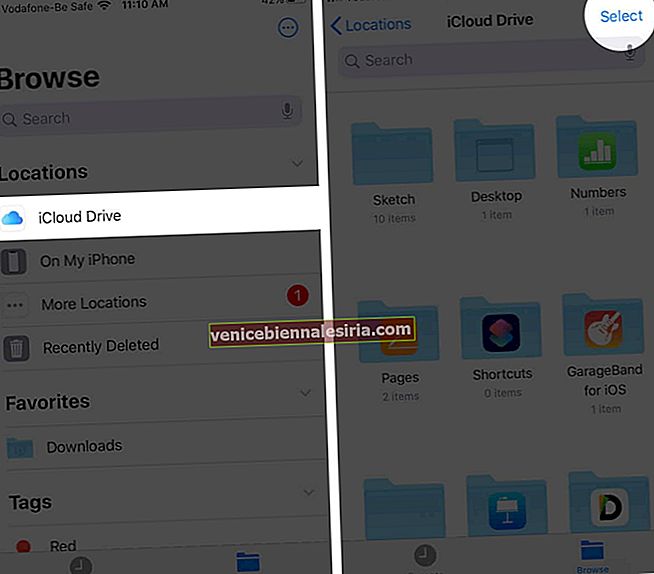
- Välj alla mappar och filer som du vill ta bort
- Tryck på papperskorgen .
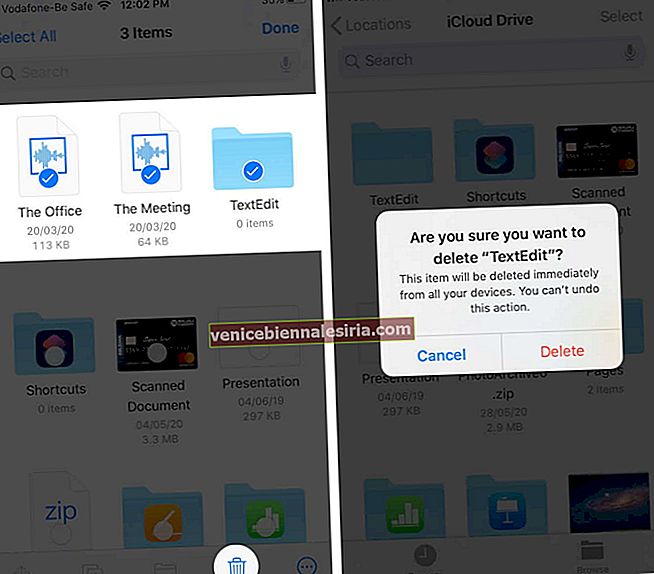
- Nu, igen under Platser , tryck på Nyligen borttagen och tryck sedan på Välj .
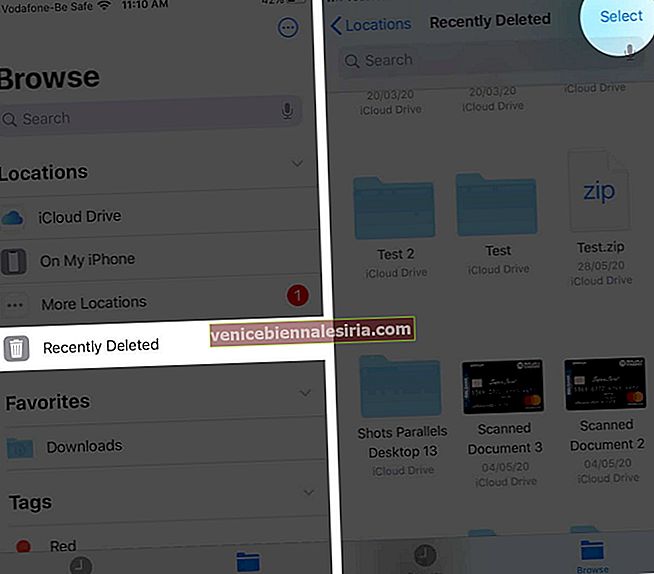
- Välj alla filer som du vill ta bort permanent
- Tryck på Ta bort .
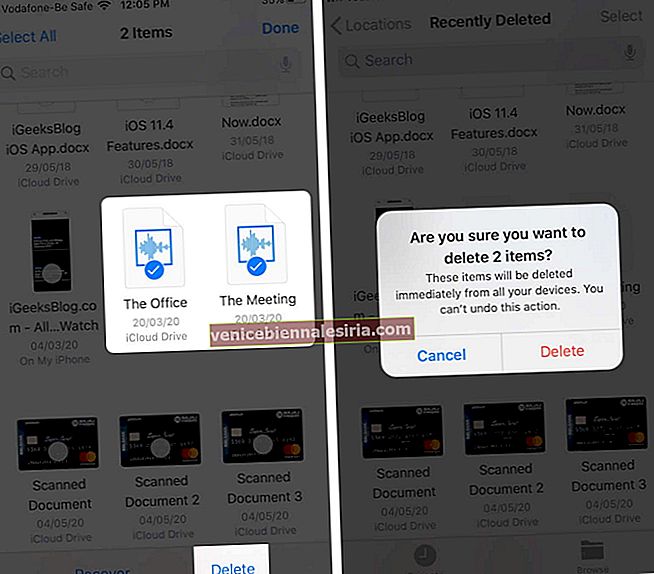
Ta bort e-post, meddelanden och bilagor
Du kan frigöra iCloud-lagring genom att rutinmässigt radera e-postmeddelanden från ditt iCloud-e-postkonto. E-post med stora bilagor tar särskilt plats, så bli av med allt du inte behöver.
På samma sätt, om du har aktiverat Meddelanden i iCloud för att synkronisera dina meddelanden över enheter, tar alla dina texter och bilagor plats på din iCloud-lagring. Så det är en bra idé att ta bort iMessage-foton och bilagor samt textmeddelanden.
Summering
Det finns flera sätt att rensa utrymme på din iCloud-lagring. Det är tillrådligt att träna rutinmässigt för att hålla saker organiserade. Tyckte du att dessa tips var till hjälp? Dela dina tankar i kommentarsektionen nedan.
Du vill också läsa dessa inlägg:
- Ta bort foton från iCloud Backup på iPhone