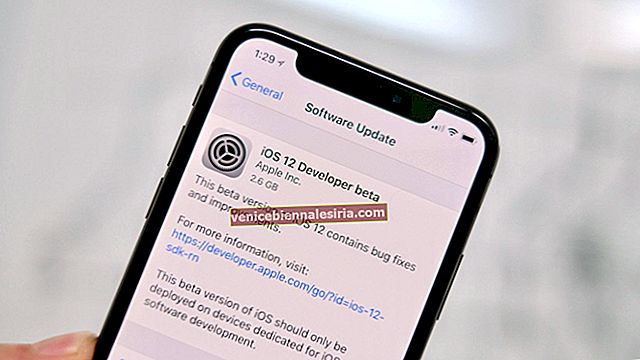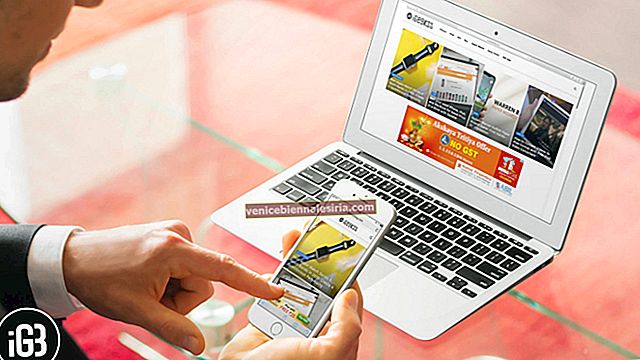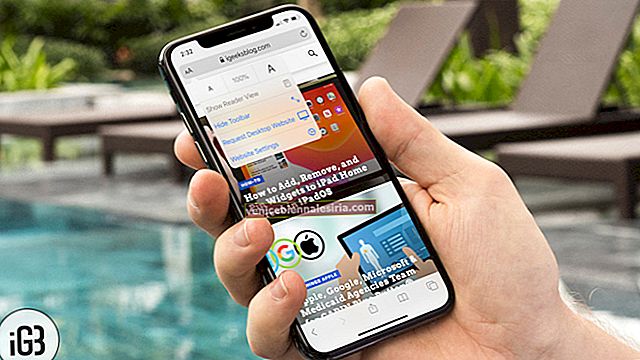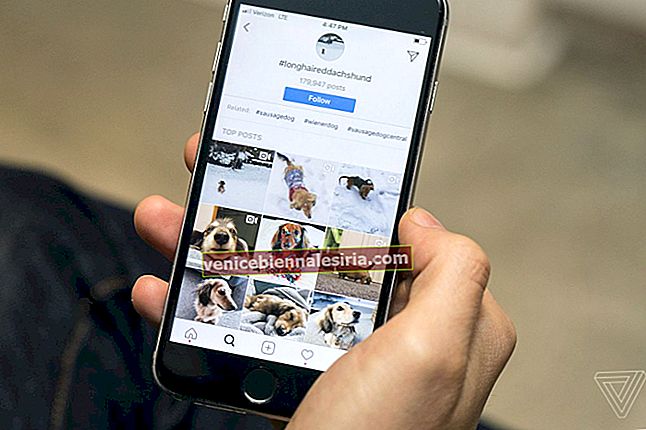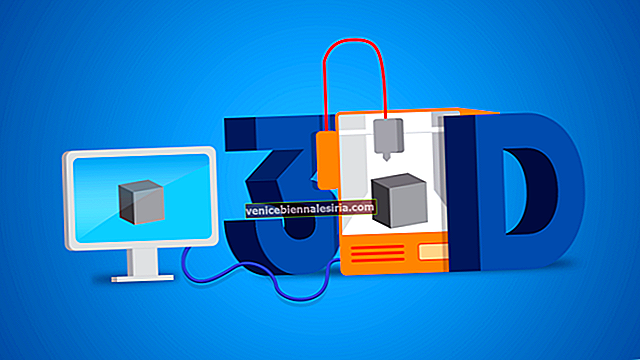Dock kan användas för att omedelbart växla mellan appar på din iPad. Det är ett bekvämt ställe att hålla vanliga eller nyligen nedladdade appar. Så småningom hindrar du dig från att försöka gräva igenom flera skärmar för att hitta en enda app. Det hjälper till att multitaska snabbare eftersom användaren kan öppna två eller flera appar med skjut över eller delat visningsläge. Låt oss nu börja förstå hur Dock kan användas på din iPad som kör iPadOS 14 eller 13.
- Så här får du tillgång till dockan på din iPad
- Ordna om appar i din Dock på iPad
- Så här lägger du till eller tar bort appar från Dock på iPad
- Inaktivera de föreslagna och senaste apparna i Dock för iPad
- Multitask på iPad med Slide Over och Split View Mode
- Använd appar medan du tittar på en video med PiP-läge
Så här får du tillgång till dockan på din iPad
Du hittar dockan längst ner på startskärmen. På den högra sidan visas alla nyligen öppnade appar och vänster sida kan anpassas med dina mest favoritappar.

Antag att du är i någon annan app och vill komma åt dockan från själva den öppnade appen. Svep uppåt från botten av appskärmen så ser du det där.

Ordna om appar i din Dock på iPad
Håll en app intryckt för att gå till jiggle-läge. När du är där håller du och drar ikonen för att flytta appen till önskad plats.

Samma regel gäller för apparna på startskärmen. Dra dem till Dock och släpp på önskad plats.
Så här lägger du till och tar bort appar från dockan på iPad
För att lägga till en app kan du trycka på och hålla ned den och dra densamma till vänster om din docka.

För att radera samma, följ stegen nedan:
- Tryck och håll kvar på appen som ska raderas och du ser en korsikon på den.
- Tryck på den.
- Du måste bekräfta om du vill ta bort appen.

- Snart efter bekräftelsen kommer appen att raderas.
Inaktivera de föreslagna och senaste apparna i Dock för iPad
- Öppna appen Inställningar .
- Gå nu till Startskärm och docka.
- Du hittar alternativet Visa föreslagna och senaste appar i Dock.
Den toggle kan vridas o n eller o ff enligt dina önskemål. Om du vill att apparna ska visas kan växeln aktiveras, och om du vill ha den åt andra håll kan samma stängas av.

Multitask med Slide Over och Split View Mode
Om du vill använda två eller flera appar på din iPad utan att ändra skärmen du just nu öppnar. Detta kan göras med ett skjut över och delat visningsläge. Detta sätt är endast tillämpligt om du har en app tillgänglig i dockan, så för det första måste du lägga till någon av de två apparna.
- Öppna en av apparna.
- Och svep nu fingrarna något från botten av skärmen för att se dockan.
- Tryck och håll ned appen som ska öppnas med delat visningsläge i 2 sekunder.

Det kommer att förvandlas till ett litet vertikalt fönster, varefter du kan se både apparna med en app i det större fönstret och den andra i det mindre fönstret.
Obs! Delat visningsläge fungerar bara för vissa iPad-modeller, inklusive iPad Pro, 5: e generationens iPad eller senare, Air 2 eller senare och iPad Mini 4 eller senare.
Använd appar medan du tittar på en video i PIP-läge
Att använda några viktiga appar när du tittar på en film verkar intressant. Är det inte?
Nedan följer stegen för att komma åt den på din iPad:
Jag har antagit att din film eller video för närvarande är öppen, och nu måste du öppna en annan app i bild-i-bild-läge.
- Svep uppåt från botten för att hitta dockan på din iPad.
- Nu, eftersom appen du vill öppna i PIP-läge redan har lagts till. Du kan trycka och hålla ned appen och dra den till höger på skärmen.

- Du kan nu komma åt båda skärmarna med bild-i-bild-läge.

Obs! Från inställningarna kan du till och med aktivera ett PIP-läge som fortsätter att spela upp din video även om du trycker på hemknappen. Så om du tittar på en video och du trycker på hemknappen kommer den omedelbart att förvandlas till ett flytande PIP som låter dig flytta videon var som helst genom att skjuta; det blir mindre eller större om du klämmer in eller ut på samma sätt.
För att aktivera inställningarna: Starta appen Inställningar → Tryck på Hemskärm och docka → Multitasking → Slå på bild-i-bild-växeln.

Allt från oss !!
För att göra din docka mer tilltalande kan du aktivera mörkt läge på din iPad . Här är vårt blogginlägg för att få dig igenom det.
Nu, för att aktivera läget, kan du svepa ner från toppen och trycka på ikonen Mörk så aktiveras ditt läge.
Vilket läge föredrar du på din iPad? Nämn i kommentarsektionen nedan !! Fram till dess, håll dig uppdaterad med alla nya funktioner som kommer!
Relaterat innehåll:
- Hitta sparade lösenord på iPhone och iPad
- Hur man använder färgfilter på iPhone och iPad
- Bästa Tower Defense-spel för iPhone och iPad