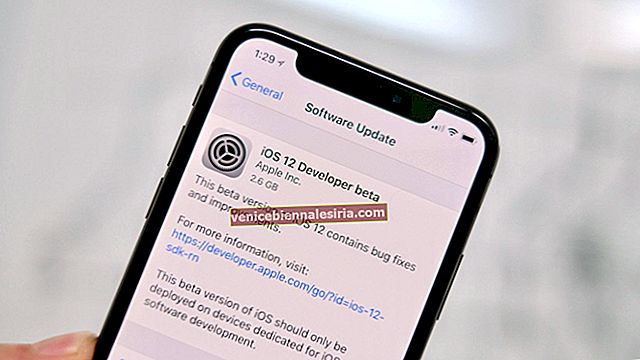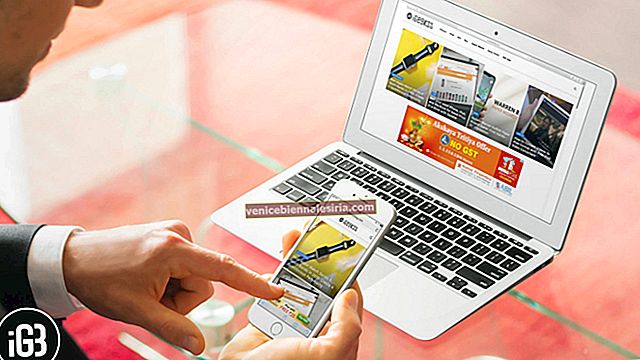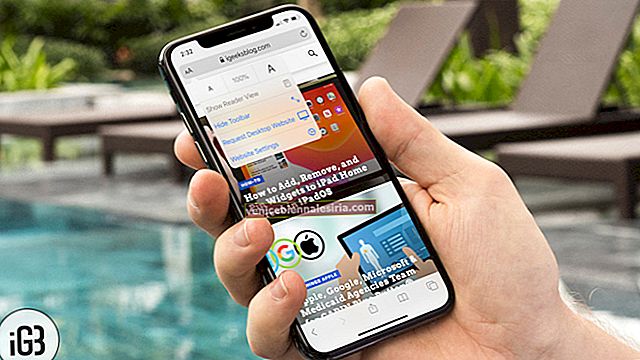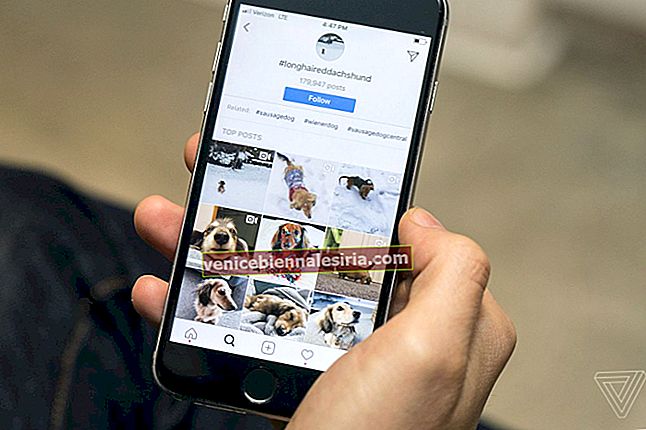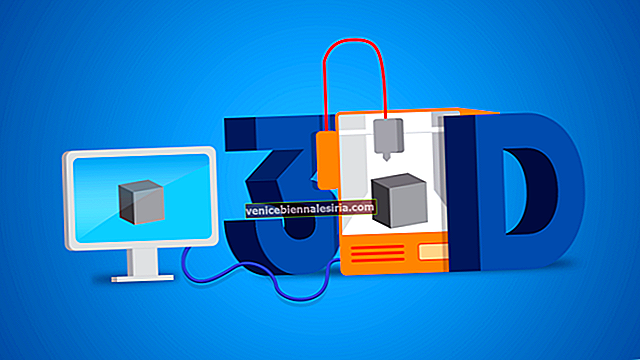För bara några dagar tillbaka var jag väldigt glad att se "iFile" och "iCleaner Pro" redo att installeras på iPhone som kör iOS 10. Tack vare Xcode har det blivit möjligt att sidladda appar utan att behöva ta hjälp av App Store. .
Har du inte mycket idé om Xcode? Det är en integrerad utvecklingsmiljö (IDE) som består av programvaruutvecklingsverktyg som krävs för att utveckla appar för macOS Sierra, iOS, watchOS och tvOS. Det hjälper utvecklare att koda, testa eller felsöka appar.
Även om processen för sidladdning av någon app med Xcode är lite lång och kräver mycket tålamod att bära med stegen, är smärtan värt att uthärda. Låt oss ta reda på hur det fungerar!
Så här laddar du appar på iPhone och iPad Kör iOS 10 med Xcode 8
Steg 1. Först måste du installera den senaste versionen av Xcode (8.1) på din Mac.
Steg 2. Gå sedan vidare till //developer.apple.com. Om du inte har ett utvecklarkonto skapar du det nu. Annars anger du ditt Apple-ID och lösenord för att logga in.
Steg 3. Starta sedan Xcode 8 på din Mac. Navigera till Xcode → Inställningar → Konton. Klicka sedan på "+" -ikonen för att lägga till ditt Apple-konto för utvecklare.
Steg 4. Nu är det dags att hitta den app du vill ladda på din iPhone. I det här testet ska jag testa iCleaner Pro och iFile.
Nu är det dags att hitta den app du vill ladda på din iPhone. I det här testet ska jag prova BlockParty eller Github.
Steg 5. Kopiera URL-visningen till höger.
Steg 6. På Xcode 8 klickar du på Source Control följt av Check Out.
Ange URL: en till den app du just kopierade i rutan för förvarets plats.
Klicka på Nästa → Ladda ner- knappen.
Koden laddas nu ner i Xcode 8 på din Mac.
När nedladdningsprocessen är klar bör du se appnamn tillsammans med alternativet Klar .
Steg 7. Anslut din iOS-enhet till din Mac med USB-kabel.
Välj sedan din iPhone i listrutan bredvid appnamnet.
Steg 8. När du ser Klar klickar du på “Spela” -knappen för att starta förfarandet. Låt processen vara helt fredligt.
Auktorisera appen på din iPhone
Nu ska du se appikonen på din iPhone-startskärm.
Det är dags att godkänna att appen körs på din enhet.
Öppna Inställningar-appen → Allmänt → Profil → Din app → och tryck på Lita på .
Det är allt! Nu är det dags att utnyttja appen som du har installerat på din enhet på bästa sätt.