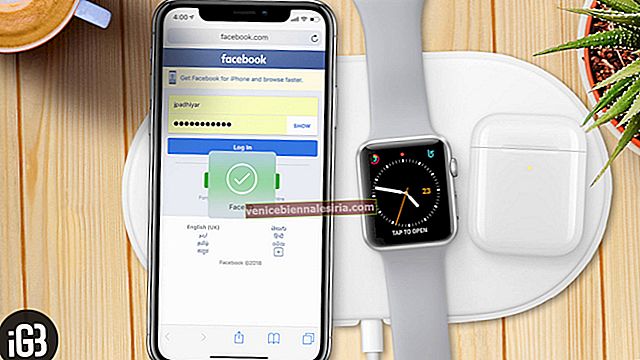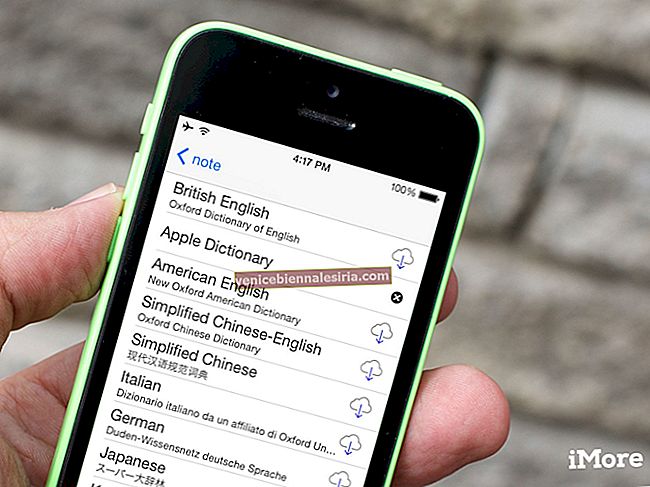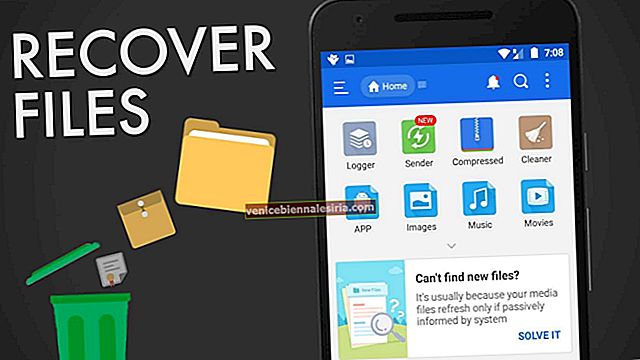Precis som att ta skärmdumpar kan inspelning av din iPhone-skärm vara användbart i många olika situationer, till exempel när du vill fånga något du tittar på eller ett klipp från ett spel du spelar, eller till och med en instruktionshandledning för någon . Den viktiga delen är att skärminspelning med ljud eller utan det är ett inbyggt alternativ från iOS 11. Låt mig gå igenom de snabba stegen för hur man skärmar inspelning på iPhone och iPad.
- Lägg till skärminspelning till kontrollcentret
- Så här spelar du in skärm på iPhone, iPad och iPod Touch
- Hur man spelar in skärm med ljud på iPhone och iPad
- Så här spelar du in iPhone-skärmen på Mac med QuickTime
Lägg till skärminspelning till kontrollcentret
- Öppna Inställningar på iPhone
- Tryck på Kontrollcenter.
- Klicka nu på Anpassa kontroller.

- Bläddra nedåt och knacka på gröna ' plus ' knappen bredvid skärminspelning . Den Screen Recording kontroll visas nu under INKLUDERAR avsnittet .

Så här spelar du in skärm på iPhone, iPad och iPod Touch
- Svep ner från det övre högra hörnet för att få ner Control Center i iPhone X eller senare eller iPad med iOS 12 eller senare. På iPhone SE 2020, iPhone 8 Plus eller tidigare måste du svepa uppåt.
- Tryck på skärm Record knappen för att starta inspelningen.
När du har tryckt på knappen börjar en nedräkning och funktionen börjar fånga enhetens skärm efter tre sekunder.

- För att stoppa inspelningen måste du trycka på det röda fältet. Från popup-fönstret, tryck på Stopp-knappen . Din skärminspelningsvideo sparas i appen Foton på din iPhone.
 Som standard inkluderas alla interna ljud på din enhet i din skärminspelning
Som standard inkluderas alla interna ljud på din enhet i din skärminspelning
Om du inte vill inkludera onödiga aviseringsljud kan du aktivera Stör-läge innan du startar inspelningen. Vidare kan du också inkludera externa ljud i din skärminspelning, enligt beskrivningen nedan.
Hur man spelar in skärm med ljud på iPhone och iPad
- Öppna först Kontrollcenter, tryck länge på ikonen Skärminspelning.

- Tryck på mikrofonknappen och sedan på " Starta inspelning ." Nedräkningen på 3 sekunder börjar.

Detta inkluderar både externa och interna ljud inifrån enheten. Om du vill stänga av interna ljud kan du stänga av ljudet på enheten och inga ljud kommer ut.
Slutligen, kom ihåg att när du gör en skärminspelning med externt ljud kommer mikrofonen att vara påslagen nästa gång du spelar in din skärm såvida du inte igen öppnar popup-alternativen och stänger av den.
Så här spelar du in iPhone-skärmen på Mac med QuickTime
- Starta QuickTime på din Mac och anslut sedan enheten till datorn med USB-kabeln.

- Klicka nu på Arkiv i QuickTime-menyraden och välj Ny filminspelning .

- Kolla in inspelningsskärmens kontroller med en röd inspelningsknapp. Klicka på pilknappen bredvid inspelningsknappen och välj “Maximum”.

- Därefter måste du klicka på nedåtpilen bredvid den röda inspelningsknappen.

- Välj sedan din enhet i listrutan. Nu visas din iOS-enhet på Mac-skärmen.


- Klicka sedan på inspelningsknappen för att starta processen.

- När du har spelat in skärmen klickar du på stoppikonen längst upp till höger på skärmen.

- Slutligen sparar du filen på önskad plats.

Det är allt!
Summering!
Det är ganska enkelt att spela in din iPhone-skärm, så prova den här funktionen och låt oss veta dina tankar i kommentarerna nedan. Du kan också felsöka skärminspelning om det inte fungerar för dig.
Du kanske också vill utforska:
- Hur man skriver Emoji snabbare på iPhone
- Utmärkta tips och tricks för MacBook Pro Touch Bar



 Som standard inkluderas alla interna ljud på din enhet i din skärminspelning
Som standard inkluderas alla interna ljud på din enhet i din skärminspelning