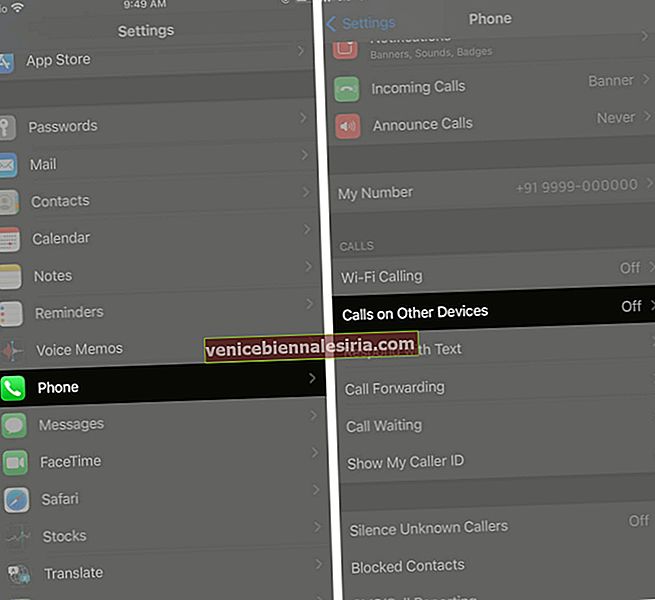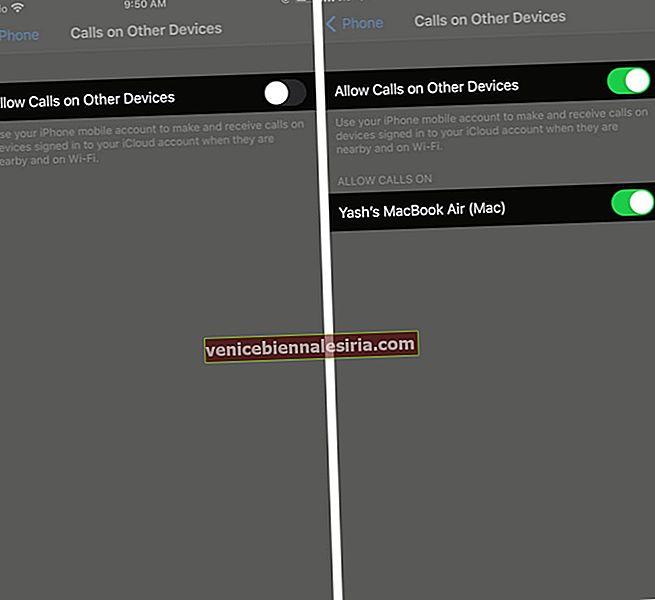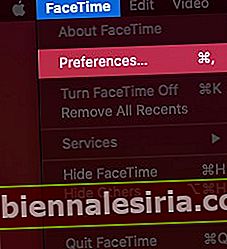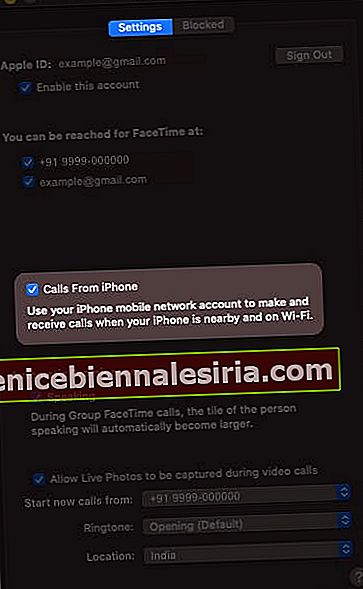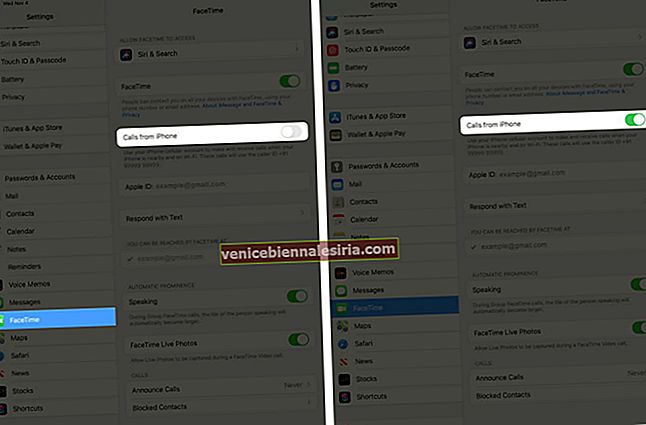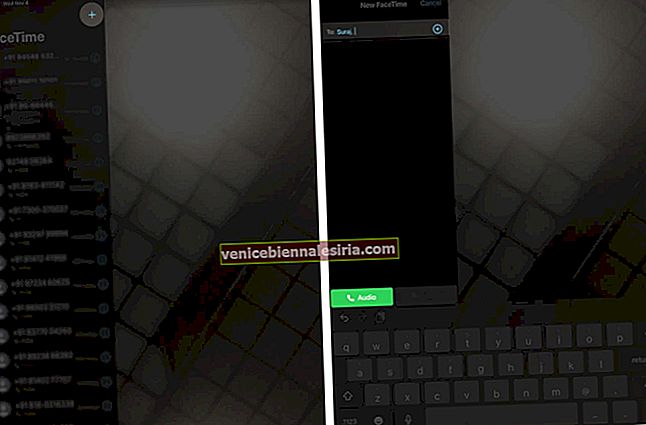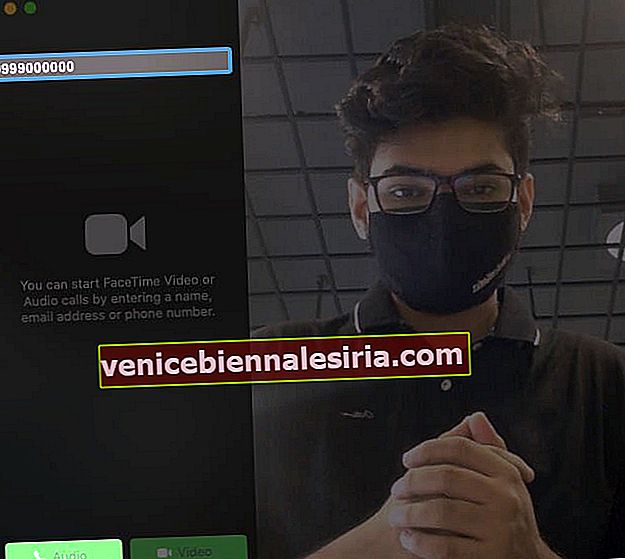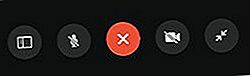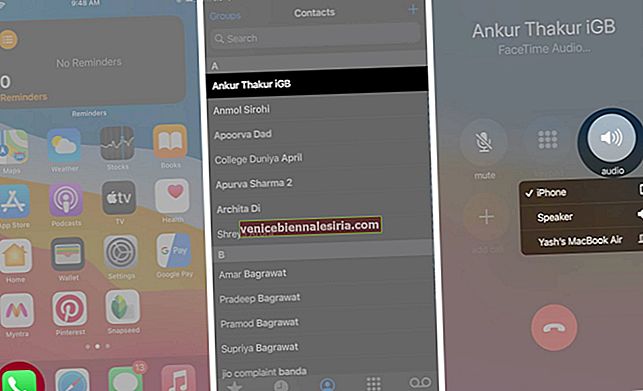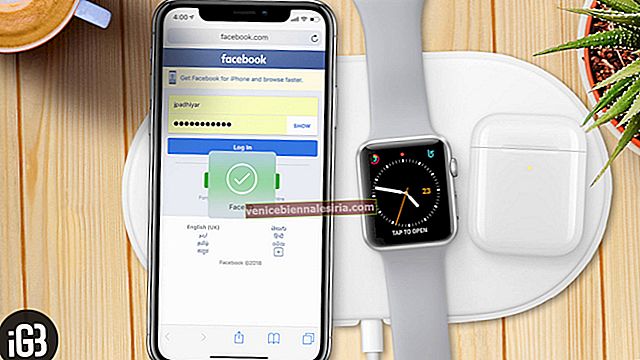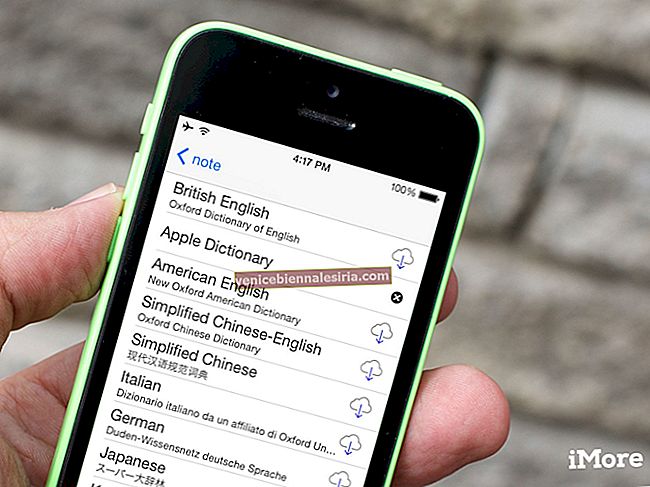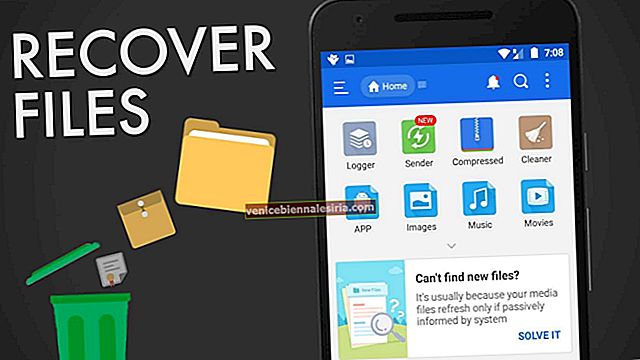När du äger flera Apple-enheter låter ekosystemet dig njuta av några praktiska funktioner. Bland dessa är iPhones mobiltelefonsamtal som låter dig ringa och ta emot telefonsamtal på din iPad och Mac. Detta kan vara väldigt bekvämt när du är borta från din telefon eller inte vill byta enhet medan du arbetar. Så här ställer du in det.
- Hur man slår på Tillåt samtal på andra enheter
- Tillåt samtal på Mac
- Tillåt samtal på iPad
- Hur man ringer och tar emot samtal på iPad
- Hur man ringer och tar emot samtal på Mac
- Överför samtal från iPhone till iPad och Mac
- Så här stoppar du iPhone-samtal på andra enheter
Systemkrav
- Alla enheter måste ha Wi-Fi aktiverat och anslutet till samma Wi-Fi-nätverk som din iPhone.
- Du kan bara ringa samtal på din Mac eller iPad om den uppfyller systemkraven för kontinuitet och placeras nära varandra.
- Alla dina Apple-enheter måste vara inloggade på FaceTime och iCloud med samma Apple-ID.
Hur man slår på Tillåt samtal på andra enheter
- Starta appen Inställningar på din iPhone.
- Gå till Telefoninställningar .
- Välj Samtal på andra enheter.
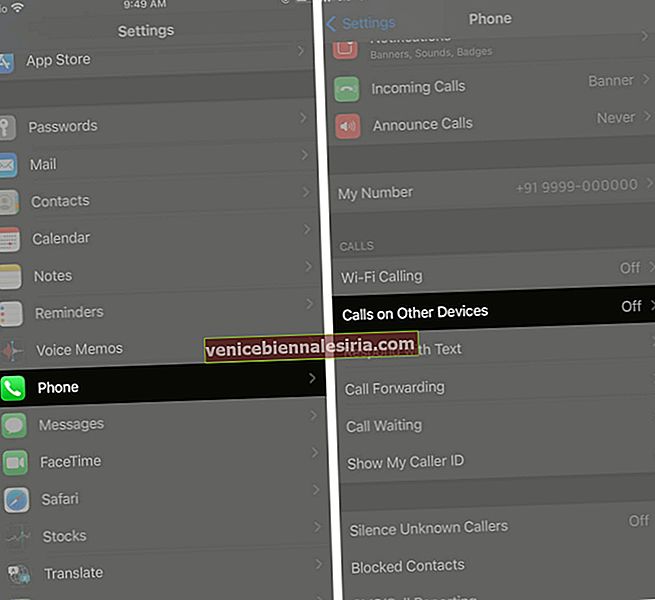
- Aktivera växeln Tillåt samtal på andra enheter .
- Under samma inställningar väljer du dina föredragna enheter som du vill delta i iPhone-samtal på.
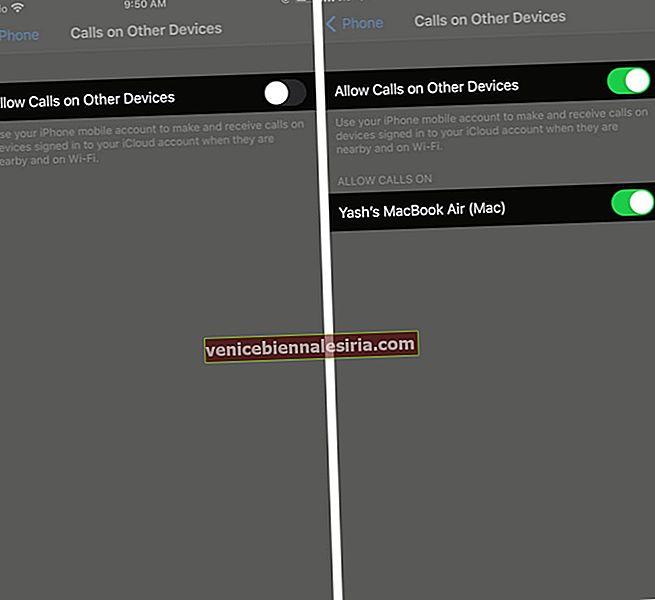
Funktionen är aktiverad. Men du måste också ställa in det på dina andra enheter för att hantera mobilsamtal.
Tillåt samtal på Mac
- Starta FaceTime- appen på din Mac.
- Klicka på FaceTime- menyn högst upp på skärmen.
- Klicka på Inställningar.
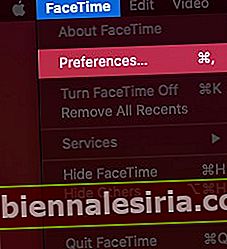
- Markera kryssrutan Samtal från iPhone .
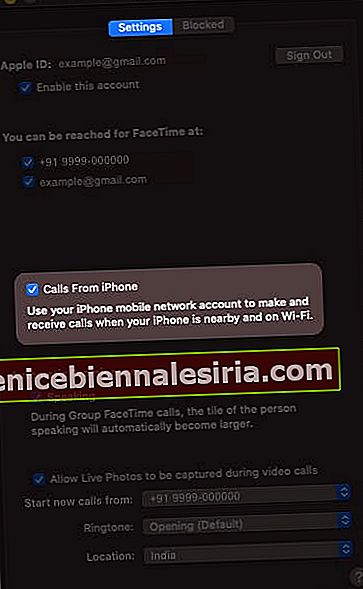
Din Mac är konfigurerad och nu kan du ringa och ta emot samtal med iPhone-mobilnätverket.
Tillåt samtal på iPad
- Öppna appen Inställningar .
- Navigera till FaceTime- inställningarna.
- Slå på växeln, samtal från iPhone.
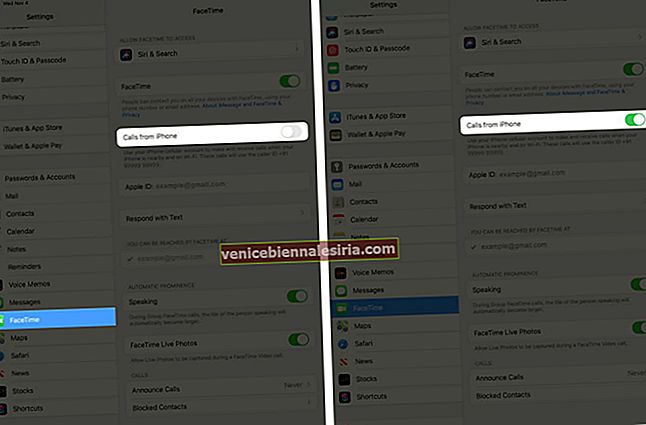
Hur man ringer och tar emot samtal på iPad
- Öppna FaceTime- appen på din iPad. (se till att din iPhone är placerad i närheten)
- Tryck på “+” -knappen.
- Skriv kontaktnummer, e-post-ID eller kontaktens namn.
- Tryck på Audio för att starta samtalet.
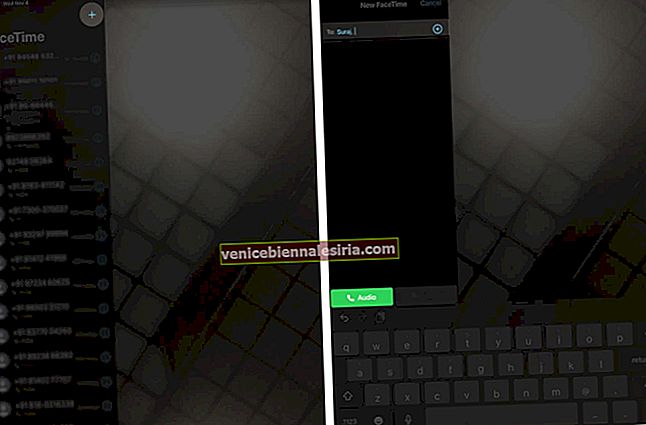
Starta appen Kontakter → Tryck på ett kontaktnamn → Slå samtal. (Du kan ringa samtal via appen Kontakter.)
När någon ringer dig på din iPhone får du ett meddelande på din iPad om du placerar det i närheten. Du kan acceptera eller avvisa det i enlighet med detta. Du kan också lägga en påminnelse om att svara på det senare.
Hur man ringer och tar emot samtal på Mac
- Öppna FaceTime- appen på din Mac.
- Skriv ett namn, e-post eller numret på personen du vill ringa.
- Klicka på ljudknappen längst ner.
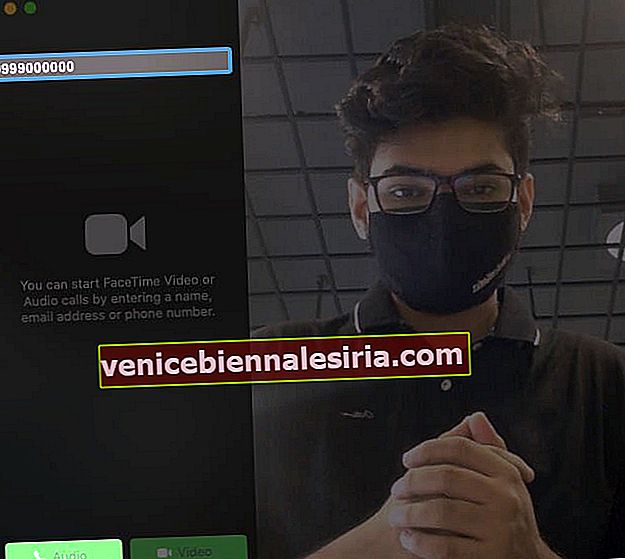
- Använd Mute eller Avsluta för att hantera samtalet.
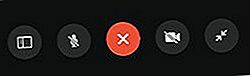
Du kan också ringa någon med appen Kontakter på din Mac.
Starta appen Kontakter → skriv kontaktnamnet i sökfältet → Klicka på Ring- knappen i kontaktinformationen till höger . Dessutom kan du också använda de inbyggda apparna som Safari, Mail, Spotlight, Kalender och mer.

När du får ett samtal på din iPhone får du ett meddelande på din Mac. Acceptera eller avvisa det enligt dina önskemål. Om du accepterar det väljer du att stänga av det eller avslutar samtalet.
Observera att du behöver en extern mikrofon för att hantera dina samtal på Mac.
Överför samtal från iPhone till iPad eller Mac
- Öppna Phone app på din iPhone.
- Välj den kontakt du vill ringa.
- Tryck på Ljud på nummerpresentatören .
- Välj Mac eller iPad från alternativen.
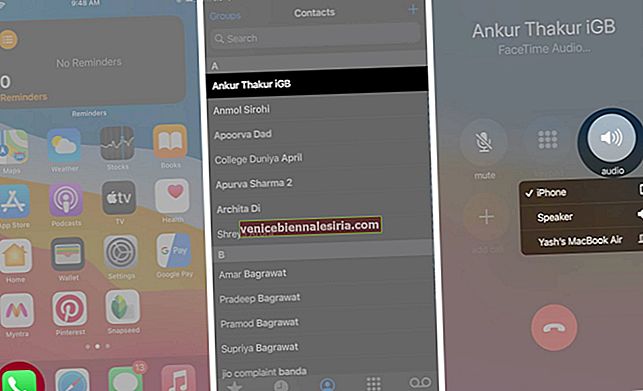
Samtalet omdirigeras till din valda enhet.
Så här stoppar du iPhone-samtal på andra enheter
Först inaktivera åtkomst från dina iPhone-inställningar.
- Starta appen Inställningar → Välj telefon → Samtal på andra enheter → växla Stäng av enheten du inte vill använda.
Inaktivera iPhone-samtal på din iPad
- Öppna appen Inställningar → FaceTime → stäng av samtal från iPhone.
Inaktivera iPhone-samtal på din Mac
- Starta FaceTime- appen → Inställningar → Avmarkera kryssrutan Samtal från iPhone.
Lätt att ringa och ta emot ett telefonsamtal på andra enheter
Det här är en komplett guide om hur din iPad och Mac kan hantera telefonsamtal. Detta kan komma i flera situationer och hjälper till att underlätta arbetsflödet. Dela dina tankar om den här funktionen i kommentarerna nedan.
Du kanske också vill kolla in:
- Hur man gör G roup Facetime-samtal på Mac
- Spela in ett FaceTime-samtal på iPhone, iPad och Mac
- Hur man gör grupp FaceTime-samtal på Mac
- Boom 3D för Mac: Upplev det bästa av ljud