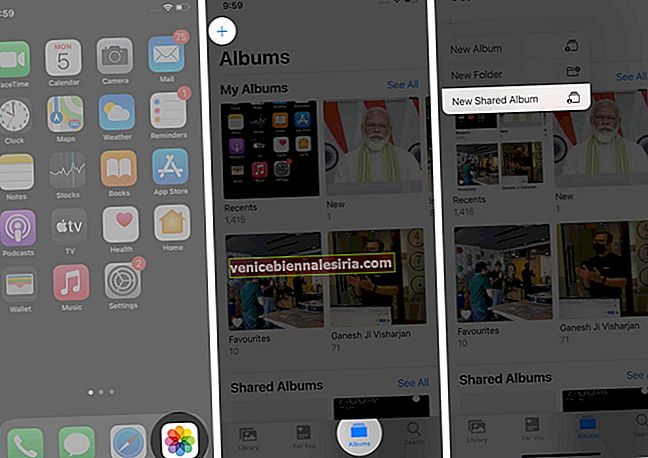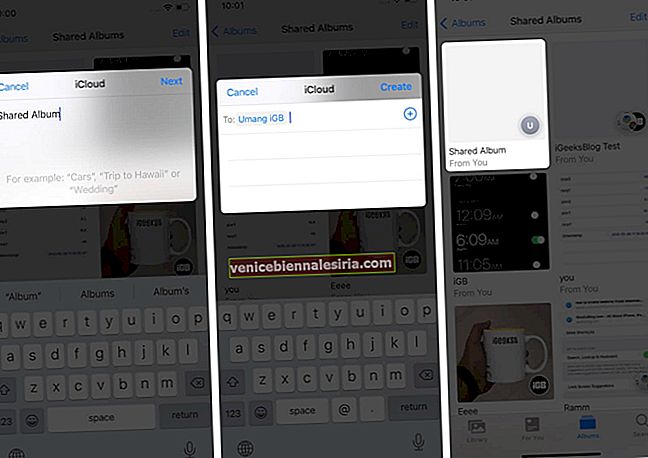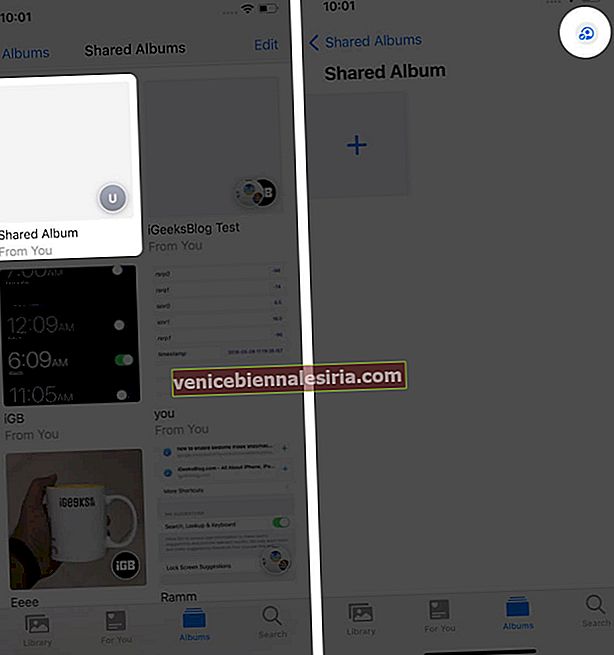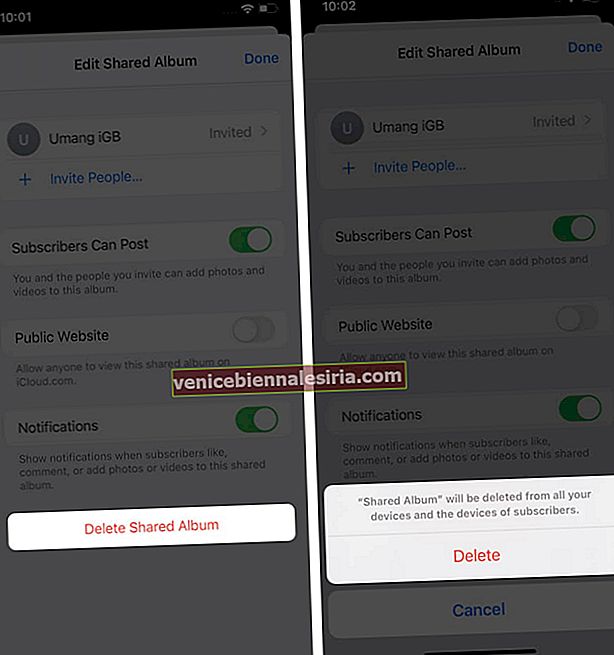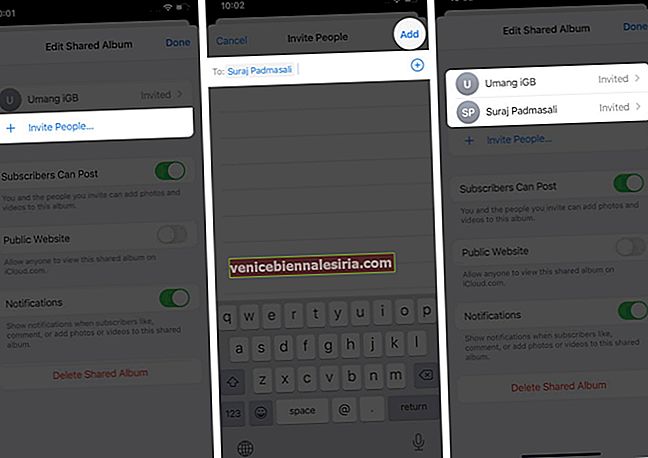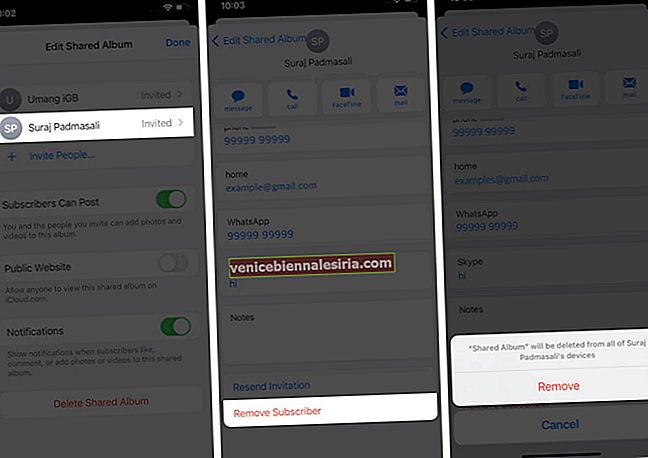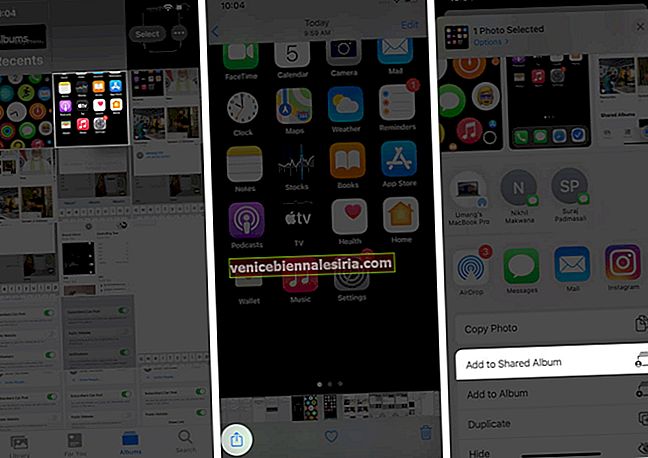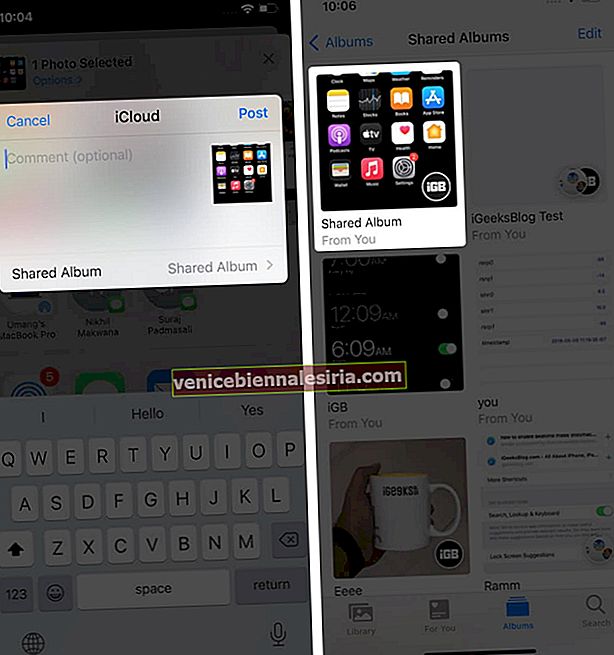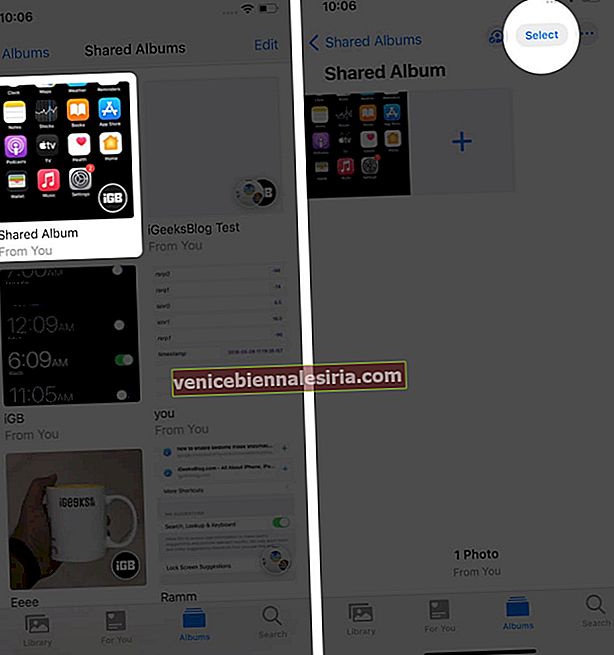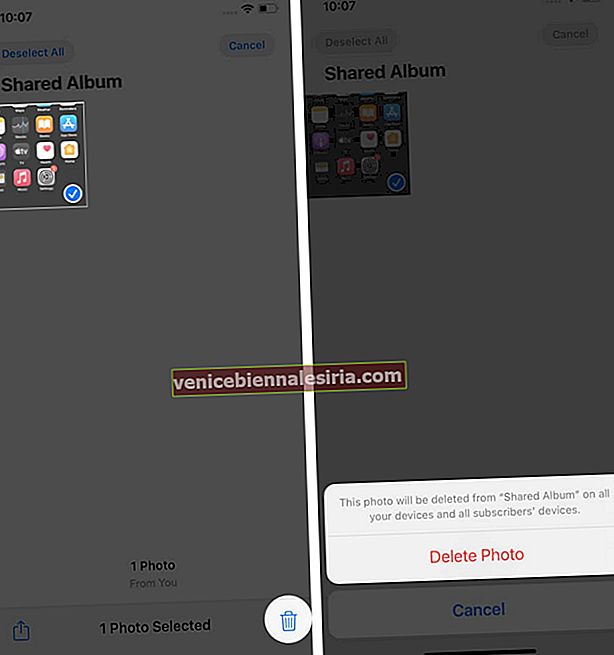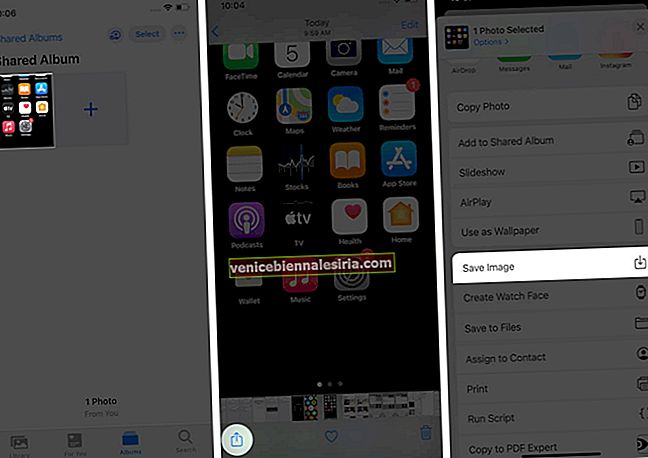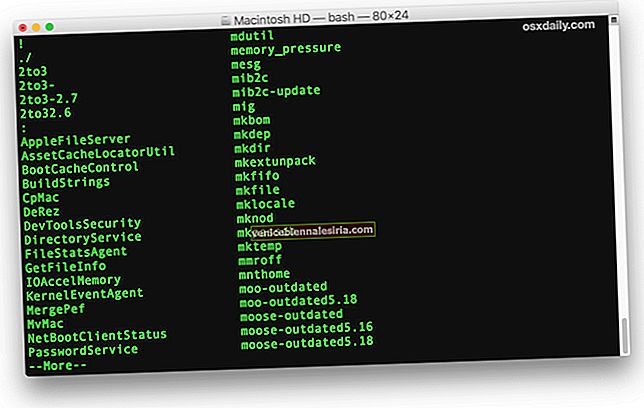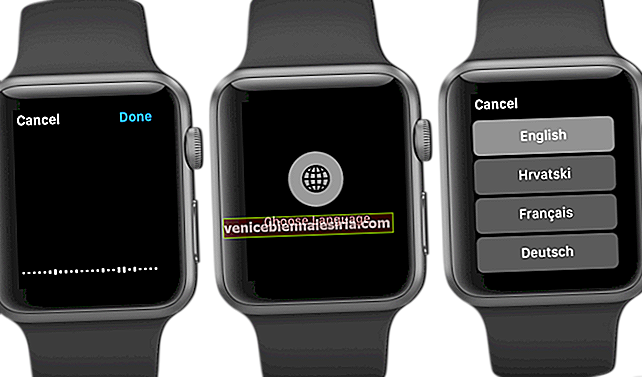Förutom att vara ett praktiskt bildbibliotek fungerar appen Photos också som en mediedelningsplattform på din iOS-enhet. Du kan skapa ett album och dela det med dina vänner och familj för att hålla dem uppdaterade med varje ögonblick i ditt liv. Funktionen har mycket mer att erbjuda än att bara utbyta foton och videor. Om du är intresserad och vill utforska mer än att aktivera iCloud-fotodelning och följ vår guide om hur du använder delade album på iPhone och iPad.
- Hur man skapar ett delat album på iPhone och iPad
- Så här tar du bort ett delat album på iPhone och iPad
- Hur man bjuder in fler människor att se ditt album
- Hur man tar bort någon från det delade albumet på iOS
- Så här lägger du till foton och videor till det delade albumet på iOS
- Så här tar du bort foton och videor från ett delat album på iOS
- Hur man sparar foton och videor från ett delat album på iOS
Innan vi börjar:
-
- Se till att din iPhone eller iPad är uppdaterad till de senaste iOS och iPadOS.
- Du har redan konfigurerat iCloud på din iOS-enhet.
- Om du vill använda flera enheter för albumdelning måste alla köras på samma Apple-ID.
Hur man skapar ett delat album på iPhone och iPad
- Öppna appen Foton på din iOS-enhet.
- Tryck på Album längst ner.
- Tryck nu på “✚” -knappen längst upp till vänster.
- Välj Nytt delat album .
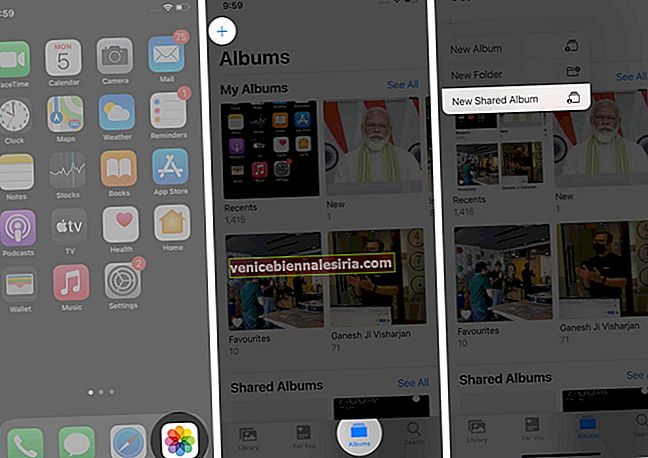
- Ge albumet ett namn och tryck på Nästa.
- Ange mottagarens kontaktnummer och tryck på Skapa.
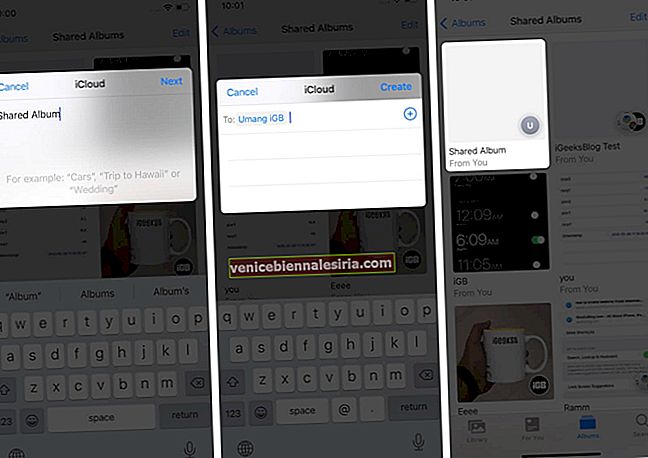
Det delade albumet skapas och mottagaren kommer att meddelas med din inbjudan om detsamma.
Så här tar du bort ett delat album på iPhone och iPad
- Tryck på det delade albumet du vill ta bort.
- Gå till fliken People .
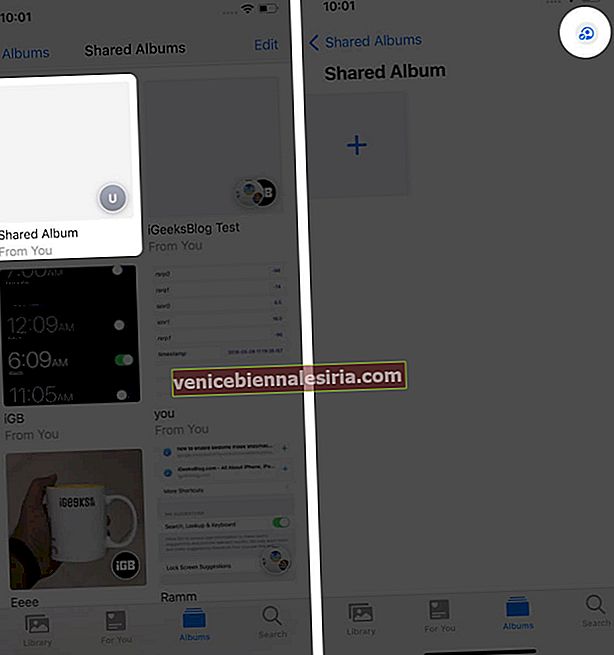
- Tryck på Ta bort delat album från botten.
- Tryck på Radera för att bekräfta borttagningen.
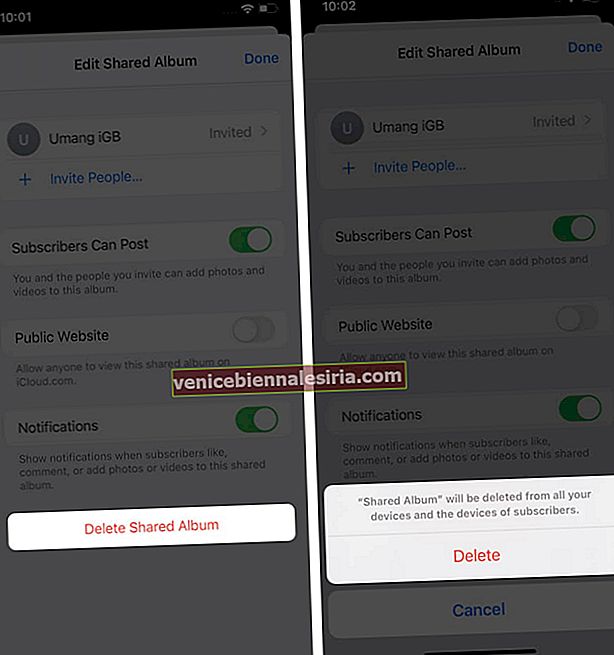
Albumet raderas och tas bort från alla dina iOS-enheter som är anslutna till samma Apple-ID och abonnentens enhet. Det raderar också alla foton i albumet, så se till att du sparar dem innan du går vidare med detta steg.
Hur man bjuder in fler människor att se ditt album
- Välj det album som du vill dela med fler personer.
- Tryck på Människor från botten.
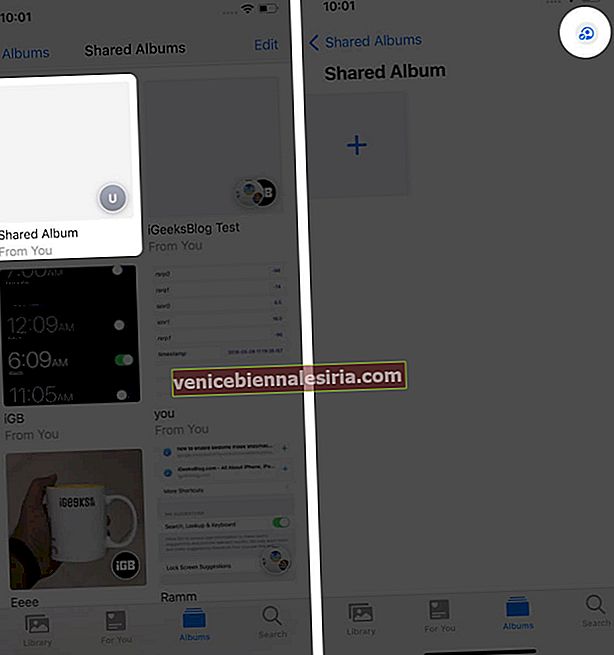
- Tryck på Bjud in personer.
- Lägg till kontaktnamn eller nummer och tryck på Lägg till.
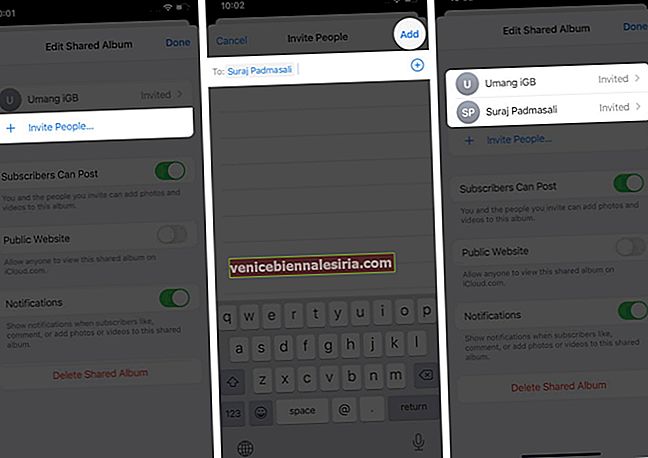
Du kan också dela album med dina nära och kära som inte använder iCloud. För att göra det, öppna delat album → fliken Människor → aktivera offentlig webbplats. Nu kan vem som helst se ditt delade album i en webbläsare via en delad länk.

Hur man tar bort någon från det delade albumet på iOS
- Klicka på det delade albumet.
- Gå till avsnittet Människor .
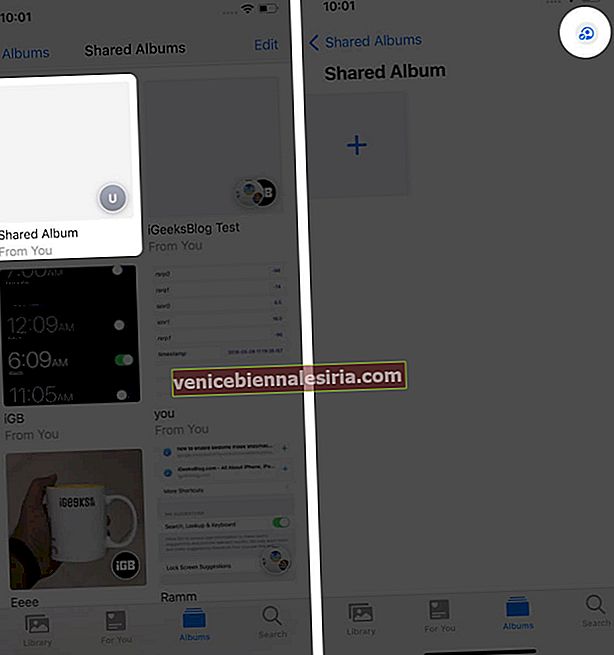
- Tryck på kontakten som du vill ta bort.
- Tryck på Ta bort prenumerant i rött.
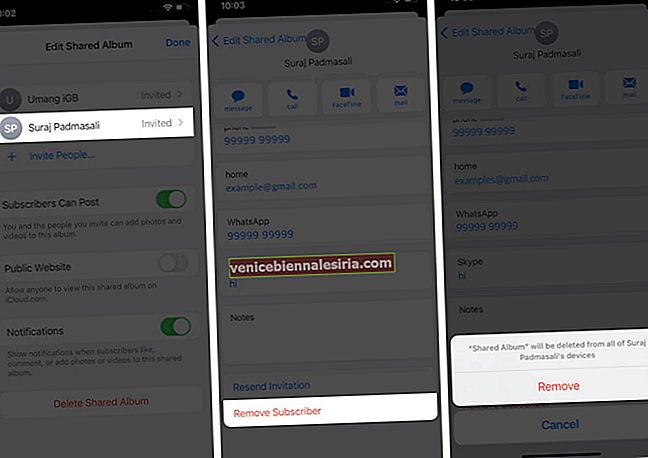
Kom ihåg att eftersom du är skaparen av det delade albumet kan du bara ta bort en kontakt eller ta bort albumet.
Så här lägger du till foton och videor till det delade albumet på iOS
Foton och videor kan läggas till i det delade albumet på två sätt. Öppna det delade albumet och tryck på + -knappen för att lägga till från Alla foton. Eller,
- Öppna en bild på fliken Foton .
- Tryck på Dela-knappen längst ner.
- Bläddra ner och välj Lägg till i delat album .
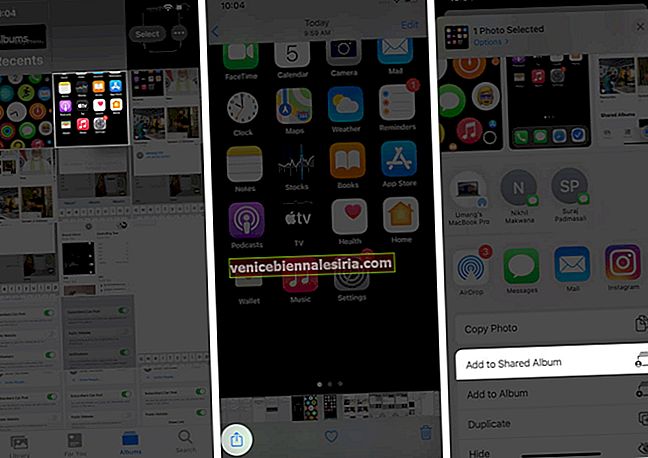
- Välj det delade albumet och lägg till en kommentar om du vill.
- Klicka på Post för att lägga till det.
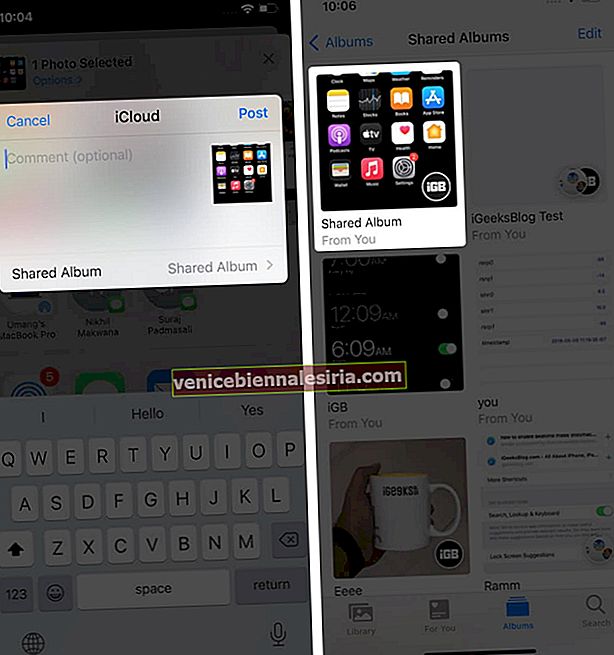
På samma sätt kan du välja och lägga till flera foton och videor i det delade albumet på detta sätt.
Så här tar du bort foton och videor från ett delat album på iOS
- Öppna ett delat album i appen Foton.
- Tryck på Välj i det övre högra hörnet för att radera flera filer.
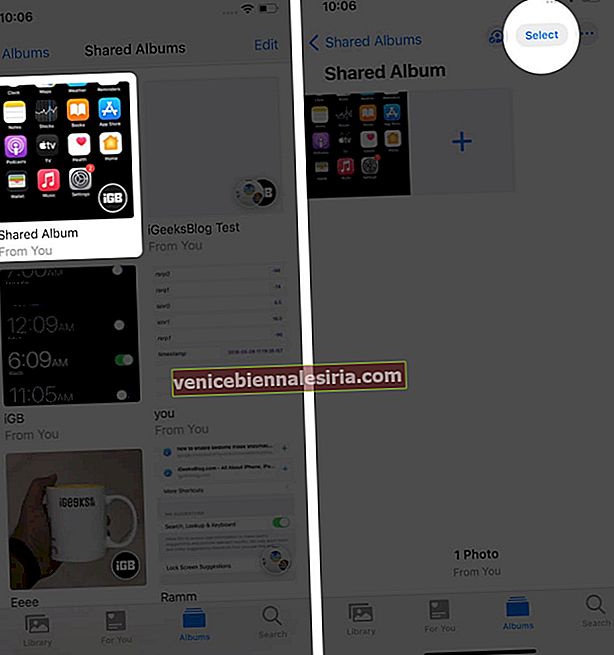
- Tryck sedan på en bild eller video och tryck på Radera-knappen från det övre högra hörnet.
- Tryck på radera för att bekräfta borttagningen.
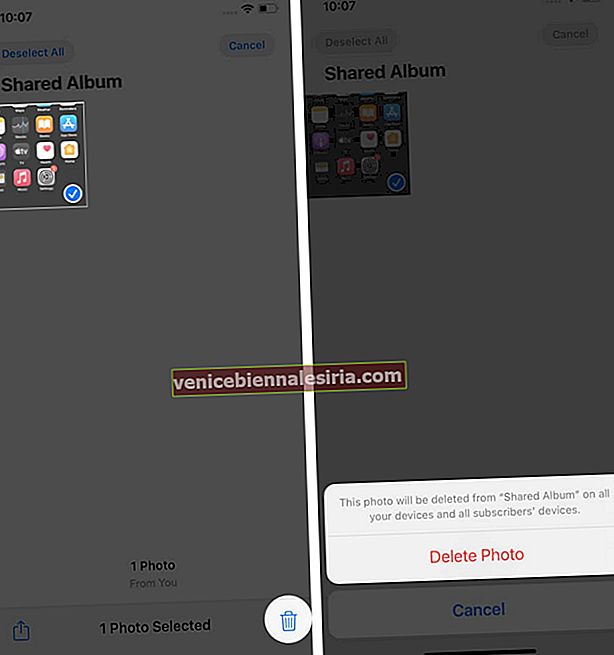
Kom ihåg att om du skapar ett delat album kan du radera alla foton, videor och kommentarer som har lagts till av alla prenumeranter. Men andra medlemmar kan bara radera filer och kommentarer som laddats upp från slutet.
Allt du tar bort kommer också att tas bort permanent från alla dina enheter och dina abonnenters enheter. Filer som du redan har sparat eller laddat ner till ditt bibliotek påverkas dock inte.
Hur man sparar foton och videor från ett delat album på iOS
När andra prenumeranter lägger till foton och videor i ditt delade album kan du spara dem i ditt fotobibliotek, så om de senare raderas kan du fortfarande visa dem i ditt fotobibliotek.
- Öppna ett foto eller en video som du vill spara.
- Tryck på Dela- knappen från botten.
- Välj Spara bild eller Spara video.
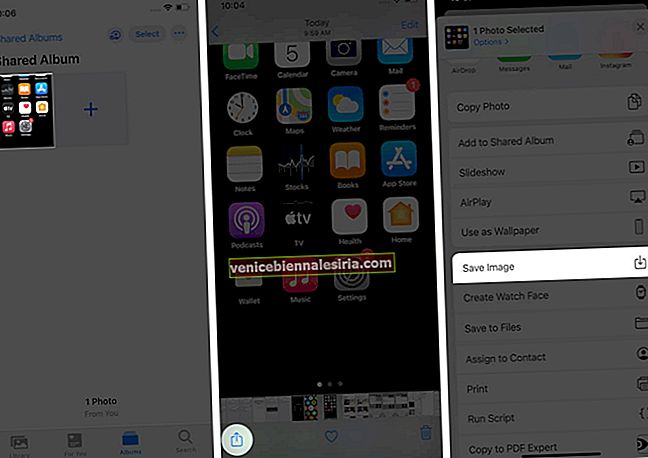
Lista över filtyper stöds i delade album
Nedan nämns listan över bildformat som stöds i delade album
- HEIF
- JPEG
- RÅ*
- PNG
- GIF
- TIFF
Du kan också lägga till speciella format som slow motion, time-lapse, minnesvideor och livefoton till ett delat album. Men när du lägger till sådana filer kan de förlora upplösningen till 2048 pixlar såvida de inte är panoramabilder med upp till 5400 pixlar. GIFS som är 100 MB och mindre kan också delas till albumet.
Det här är de videoformat som stöds i ett delat album.
- HEVC
- MP4
- Snabb tid
- H.264
- MPEG-4
Videor som är upp till femton minuter långa kan läggas till med upp till 720p upplösning.
Obs! Om lagringsgräns för delade album
Ett delat album kan innehålla 5000 foton och videor max. När du når denna gräns kan du bara lägga till nya foton och videor efter att du har tagit bort några från albumet.
Loggar ut
Foton-appen har en cool funktion för att utbyta foton och videor på din iOS-enhet. Du kan enkelt dela varje ögonblick du tar på din iPhone eller iPad med dina nära och kära. När du har provat kanske du vill sluta använda appen sociala medier för att dela bilder med dina vänner och familj. Vad tycker du om det? Låt oss veta i kommentarsektionen nedan.
Läs nästa:
- Så här lägger du till bildtext till foton och videor på iPhone och iPad
- Dölj foton och videor i appen Foton på iPhone
- Förvandla Live Photos till GIF på iPhone och iPad
- Hur man tar bort filter och effekter från foton på iPhone