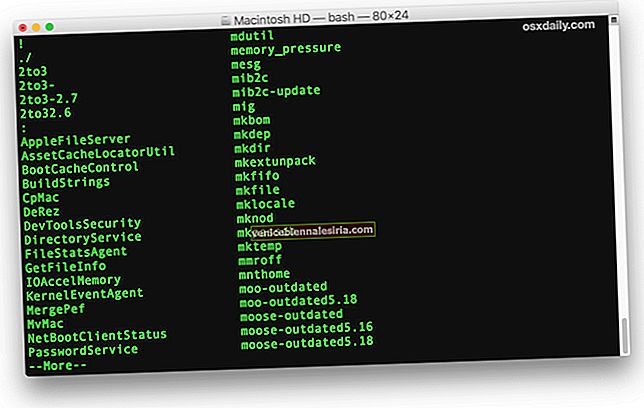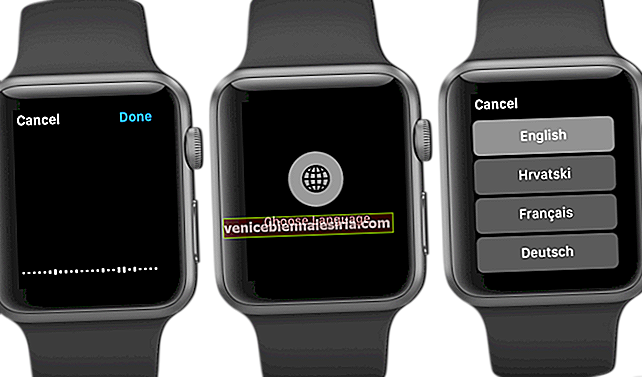Borta är de dagar då du använde Safari-funktionen "nypa för att zooma" för att öka teckensnittsstorleken på en webbplats på iPhone eller iPad. Med de senaste funktionerna i iOS 13 har Safari förnyats! Från att hantera dina nedladdningar till att stänga Safari-flikar automatiskt blev det bara enklare att använda Safari. Och nu, att göra texten större på Safari är inte ett nypa-till-zoom-spel längre!
Medan du fortfarande kan läsa innehållet genom att zooma in eller zooma ut måste du rulla åt båda hållen eftersom det inte passar på din skärm. Men med de senaste ändringarna i Safari behöver du inte rulla eller zooma in för att öka teckensnittsstorleken på en webbplats på iPhone eller iPad. Idag ska jag dela en enkel metod genom vilken du kan göra texten större på Safari.
Hur man gör texten större i Safari på iPhone och iPad
Steg 1. Starta Safari-appen på iPhone och öppna en webbplats som du väljer, säg till exempel iGeeksBlog.com
Steg 2. I det övre vänstra hörnet i adressfältet trycker du på “aA” -symbolen .

Steg 3. Nu peka på större ”A” som visas på den högra sidan och fortsätta trycka på det tills du får textstorleken på din önskan. Den kan zooma in upp till 300%.

Steg 4. Du kan också minska webbsidans teckenstorlek genom att trycka på mindre "A" som finns på vänster sida. Det kan zooma ut upp till 50%.

Det är hur enkelt det är att öka och minska den teckenstorleken i Safari på iPhone och iPad som körs på iOS 13 och iPadOS 13 respektive.
Om du inte vill upprepa samma process för alla webbplatser kan du helt enkelt ange en fix-zoomprocent för alla webbplatser du vill läsa regelbundet.
Så här ställer du in en större eller mindre textstorlek för alla webbplatser i iOS 13 Safari-appen
Du behöver inte använda ovanstående metod varje gång för att göra en text mindre eller större i Safari. Du kan ställa in en fast zoomprocent för alla webbplatser genom att bara ändra några inställningar nedan. Här har du!
Steg 1. Öppna Inställningar- appen och gå över till Safari- alternativet.

Steg 2. Rulla ner till avsnittet " Inställningar för webbplatser " och tryck på alternativet Sidzoom .

Steg 3. För det första hittar du en lista med webbplatser under "Sidzoom PÅ" som du redan har zoomat in eller ut. Klicka på den webbplatsen för att ställa in teckenstorlek.

Eller gå till avsnittet "Andra webbplatser" och tryck på 50% eller 100% eller 200% eller 300% beroende på vilket som passar för bättre läsning.

Om du väljer en mindre teckenstorlek kan det vara svårt att läsa. Så det rekommenderas att alltid gå över 100% teckenstorlek för bästa läsupplevelse i Safari på din iPhone eller iPad.
Avslutande tankar!
Detta är hittills den bästa funktionen jag älskade i Safari eftersom den förbättrar min övergripande upplevelse när jag väljer en teckenstorlek efter eget val. Testade du den här funktionen på din iPhone eller iPad? Om inte, prova det nu med hjälp av ovanstående guide.
Relaterade inlägg för att göra din Safari-upplevelse bättre!
- Så här hanterar du webbplatsinställningar i Safari på iPhone och iPad
- Spara en webbsida som PDF i Safari på iPhone och iPad
- Så här ändrar du Safari-nedladdningsplats på iPhone och iPad
- Privat surfning saknas i Safari på iPhone och iPad? Så här fixar du!
Låt oss veta i kommentarerna om du möter några problem när du använder den här funktionen.