Precis när Apple introducerade iOS 13 på WWDC 2019, överraskade många användare på grund av en mängd nya funktioner som ingår i den. Speciellt det mörka läget, Ahh!, Har det fått mer uppmärksamhet nyligen än den senaste iPhone 11-serien? Tja, det är allt det nya iOS 13 skapat för dig! Vi har kommit med några av de bästa tipsen och tricksna för iOS 13 som kommer att förbättra din övergripande upplevelse när du använder din iPhone.
Vi har fått reda på några av de bästa iOS 13-tricken under vår omfattande forskning om de senaste iOS 13-funktionerna. Dessa tricks kommer säkert att förbättra produktivitetsnivåerna när du använder din iPhone som körs på iOS 13. Så utan vidare, låt oss ta en titt på dessa tips och tricks i iOS 13.
Tips och tricks för att förbättra den totala upplevelsen av att använda en iPhone
För att göra det lätt för dig att förstå har jag delat upp varje avsnitt separat i den här guiden. Så här går du med helt nya tips och tricks som du kan utföra på din iPhone!
Snabb åtkomst:
- Inaktivera 3D Touch i iOS 13
- Aktivera mörkt läge i iOS 13
- Tvinga alla appar att använda mörkt läge i iOS 13
- Beskär och trimma video i iOS 13
- Konvertera snabbt ett livefoto till video i iOS 13
- Spåra vänner med Hitta mina vänner i iOS 13
- Aktivera lågdataläge i iOS 13
- Ställ in och dela anpassad iMessage-profilbild i iOS 13
- Blanda låtar eller spellistor i Apple Music i iOS 13
- Bokmärk alla öppna flikar i Safari i iOS 13
- Ändra nedladdningsplatsen för Safari i iOS 13
- Spara och dela webbsidan som PDF i Safari i iOS 13
- Ladda ner appar som är större än 200 MB över mobildata i iOS 13
- Tyst automatiskt okända och skräppostsamtal i iOS 13
- Stoppa Siri från att meddela meddelanden i iOS 13
- Dela Live Route ETA i Apple Maps i iOS 13
- Byt Wi-Fi-nätverk och hantera Bluetooth från Control Center
- Installera teckensnitt i iOS 13
- Använd QuickPath Swipe Keyboard i iOS 13
- Styr HomeKit-enhet med NFC-tagg i iOS 13
Tips nr 1. Inaktivera 3D Touch i iOS 13
Eftersom de flesta användare nu uppgraderar sin iPhone till helt nya iOS 13, älskar människor Haptic touch mer jämfört med den gamla 3D-touch som släpptes tillbaka 2015. Efterfrågan och intresset för 3D-touch har gradvis minskat. Så om du vill inaktivera 3D-touch på din iPhone, här är vad du behöver göra!
Steg 1. Öppna appen Inställningar på din iPhone.
 Steg 2. Rulla ner för att trycka på Tillgänglighet .
Steg 2. Rulla ner för att trycka på Tillgänglighet .
 Steg 3. Tryck sedan på Touch- alternativet och tryck sedan på 3D & Haptic Touch .
Steg 3. Tryck sedan på Touch- alternativet och tryck sedan på 3D & Haptic Touch .
 Steg 4. Stäng nu av växeln bredvid 3D-touch från grönt till vitt.
Steg 4. Stäng nu av växeln bredvid 3D-touch från grönt till vitt.
 Så enkelt är det att stänga av 3D-touch i iOS 13. Om du missar 3D-touch när som helst, kan du helt enkelt växla mellan 3D-touch-omkopplaren från ovan angivna steg.
Så enkelt är det att stänga av 3D-touch i iOS 13. Om du missar 3D-touch när som helst, kan du helt enkelt växla mellan 3D-touch-omkopplaren från ovan angivna steg.
Tips 2. Aktivera mörkt läge i iOS 13
Dark Mode har trenderat nu ett tag och folk älskar det. Det är inte många som vet att det finns två sätt att aktivera mörkt läge i iOS 13. Om du är en av dem kan du titta på metoderna för att aktivera mörkt läge i iOS 13!
Metod 1
Steg 1. Gå över till kontrollcentret genom att dra uppåt från botten om du har iPhone 8 eller tidigare och svep ner från det övre högra hörnet om du äger iPhone X eller senare iPhone-modeller.
 Steg 2. Tryck och håll ned skärmens ljusstyrka .
Steg 2. Tryck och håll ned skärmens ljusstyrka .
 Steg 3. Tryck nu på Utseende ljus precis under ljusstyrkan. När det är gjort förvandlar det allt till mörkt läge. Naturligtvis kommer det bara att vända de appar som stöder mörkt läge i iOS 13. Och om du vill tvinga alla appar att använda det mörka läget måste du följa tips # 3 nedan.
Steg 3. Tryck nu på Utseende ljus precis under ljusstyrkan. När det är gjort förvandlar det allt till mörkt läge. Naturligtvis kommer det bara att vända de appar som stöder mörkt läge i iOS 13. Och om du vill tvinga alla appar att använda det mörka läget måste du följa tips # 3 nedan.

Metod 2
I den här metoden använder du appen Inställningar för att aktivera mörkt läge på din iPhone.
Steg 1. Starta appen Inställningar och tryck sedan på alternativet Skärm och ljusstyrka .
 Steg 2. Därefter väljer du alternativet mörka om det är i ljuset läge eller så kan du också växla Automatiska alternativ om du vill att din iPhone att avgöra vilket läge som passar enligt belysningen utanför.
Steg 2. Därefter väljer du alternativet mörka om det är i ljuset läge eller så kan du också växla Automatiska alternativ om du vill att din iPhone att avgöra vilket läge som passar enligt belysningen utanför.

Det är allt! Det mörka läget är nu aktiverat på din iPhone som körs på iOS 13.
Tips 3. Tvinga alla appar att använda mörkt läge i iOS 13
Om du redan har aktiverat mörkt läge och inte hittat mörkt läge i din favoritapp visste du lite att inte alla appar stöder mörkt läge. Följ nedanstående procedur för att tvinga alla appar att använda den här funktionen.
Steg 1. Starta appen Inställningar på din iPhone.
 Steg 2. Bläddra ner för att trycka på Tillgänglighet och tryck på Display & Text Size .
Steg 2. Bläddra ner för att trycka på Tillgänglighet och tryck på Display & Text Size .
 Steg 3. Aktivera nu alternativet Smart Invert för att tvinga alla appar att använda mörkt läge på din iPhone.
Steg 3. Aktivera nu alternativet Smart Invert för att tvinga alla appar att använda mörkt läge på din iPhone.
 Det kan ändra de flesta appar att använda mörkt läge som standard med denna enkla ändring. Prova det nu!
Det kan ändra de flesta appar att använda mörkt läge som standard med denna enkla ändring. Prova det nu!
Tips # 4. Beskär och trimma video i iOS 13
iPhone har en av de finaste kamerorna i världen och med iOS 13-uppdatering är det nu möjligt att redigera videor direkt på din iPhone. Du kan beskära och trimma videon i iOS 13 genom att följa nedanstående steg.
Hur man beskär video
Steg 1. Öppna appen Foton på din iPhone.

Steg 2. Klicka på Videor eller välj ett album där videorna finns.
 Steg 3. Välj nu videon du vill beskära och tryck på Redigera i det övre högra hörnet.
Steg 3. Välj nu videon du vill beskära och tryck på Redigera i det övre högra hörnet.
 Steg 4. Tryck på Beskär ikon längst ned på skärmen.
Steg 4. Tryck på Beskär ikon längst ned på skärmen.
 Steg 5. Nu justera ramen som visas i redigeringsfönstret genom att dra in eller ut.
Steg 5. Nu justera ramen som visas i redigeringsfönstret genom att dra in eller ut.
 Steg 6. Om du behöver en anpassad beskärning klickar du på alternativet Bildformat i det övre högra hörnet och trycker på fliken Original för att ändra orienteringen från landskapet.
Steg 6. Om du behöver en anpassad beskärning klickar du på alternativet Bildformat i det övre högra hörnet och trycker på fliken Original för att ändra orienteringen från landskapet. 
Steg 7. Du kan även välja Freeform beskärning eller välja förinställningar .
 Steg 8. När du väl är nöjd trycker du på Klar för att avsluta videobeskärningen . Det är det, detta avslutar processen för att beskära en video på iPhone som körs på iOS 13.
Steg 8. När du väl är nöjd trycker du på Klar för att avsluta videobeskärningen . Det är det, detta avslutar processen för att beskära en video på iPhone som körs på iOS 13.
 Hur man trimmar en video
Hur man trimmar en video
Steg 1. Starta foton → Album → Välj video → tryck på Redigera .

Steg 2. Tryck nu på Video- ikonen längst ned till vänster på skärmen.
 Steg 3. Välj trimmen, tryck på Spela för att förhandsgranska och tryck på Klar .
Steg 3. Välj trimmen, tryck på Spela för att förhandsgranska och tryck på Klar .
 Så det är så enkelt det är att klippa och beskära en video på din iPhone som körs på den senaste versionen av iOS 13.
Så det är så enkelt det är att klippa och beskära en video på din iPhone som körs på den senaste versionen av iOS 13.
Tips nr 5. Konvertera snabbt ett livefoto till video i iOS 13
Har du någonsin försökt ta ett livefoto på din iPhone som körs på iOS 13? Om inte, prova det nu eftersom du nu också kan konvertera det levande fotot till video. Så här gör du.
Steg 1. Starta Photos App och gå över för att välja det livefoto du väljer.
Steg 2. Klicka på Dela- knappen från det nedre vänstra hörnet.
 Steg 3. Välj alternativet Spara som video från aktiebladet.
Steg 3. Välj alternativet Spara som video från aktiebladet.
 Du kan nu se videon i din Photos-app i avsnittet videor eller det album du väljer.
Du kan nu se videon i din Photos-app i avsnittet videor eller det album du väljer.
Tips nr 6. Spåra vänner med Hitta mina vänner i iOS 13
Den här funktionen är en perfekt kombination av Hitta min iPhone och Hitta mina vänner helt och hållet. Var det för att hitta dina vänners plats eller få platsuppdateringar från en vän, den här funktionen är en välsignelse för iOS 13-användare. Så här kan du spåra dina vänner med hjälp av Hitta min app på din iPhone.
Steg 1. Starta Hitta mina vänner- app och välj den vän du vill spåra från avsnittet Personer i det nedre vänstra hörnet.
 Steg 2. När du väl har valt trycker du på Vägbeskrivning för att spåra din väns exakta plats. Om vägbeskrivningsalternativet inte är klickbart måste du klicka på Be om att följa plats från snabbmenyn.
Steg 2. När du väl har valt trycker du på Vägbeskrivning för att spåra din väns exakta plats. Om vägbeskrivningsalternativet inte är klickbart måste du klicka på Be om att följa plats från snabbmenyn.
 Så enkelt är det att spåra vänner med den här fantastiska funktionen. Prova det idag.
Så enkelt är det att spåra vänner med den här fantastiska funktionen. Prova det idag.
Tips nr 7. Aktivera lågdataläge i iOS 13
Att spara dina data när den inte används eller ställa in en viss gräns för dataanvändningen kan spara mycket data åt dig. Men det betyder inte att du behöver göra allt manuellt, istället kan du helt enkelt använda lågdataläge på din iPhone och lämna resten till iOS 13. Så här aktiverar du det på din iPhone.
Metod 1: För mobildata
Steg 1. Öppna Inställningar- appen och tryck på Mobildata / Mobil .
 Steg 2. Tryck nu på Mobildataalternativ .
Steg 2. Tryck nu på Mobildataalternativ .
 3 september. Växla PÅ alternativet Lågt dataläge direkt.
3 september. Växla PÅ alternativet Lågt dataläge direkt.
 Detta var för mobildataläge. Men om du använder Wi-Fi och om du vill aktivera lågdataläge på Wi-Fi-nätverk, så här kan du göra det.
Detta var för mobildataläge. Men om du använder Wi-Fi och om du vill aktivera lågdataläge på Wi-Fi-nätverk, så här kan du göra det.
Metod 2: För Wi-Fi-data
Steg 1. Launch inställningar App och peka på Wi-Fi alternativet .
 Steg 2. Tryck på "i" -knappen som kan visas precis bredvid ditt Wi-Fi-nätverksnamn på höger sida.
Steg 2. Tryck på "i" -knappen som kan visas precis bredvid ditt Wi-Fi-nätverksnamn på höger sida.
 Steg 3. Nu växla på låg dataläget bland alternativen som visas på skärmen.
Steg 3. Nu växla på låg dataläget bland alternativen som visas på skärmen.
 Så enkelt är det att spara data i både mobil- och Wi-Fi-läge. Jag hoppas att du sparar massor av data genom att aktivera lågdataläge i iOS 13.
Så enkelt är det att spara data i både mobil- och Wi-Fi-läge. Jag hoppas att du sparar massor av data genom att aktivera lågdataläge i iOS 13.
Tips 8. Ställ in och dela anpassad iMessage-profilbild
För att anpassa din iMessage-profil i iOS är det första steget att du måste skapa och ställa in en bild. Så låt oss börja med det och senare kommer vi att se hur vi delar det.
Steg 1. Starta iMessage-appen och tryck på ••• (ny ellips) alternativ från det övre högra hörnet.
 Steg 2. Tryck nu på Redigera namn och foto från botten och tryck på alternativet Redigera direkt under fotot.
Steg 2. Tryck nu på Redigera namn och foto från botten och tryck på alternativet Redigera direkt under fotot.
 Steg 3. Tryck nu på kamera , fånga fotot, beskära det så att det passar i cirkeln och tryck på Klar . Du kan också välja befintliga foton från alternativet Alla foton precis bredvid kameralternativet efter steg 2. Nu när du har skapat profilbilden är det dags att se hur du kan dela den med andra.
Steg 3. Tryck nu på kamera , fånga fotot, beskära det så att det passar i cirkeln och tryck på Klar . Du kan också välja befintliga foton från alternativet Alla foton precis bredvid kameralternativet efter steg 2. Nu när du har skapat profilbilden är det dags att se hur du kan dela den med andra.
 Steg 4. Öppna iMessage-appen → Tryck på (•••) horisontella prickar → tryck på Redigera namn och foto.
Steg 4. Öppna iMessage-appen → Tryck på (•••) horisontella prickar → tryck på Redigera namn och foto.
 Steg 5. Klicka nu på Namn- och fotodelning och växla det till PÅ .
Steg 5. Klicka nu på Namn- och fotodelning och växla det till PÅ .
 Steg 6. Under avsnittet dela automatiskt, välj antingen Kontakter endast eller Fråga alltid om du är bekväm med det. Det är upp till dig att bestämma. När du väl har valt det trycker du på Klar i slutet för att spara processen.
Steg 6. Under avsnittet dela automatiskt, välj antingen Kontakter endast eller Fråga alltid om du är bekväm med det. Det är upp till dig att bestämma. När du väl har valt det trycker du på Klar i slutet för att spara processen.
 När du är klar ser användarna du skickar meddelanden nu en profilbild av dig i iMessage-appen. Överlägset älskade jag just den här funktionen som introducerades i iOS 13.
När du är klar ser användarna du skickar meddelanden nu en profilbild av dig i iMessage-appen. Överlägset älskade jag just den här funktionen som introducerades i iOS 13.
Tips nr 9. Blanda låtar eller spellistor i Apple Music i iOS 13
Musik är ett sätt att koppla av och räta på rytmen. Men din avkoppling har tagit en komplex väg att blanda mellan låtarna i iOS 13. Så här kan du blanda låtar eller till och med spellistor i Apple Music på din iPhone.
Steg 1. Starta Apple Music- appen och välj vilken låt som helst från spellistan eller albumet .
 Steg 2. Knacka på nu spelar band från botten av skärmen.
Steg 2. Knacka på nu spelar band från botten av skärmen.

Steg 3. Knacka nu på 3 horisontella linjer (inte prickar) längst ner på skärmen. Därefter ser du blandningsknappen till höger om alternativet Upp Nästa, tryck på blandningsknappen .
 Detta börjar nu blanda din musik så att du njuter av slumpmässig musik hela tiden.
Detta börjar nu blanda din musik så att du njuter av slumpmässig musik hela tiden.
Tips nr 10. Bokmärk alla öppna flikar i Safari i iOS 13
Safari har en moderniserad version av den med iOS 13-uppdateringar. Och det finns en mängd funktioner som har ändrats i Safari. En av dem är att bokmärka alla öppna flikar som är viktiga för att öka produktiviteten för många iPhone-användare.
Steg 1. Starta Safari- appen på din iPhone.
Steg 2. Se nu till att du har öppnat flera webbplatser som du vill bokmärka.
Steg 3: Öppna nu valfri flik på den öppnade webbplatsen och tryck länge på bokmärke-knappen längst ner på fliken.
Steg 4. Om du hade öppnat 5 flikar visas Lägg till bokmärken för 5 flikar, välj det här alternativet . Nu ger den ett lämpligt namn och tryck på Spara .
Detta bokmärker alla befintliga flikar i en enda mapp. Så nästa gång du vill besöka dina favoritwebbplatser behöver du bara trycka på den mappen för att öppna alla webbplatser.
Tips nr 11. Ändra nedladdningsplatsen för Safari i iOS 13
Förutom bokmärkesfunktionen är det nu möjligt att ändra nedladdningsplatsen för Safari i iOS 13. Så här kan du göra det.
Steg 1. Starta Inställningar- appen och tryck på Safari genom att bläddra nedåt.
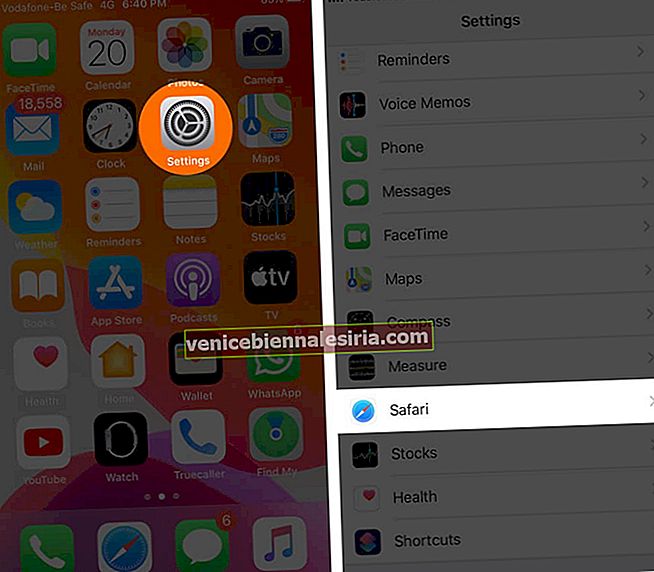
Steg 2. Klicka nu på alternativet Nedladdningar .
Steg 3. Välj alternativet Annat direkt nedan på mitt iPhone-alternativ.
 Steg 4. Därefter peka på iCloud Drive eller någon tredje part lagringsmöjlighet är ansluten till enheten. Nu välja önskad mapp eller skapa en mapp i den.
Steg 4. Därefter peka på iCloud Drive eller någon tredje part lagringsmöjlighet är ansluten till enheten. Nu välja önskad mapp eller skapa en mapp i den.
 Steg 5. Klicka på Klar när du har valt önskad mapp.
Steg 5. Klicka på Klar när du har valt önskad mapp.
 Så enkelt är det att ändra platsen för Safari-nedladdningar i iOS 13.
Så enkelt är det att ändra platsen för Safari-nedladdningar i iOS 13.
Tips nr 12. Spara och dela webbsidan som PDF i Safari i iOS 13
Det observeras ofta att du vill dela ett dokument från webbplatsens innehåll och att du har slut på alternativ att dela med läsarna. Men med iOS 13-uppdatering är det nu möjligt att dela en webbsida som PDF i Safari. Här är vad du behöver göra.
Steg 1. Starta Safari på din iPhone och besök vilken webbplats som helst eller iGeeksBlog.com . Låt webbplatsen laddas helt så att du får hela webbsidan i PDF-filen.
Steg 2. Därefter håller du hemknappen och viloknappen eller volym upp-knappen (för iPhone X, Xs, Xs Max, XR eller senare) på en gång så att den kan ta en skärmdump i Safari.
 Steg 3. Klicka på skärmdumpen i det nedre vänstra hörnet och tryck på helsidan . Nu peka på Done från det övre vänstra hörnet.
Steg 3. Klicka på skärmdumpen i det nedre vänstra hörnet och tryck på helsidan . Nu peka på Done från det övre vänstra hörnet.
 Steg 4. Klicka sedan på Klar och Spara PDF till filer från botten.
Steg 4. Klicka sedan på Klar och Spara PDF till filer från botten.
 Steg 5. Välj den mapp där du vill spara den här PDF-filen och tryck på Spara i det övre högra hörnet.
Steg 5. Välj den mapp där du vill spara den här PDF-filen och tryck på Spara i det övre högra hörnet.
 Steg 6. Om du vill dela den här PDF-filen direkt utan att spara, i steg # 3, efter att du har tryckt på helsida, tryck på Dela-knappen från det övre högra hörnet. När du är klar väljer du vilken plattform du vill dela och trycker på Skicka .
Steg 6. Om du vill dela den här PDF-filen direkt utan att spara, i steg # 3, efter att du har tryckt på helsida, tryck på Dela-knappen från det övre högra hörnet. När du är klar väljer du vilken plattform du vill dela och trycker på Skicka .
 Så enkelt är det att spara och dela en webbsida som en PDF-fil i Safari på din iPhone.
Så enkelt är det att spara och dela en webbsida som en PDF-fil i Safari på din iPhone.
Tips nr 13. Ladda ner appar som är större än 200 MB över mobildata i iOS 13
Nedladdning av appar som är större än 200 MB kräver ditt tillstånd att ladda ner det via mobildata. Nu om du vill ladda ner dem automatiskt via mobildata, här är vad som krävs.
Steg 1. Öppna Inställningar-appen och tryck på iTunes och App Store genom att bläddra nedåt.
 Steg 2. Klicka nu på Appnedladdningar.
Steg 2. Klicka nu på Appnedladdningar.
 Steg 3. Klicka på Tillåt alternativ för att hoppa över gränsen för nedladdning av 200 MB stor app. Du kan också välja Fråga om över 200 MB om du vill se till att du inte använder mobildata för mycket på en dag.
Steg 3. Klicka på Tillåt alternativ för att hoppa över gränsen för nedladdning av 200 MB stor app. Du kan också välja Fråga om över 200 MB om du vill se till att du inte använder mobildata för mycket på en dag.
 Så på det här sättet är det lättare att ladda ner appar som är större än 200 MB över mobildata i iOS 13. Om din iPhone fortfarande körs på iOS 12, här är vad du behöver göra.
Så på det här sättet är det lättare att ladda ner appar som är större än 200 MB över mobildata i iOS 13. Om din iPhone fortfarande körs på iOS 12, här är vad du behöver göra.
Tips nr 14. Tyst automatiskt okända och skräppostsamtal i iOS 13
Anonyma samt skräppostsamtal förbrukar mycket tid idag på grund av telemarketing. Följ nedanstående tips för att undvika samtal och automatiskt tysta sådana samtal på iOS 13.
Steg 1. Starta appen Inställningar och rulla ner för att trycka på alternativet Telefon .
 Steg 2. Bläddra nu ner i avsnittet om iPhone- inställningar och växla PÅ tystnad okända samtalare .
Steg 2. Bläddra nu ner i avsnittet om iPhone- inställningar och växla PÅ tystnad okända samtalare .
 Med detta kan du tysta de samtal vars kontakter inte finns i din kontaktlista, meddelandeprogram eller e-post. Förutom det skulle alla samtal dirigeras till röstmeddelanden så att du kan kontrollera när du blir fri och se om du missat något viktigt samtal vars nummer inte är sparat i din lista.
Med detta kan du tysta de samtal vars kontakter inte finns i din kontaktlista, meddelandeprogram eller e-post. Förutom det skulle alla samtal dirigeras till röstmeddelanden så att du kan kontrollera när du blir fri och se om du missat något viktigt samtal vars nummer inte är sparat i din lista.
Tips 15. Stoppa Siri från att meddela meddelanden i iOS 13
Inte alla inkommande meddelanden behöver din uppmärksamhet. Så för att undvika att Siri meddelar meddelanden på din iPhone och iPad, följ den detaljerade proceduren nedan.
 Steg 1. Gå över till appen Inställningar på din iPhone och tryck på Meddelanden genom att bläddra nedåt.
Steg 1. Gå över till appen Inställningar på din iPhone och tryck på Meddelanden genom att bläddra nedåt.
Steg 2. Nu Växla OFF tillkännager meddelanden med Siri alternativ i listan meddelanden.
Det är allt! Siri kommer inte att meddela några meddelanden på din iPhone och iPad med den här lilla ändringen i dina inställningar. Men om du vill att specifika appar ska meddela meddelanden och bara vill stoppa några appar kan du läsa den detaljerade guiden här!
Tips nr 16. Dela Live Route ETA i Apple Maps i iOS 13
Beräknad ankomsttid är en ny funktion som introduceras i Apple Maps som du kan dela med dina vänner. Om din iPhone uppdateras till den senaste versionen av iOS 13 kan du nu dela direktsändningen ETA i Apple Maps.
Steg 1. Öppna Apple Maps , sök efter önskad destination och tryck på Vägbeskrivning → Gå. Detta startar navigeringen inom en bråkdel av sekunder.  Steg 2. Klicka nu på Dela ETA- alternativet längst ner på skärmen.
Steg 2. Klicka nu på Dela ETA- alternativet längst ner på skärmen.
 Steg 3. Därefter peka på någon av de senaste kontakterna eller välj Kontakter alternativet att dela 1 eller flera kontakter samtidigt.
Steg 3. Därefter peka på någon av de senaste kontakterna eller välj Kontakter alternativet att dela 1 eller flera kontakter samtidigt.
 När du delar det här kommer det att göras. Dina vänner kommer nu att veta när du når destinationen.
När du delar det här kommer det att göras. Dina vänner kommer nu att veta när du når destinationen.
Tips nr 17. Byt Wi-Fi-nätverk och hantera Bluetooth från Control Center i iOS 13
Växling mellan Wi-Fi-nätverk och Bluetooth-enheter blev bara enklare med iOS 13-uppdatering. Du kan nu växla mellan flera nätverk och enheter från själva kontrollpanelen.
Steg 1. Svep uppåt från botten eller svep nedåt från det övre högra hörnet för att öppna kontrollcentret på din iPhone.
 Steg 2. Tryck och håll kvar på fyra ikonplattorna som har flygplansläge, Bluetooth, mobildata och Wi-Fi-alternativ.
Steg 2. Tryck och håll kvar på fyra ikonplattorna som har flygplansläge, Bluetooth, mobildata och Wi-Fi-alternativ.
 Steg 3. Nu röra och hålla Wi-Fi-ikonen .
Steg 3. Nu röra och hålla Wi-Fi-ikonen .
 Steg 4. Nu ser du tillgängliga nätverk. Ange lösenordet och gå med i nätverket.
Steg 4. Nu ser du tillgängliga nätverk. Ange lösenordet och gå med i nätverket.
 Direkt under tillgängliga Wi-Fi-nätverk kan du också hantera Wi-Fi-inställningar genom att trycka på det.
Direkt under tillgängliga Wi-Fi-nätverk kan du också hantera Wi-Fi-inställningar genom att trycka på det.
 Steg 5. Nu efter steg 2, tryck och håll ned Bluetooth-ikonen om du vill utforska fler enheter. Därefter peka på anslutnings på enheten som du vill ansluta. Under listan över Bluetooth-enheter finns det ett alternativ för Bluetooth-inställningar, du kan också hantera Bluetooth-inställningar om du vill.
Steg 5. Nu efter steg 2, tryck och håll ned Bluetooth-ikonen om du vill utforska fler enheter. Därefter peka på anslutnings på enheten som du vill ansluta. Under listan över Bluetooth-enheter finns det ett alternativ för Bluetooth-inställningar, du kan också hantera Bluetooth-inställningar om du vill.
Så det är så enkelt det är att hantera flera Bluetooth-enheter och Wi-Fi-nätverk från Control Center utan att öppna inställningsappen.
Tips nr 18. Installera teckensnitt i iOS 13
Att installera anpassade teckensnitt är en hobby för många och många försöker snygga teckensnitt som lockar de flesta av er. Är du en av dem? Om ja, så här installerar och använder du anpassade teckensnitt på din iPhone som körs på iOS 13.
Steg 1. Välj valfri teckensnittsapp från App Store eller ladda ner Fonteer och tryck på Get- knappen. När du är installerad, tryck på Öppna och tryck sedan på '+' -ikonen högst upp till vänster.
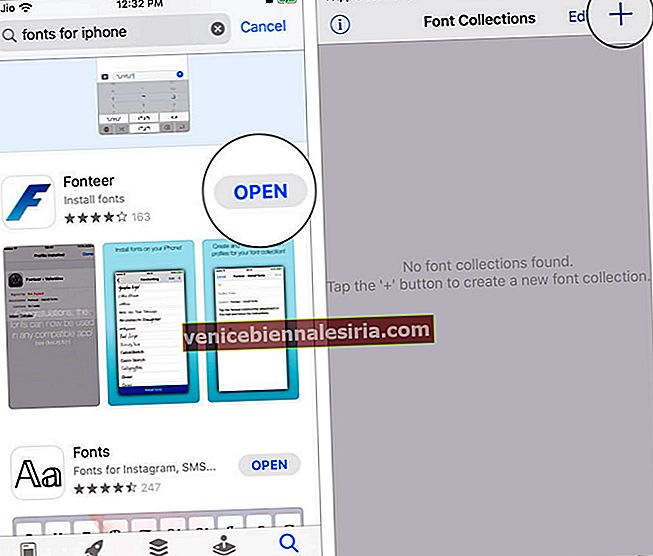 Steg 2. Ge nu ett namn i rutan Samlingsnamn och tryck på OK- knappen.
Steg 2. Ge nu ett namn i rutan Samlingsnamn och tryck på OK- knappen.
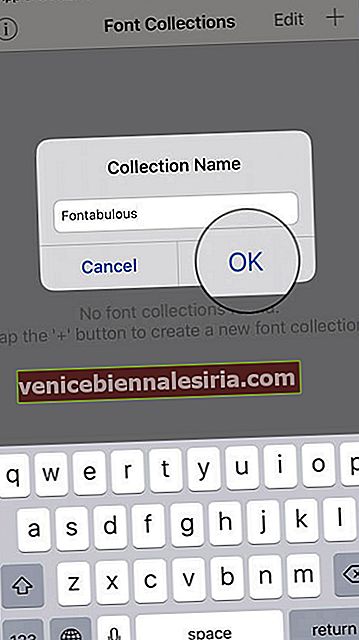 Steg 3. Därefter peka på '+' ikonen , väljer Google Fonts och välj de typsnitt du vill lägga till.
Steg 3. Därefter peka på '+' ikonen , väljer Google Fonts och välj de typsnitt du vill lägga till.
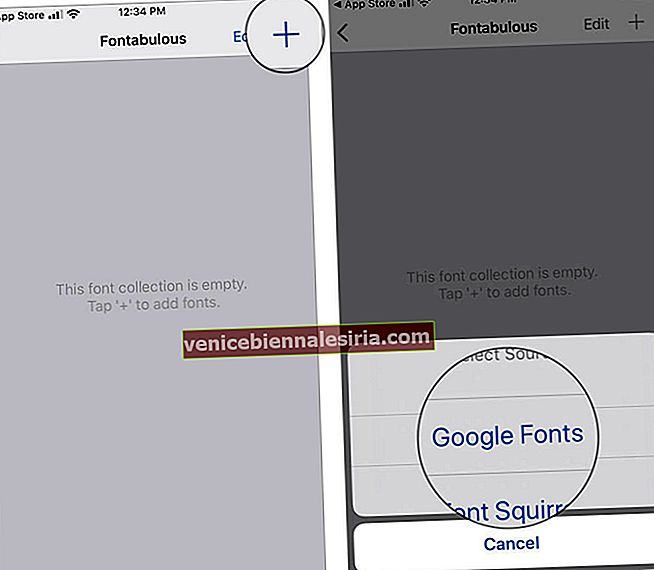 Steg 4. När du väl har valt teckensnitt trycker du på Lägg till i samling och väljer OK- alternativet på skärmen.
Steg 4. När du väl har valt teckensnitt trycker du på Lägg till i samling och väljer OK- alternativet på skärmen.
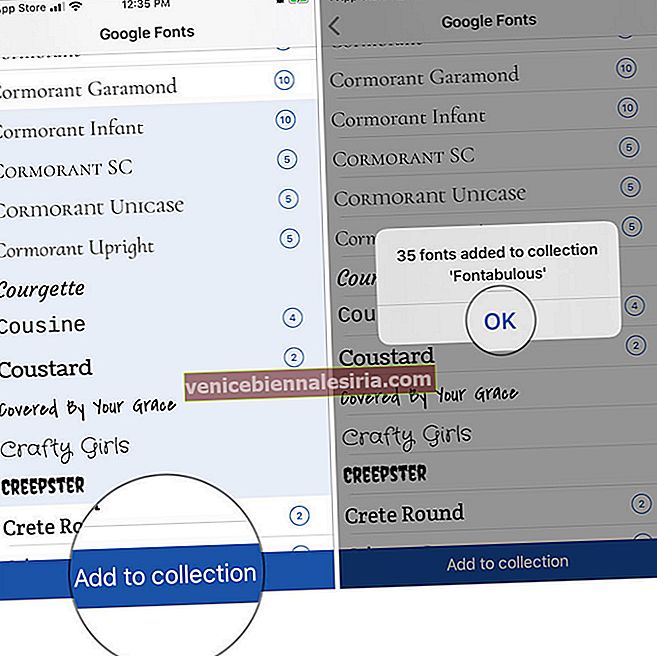 Steg 5. Klicka nu på alternativet Tillbaka uppe till vänster och tryck på Installera typsnitt → Tillåt → Stäng.
Steg 5. Klicka nu på alternativet Tillbaka uppe till vänster och tryck på Installera typsnitt → Tillåt → Stäng.
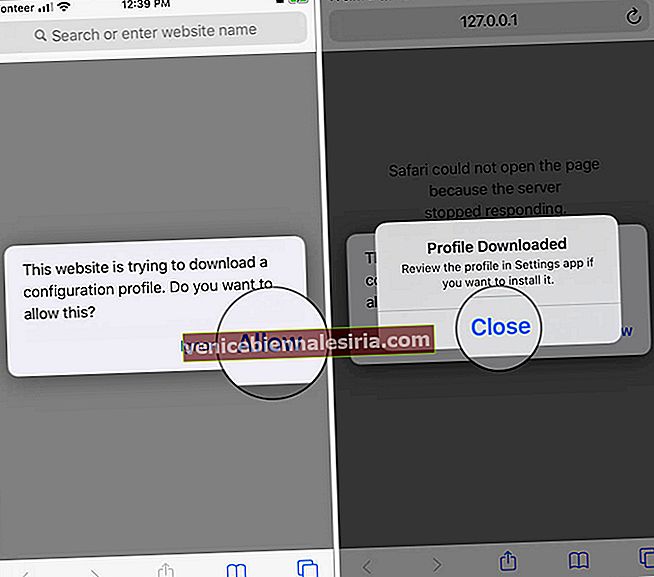 Steg 6. Starta Inställningar App → Allmänt → Profil.
Steg 6. Starta Inställningar App → Allmänt → Profil.
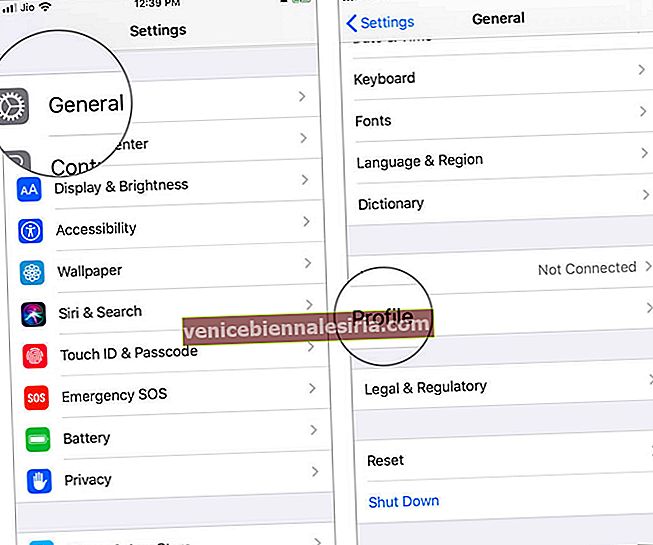 Steg 7. Klicka på teckensnitt och samlingsnamn . (här, Fonteer - Fontabulous)
Steg 7. Klicka på teckensnitt och samlingsnamn . (här, Fonteer - Fontabulous)
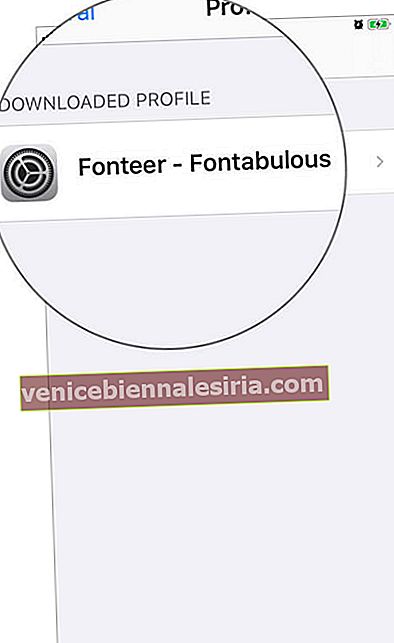 Steg 8. Klicka sedan på Installera → Ange lösenord och tryck på Installera igen → Klar.
Steg 8. Klicka sedan på Installera → Ange lösenord och tryck på Installera igen → Klar. 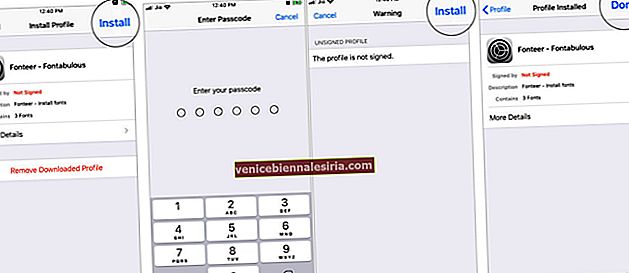 Steg 9. Starta appen Inställningar igen, tryck på alternativet Allmänt → Tangentbord .
Steg 9. Starta appen Inställningar igen, tryck på alternativet Allmänt → Tangentbord .
 Steg # 10. Tryck nu på Tangentbord → Lägg till nytt tangentbord och tryck på Teckensnitt . Detta aktiverar nu det nya teckensnittet på din iPhone.
Steg # 10. Tryck nu på Tangentbord → Lägg till nytt tangentbord och tryck på Teckensnitt . Detta aktiverar nu det nya teckensnittet på din iPhone.
 Steg # 11. För att använda de nya teckensnitten, öppna alla chattappar där tangentbordet används. Tryck länge på Globe-ikonen från det nedre vänstra hörnet och välj Typsnitt från listan.
Steg # 11. För att använda de nya teckensnitten, öppna alla chattappar där tangentbordet används. Tryck länge på Globe-ikonen från det nedre vänstra hörnet och välj Typsnitt från listan.
 Du kan nu se alla teckensnitt på toppen av tangentbordet. Välj ditt favoritteckensnitt för att komma igång.
Du kan nu se alla teckensnitt på toppen av tangentbordet. Välj ditt favoritteckensnitt för att komma igång.
 Så det är så du kan installera och använda anpassade teckensnitt på din iPhone i iOS 13.
Så det är så du kan installera och använda anpassade teckensnitt på din iPhone i iOS 13.
Tips nr 19. Använd QuickPath Swipe Keyboard i iOS 13
Swiping-tangentbord var en dröm för alla iPhone-användare fram till iOS 12 förra året. Men nu med iOS 13 har drömmen gått i uppfyllelse. Här är vad du behöver göra för att använda QuickPath-svep-tangentbord i iOS 13 på din iPhone.
Steg 1. Starta appen Inställningar och gå över till alternativet Allmänt från listan.

Steg 2. Tryck nu på alternativet Tangentbord och växla PÅ Slide to Type- alternativet genom att bläddra nedåt.
 Steg 3. Öppna valfri app som öppnar tangentbordet och börja svepa för att uppleva QuickPath-svep-tangentbordet.
Steg 3. Öppna valfri app som öppnar tangentbordet och börja svepa för att uppleva QuickPath-svep-tangentbordet.
Med detta kommer du nu att använda QuickPath-tangentbordet i alla appar som öppnar tangentbordet. Naturligtvis har du även anpassade teckensnitt nu. Så det här skulle vara en rolig typupplevelse totalt på din iPhone.
Tips nr 20. Styr HomeKit-enhet med NFC-tagg i iOS 13
Till att börja med måste du ha NFC-taggar, HomeKit-kompatibla enheter och viktigast av allt måste din iPhone köras på iOS 13. När du har alla dessa i rutan kan du gå vidare till följande guide för att styra HomeKit-enheten med NFC-taggen i iOS 13.
Steg 1. Först och främst måste du hålla NFC-taggen på den HomeKit-kompatibla apparaten .
Steg 2. Starta genvägsappen för att skapa ett kommando / utlösare.
 Steg 3. Tryck på Automation längst ner på skärmen och välj sedan Skapa personlig automatisering.
Steg 3. Tryck på Automation längst ner på skärmen och välj sedan Skapa personlig automatisering.
 Steg 4. Klicka på NFC-inställningen genom att bläddra ner från menyn. Tryck på Välj alternativ som är bredvid Tryck på en NFC-tagg .
Steg 4. Klicka på NFC-inställningen genom att bläddra ner från menyn. Tryck på Välj alternativ som är bredvid Tryck på en NFC-tagg .
 Steg 5. Se till att du håller din iPhone nära NFC-taggen. När det har skannats, ge det ett namn och tryck på Nästa- knappen. Därefter lägga till en åtgärd och söka efter åtgärder som du vill genomföra, till exempel slå på belysningen .
Steg 5. Se till att du håller din iPhone nära NFC-taggen. När det har skannats, ge det ett namn och tryck på Nästa- knappen. Därefter lägga till en åtgärd och söka efter åtgärder som du vill genomföra, till exempel slå på belysningen .
Detta ställer nu in åtgärden. Så när du trycker på NFC-taggen med din iPhone tänds lamporna automatiskt.
Summering…
Så det här var några av de bästa tipsen och tricksna för iOS 13 du skulle vilja prova på din iPhone idag. Låt oss veta om vi missar något viktigt som måste läggas till i listan.
Rekommenderade inlägg på iOS 13 som du kanske gillar!
- Bästa tips och tricks för din iPhone SE 2020
- Så här tar du bort sänglarm från Clock App på iOS 13
- Åtgärda Apple Watch som inte parar ihop med iOS 13 som kör iPhone
- Så här blockerar du oönskade e-postmeddelanden i Mail-appen på iPhone och iPad i iOS 13









