Den inbyggda Voice Memo-appen på iPhone ger ett bra sätt att spela in möten och seminarier eller till och med göra snabba ljudanteckningar om dina idéer när du är på språng. Men för många inspelningar kan ta värdefullt utrymme på din iPhone och sakta ner det, så det är användbart att överföra röstmemo från iPhone till Mac.
Det finns flera sätt att göra detta och här tittar vi på 3 metoder som är enkla, snabba och, viktigast av allt, gratis! Låt oss börja.
- Hur man överför röstmeddelanden från iPhone till Mac
- Överför röstmeddelanden från iPhone till Mac utan iTunes
- Hur man överför röstinspelningar från iPhone till Mac med iTunes
Hur man överför röstmeddelanden från iPhone till Mac
Integrering av röstmemo-appen med iCloud håller dina röstnoteringar säkra och synkroniserade på dina Apple-enheter. Med hjälp av stegen nedan ser vi till att allt synkroniseras på rätt sätt och att du inte har några problem med att få åtkomst till röstinspelningarna du gör från iPhone på Mac och vice versa.
Se till att din iPhone kör den senaste iOS 13 och att din Mac kör macOS Catalina. Se också till att du är inloggad med samma Apple-ID på båda.
- På din iPhone: Öppna appen Inställningar → tryck på ditt namnkort → iCloud → och slå på växeln för röstmemo.
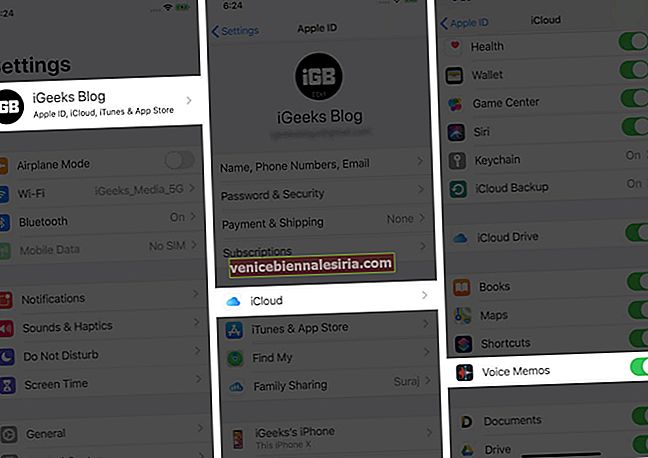
- På din Mac: Klicka på Apples logotyp uppe till vänster → Systeminställningar.
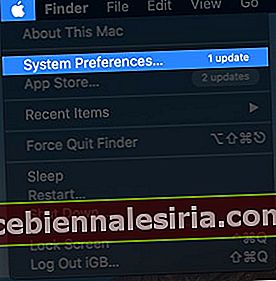
Klicka nu på Apple ID.
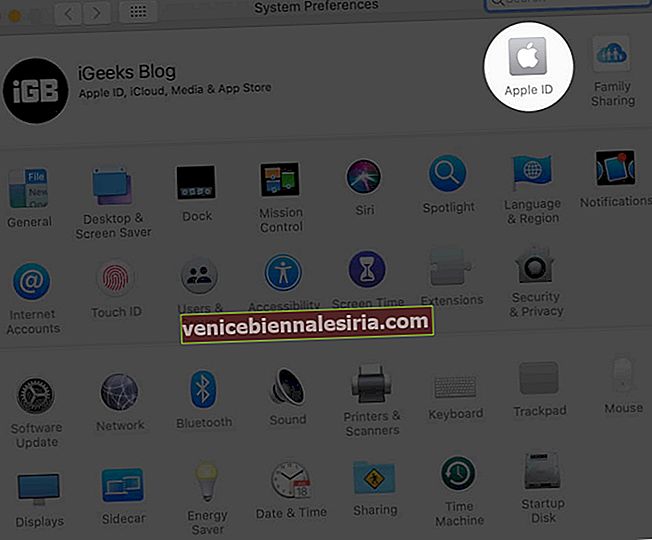
iCloud Drive- alternativ.
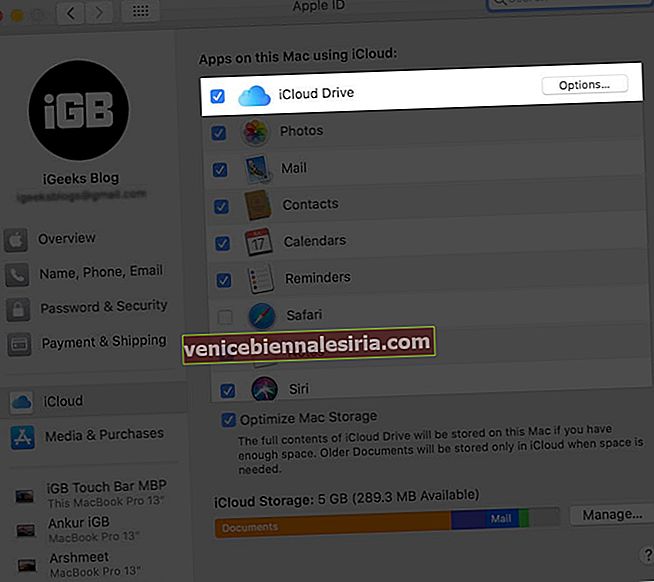
Markera rutan för röstmeddelanden och klicka på Klar.
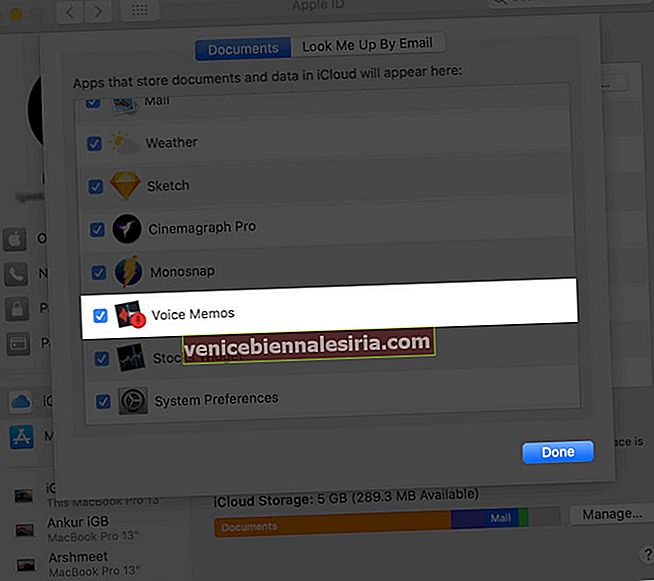
- Nu synkroniseras alla dina röstinspelningar från iPhone och Mac
- Öppna Voice Memos-appen från Launchpad på Mac . Om några sekunder ser du alla iPhone-inspelningar här.
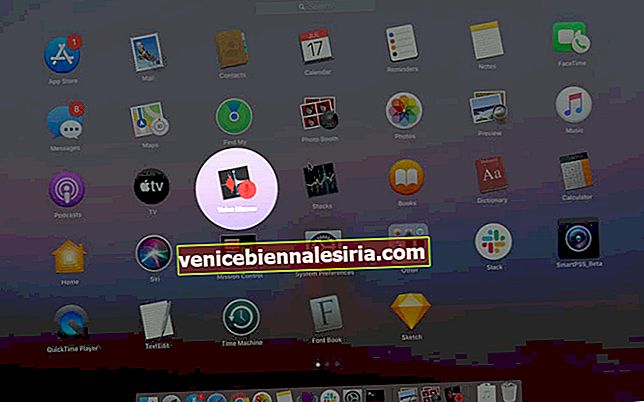
- För att spara den i en pennenhet eller Mac-minne, placera muspekaren på en inspelning och dra den till skrivbordet eller en mapp.
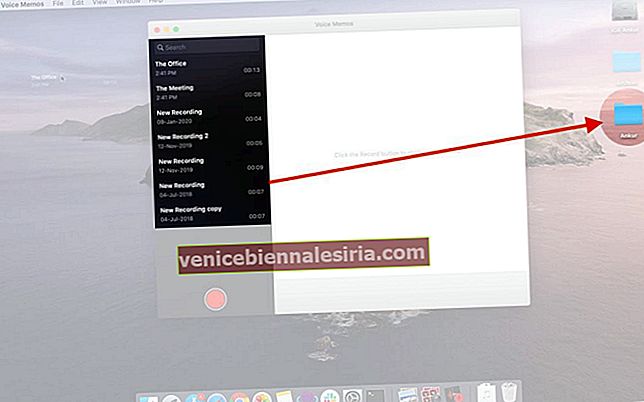
Hur man överför röstmeddelanden från iPhone till Mac utan iTunes
Vi kommer att använda ett av de flera delningsverktygen som finns i iOS 13 Share Sheet för att överföra röstmemo från iPhone till Mac.
Överför iPhone-röstmeddelanden till Mac med AirDrop
Innan du börjar, slå på Wi-Fi och Bluetooth på din iPhone och Mac. Se också till att AirDrop discovery är inställt på Alla eller åtminstone Endast kontakter.
- Öppna Voice Memos-appen på iPhone och tryck på en röstnot. Tryck nu på tre blå prickar och tryck sedan på Dela.

- Välj AirDrop och tryck på din Mac för att överföra röstinspelningar. Du hittar den i din Macs nedladdningsmapp.
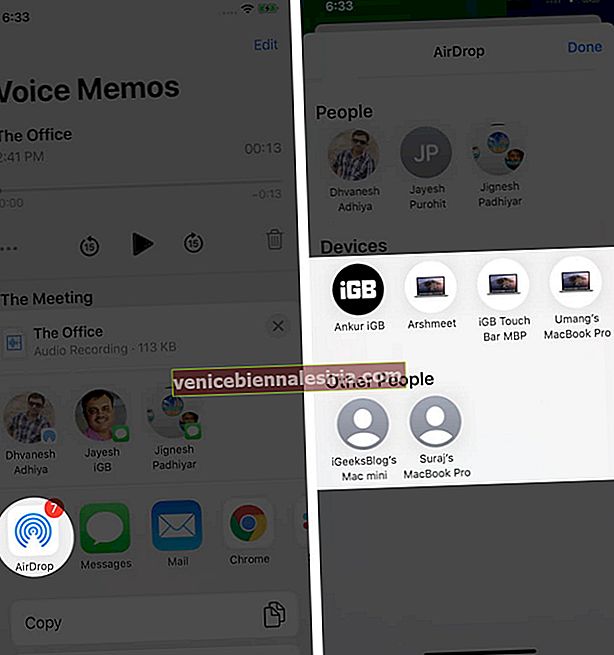
Överför iPhone-röstmeddelanden till Mac via iCloud Drive
- Öppna Voice Memos-appen på iPhone och tryck på en röstnot.
- Tryck på tre blå prickar och tryck sedan på Spara i filer.
- Välj nu iCloud Drive och tryck sedan på Spara.

- Gå till
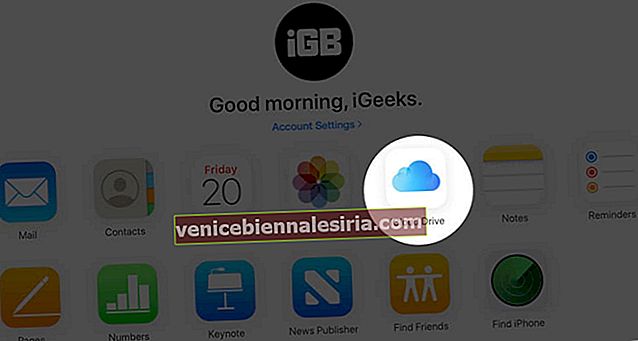
Här kommer du att se röstinspelningsfilerna , klicka på den . och klicka sedan på nedladdningsikonen uppifrån.
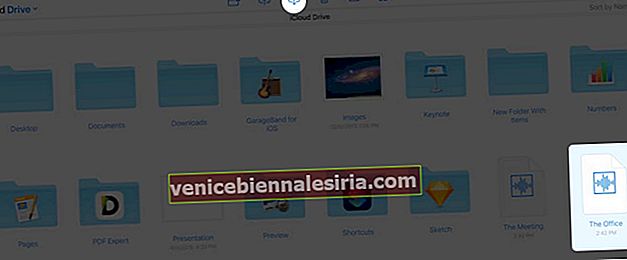
Överför iPhone-röstmeddelanden till Mac med e-post
Du kan också skicka röstinspelningen via e-post till dig själv eller andra e-postkonton.
- Öppna Voice Memos-appen på iPhone och tryck på en röstnot.
- Tryck på tre blå prickar och tryck sedan på Dela.

- Tryck på Mail. Vänta nu några sekunder tills röstmeddelandet bifogas. I 'Till:' fältet skriver din e-postadress och sedan peka på blå ikonen Skicka från övre högra hörnet.
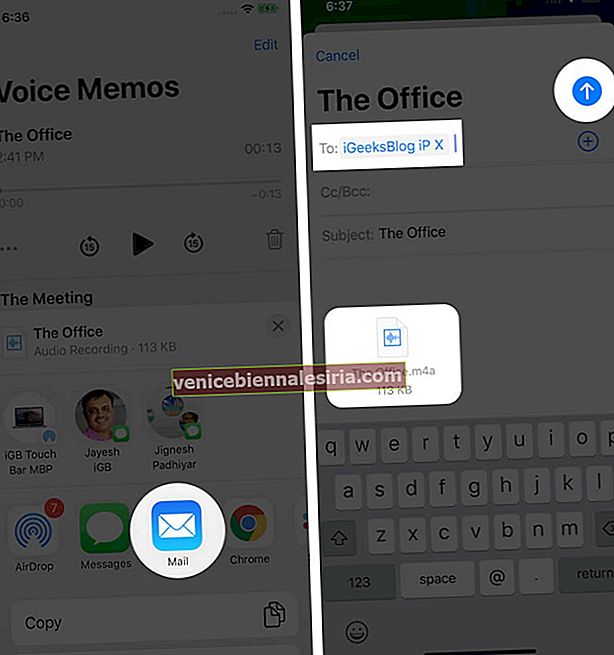
Obs! I steg 2 kan du använda Gmail eller någon annan e-postapp som är installerad på din iPhone.
Överför iPhone-röstmemo till Mac med Dropbox, Google Drive, Box, etc.
- Öppna Voice Memos-appen på iPhone och tryck på en röstnot.
- Tryck på tre blå prickar och tryck sedan på Dela. Nu härifrån kan du lägga till röstinspelning i Dropbox, Google Drive, Box, etc. Du kan också dela filen på WhatsApp, iMessage eller andra chattappar.
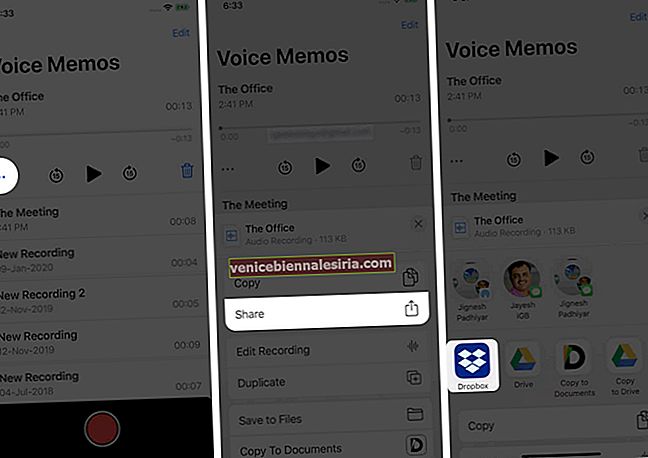
- Öppna nu tjänsten du valde ovan (Dropbox, Drive, WhatsApp, etc.) på din Mac och ladda ner röstmeddelandet
Hur man överför röstinspelningar från iPhone till Mac med iTunes
Denna metod fungerar inte på Mac som kör MacOS Catalina. Eftersom Finder har ersatt iTunes i den här versionen av macOS. Och tyvärr är möjligheten att synkronisera röstmemo inte längre tillgänglig i avsnittet Synkronisera musik på macOS Catalina. Så om du använder Windows PC eller tidigare macOS-version, läs vidare.
- Lås upp iPhone och använd en rätt blixtkabel för att ansluta den till Mac eller PC
- Öppna iTunes på din dator.
Obs! Om din iPhone frågar "Trust", tryck på den och ange lösenordet.
- Nu i iTunes klickar du på iPhone-ikonen uppifrån.
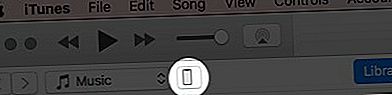
- Välj Musik från vänster sidofält. Aktivera Synkronisera musik och markera rutan för Inkludera röstmemon. Slutligen klickar du på Apply längst ned till höger.
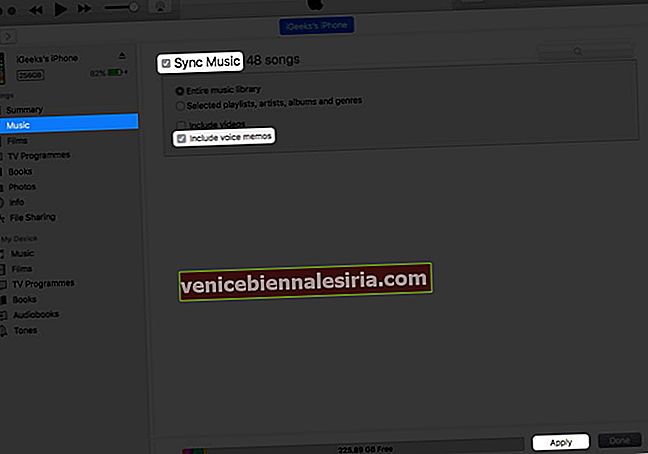
Nu överförs alla dina röstmemor från iPhone till iTunes. Du kan se dem i avsnittet Songs . Härifrån kan du dra och släppa röstanteckningarna till skrivbordet.

Om du vill hitta alla röstanteckningar på din hårddisk:
- I Windows går du till den här mappen: C: \ Users \ (ditt användarnamn) \ Music \ iTunes \ iTunes Media \ Voice Memos
- På Mac går du till den här mappen: Din hårddisk → Användare → Ditt användarnamn → Musik → iTunes → iTunes Media → Röstmeddelanden.
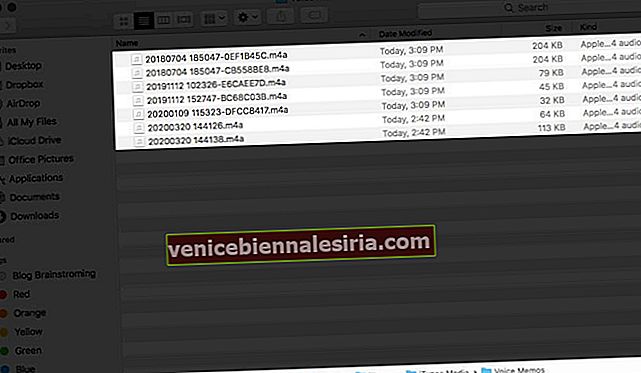
Loggar ut…
Så som du kan se finns det flera sätt att överföra röstmemo från iPhone till Mac. Dessutom kan de flesta metoderna, utom iCloud-synkronisering och AirDrop, användas även på Windows-datorer.
Du vill också läsa dessa inlägg:
- Hur man gör ett röstmeddelande till iPhone-ringsignal
- Bästa iOS-appar för journalister
- Så här kombinerar du PDF-filer på Mac: 3 löjligt enkla sätt
Vilken metod tycker du är enklast? Dela dina tankar i kommentarerna nedan. Enligt min mening är det den första.
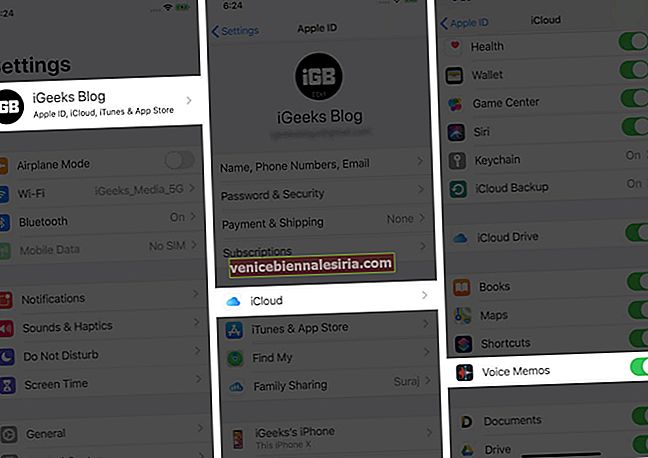
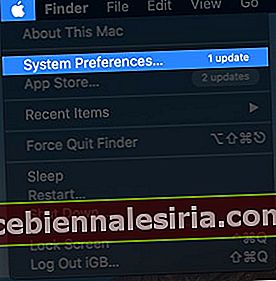
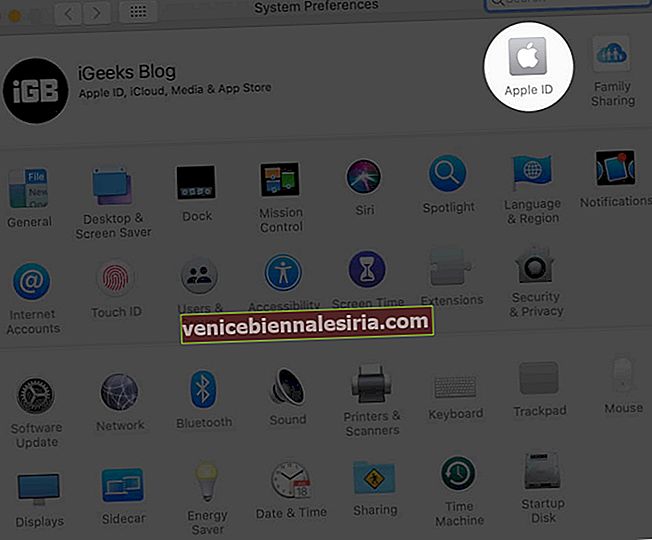
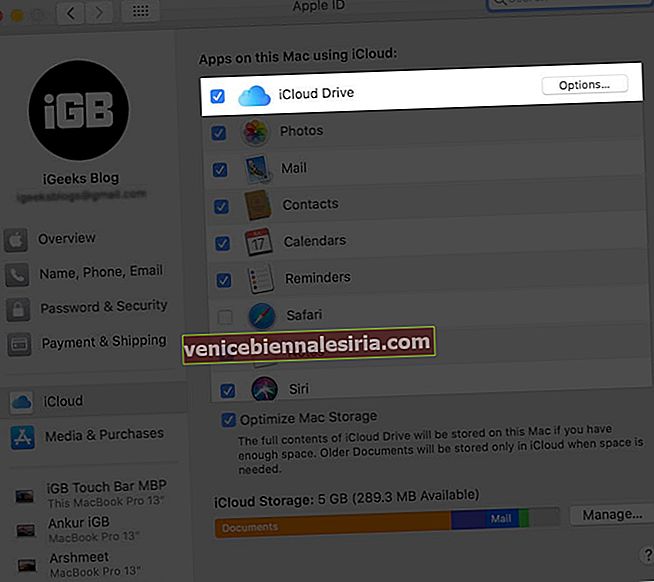
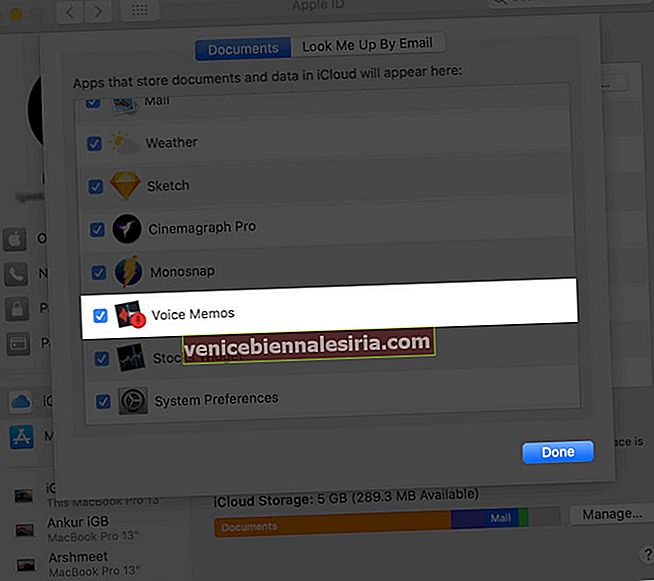
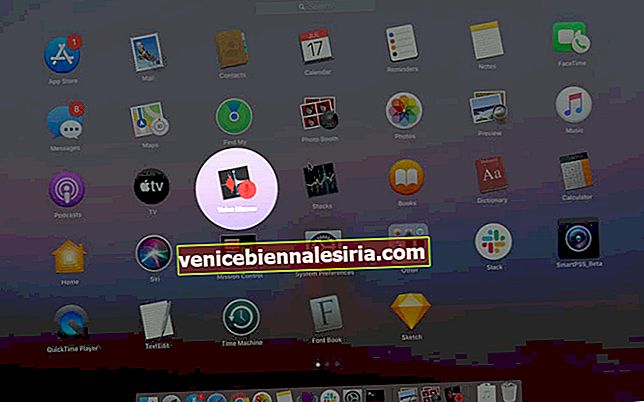
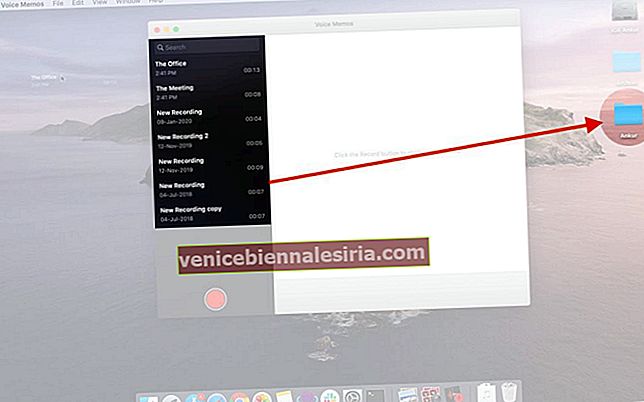

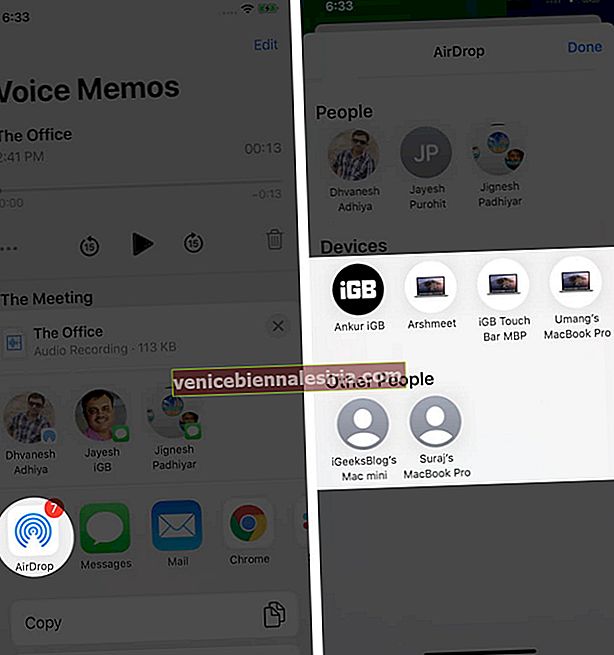

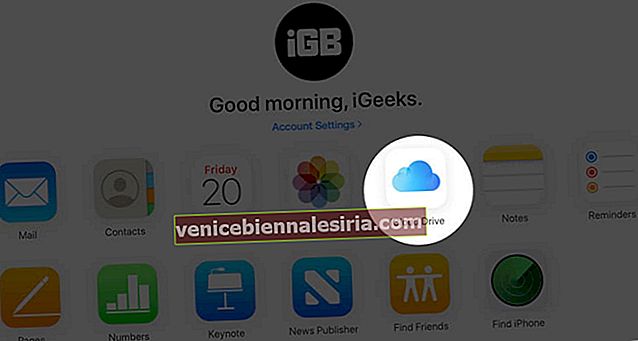
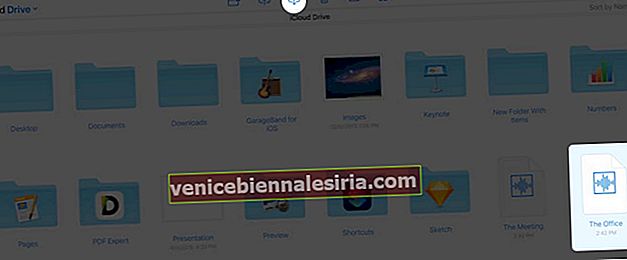
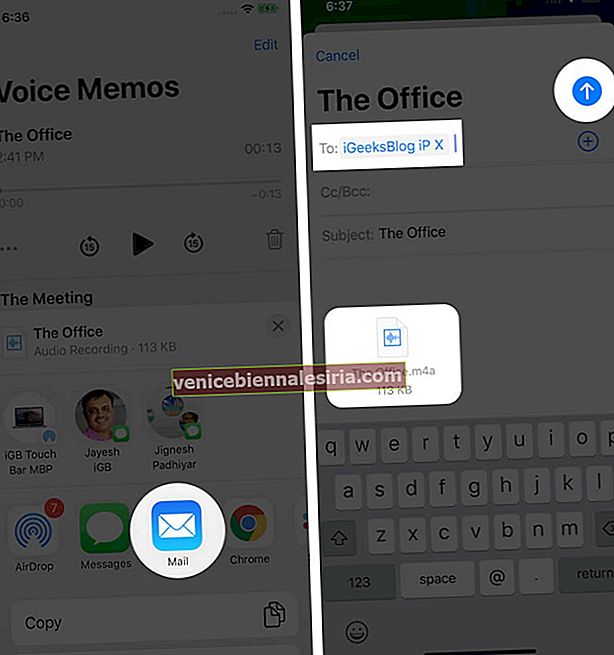
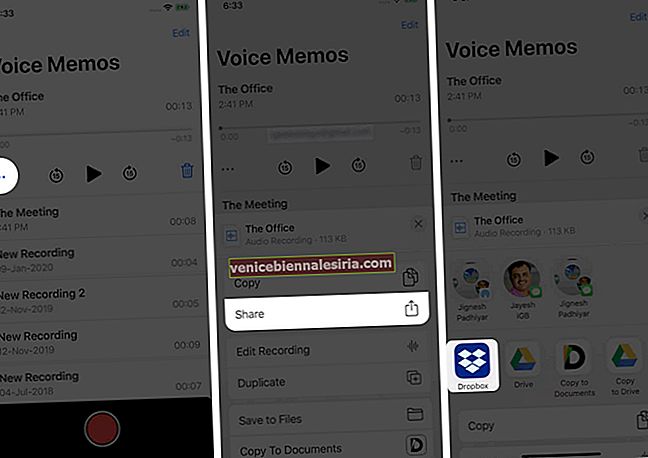
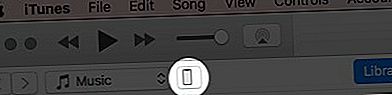
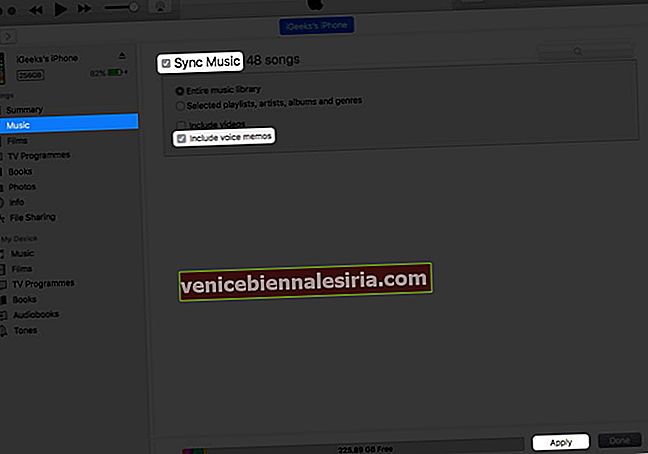
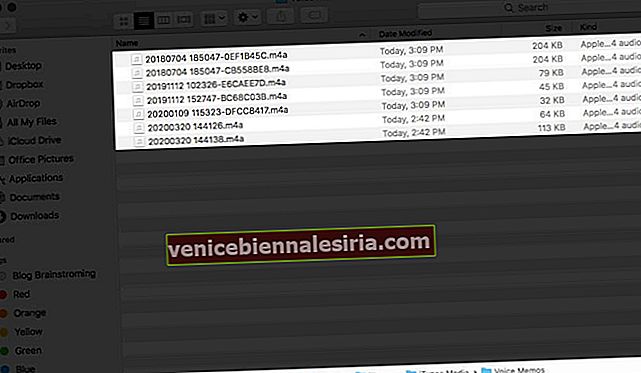

![Bästa 12,9-tums iPad Pro 2018-tangentbordsväskor [2021-upplagan]](https://pic.venicebiennalesiria.com/wp-content/uploads/blog/456/KKWB8ZB52Qpic.jpg)







