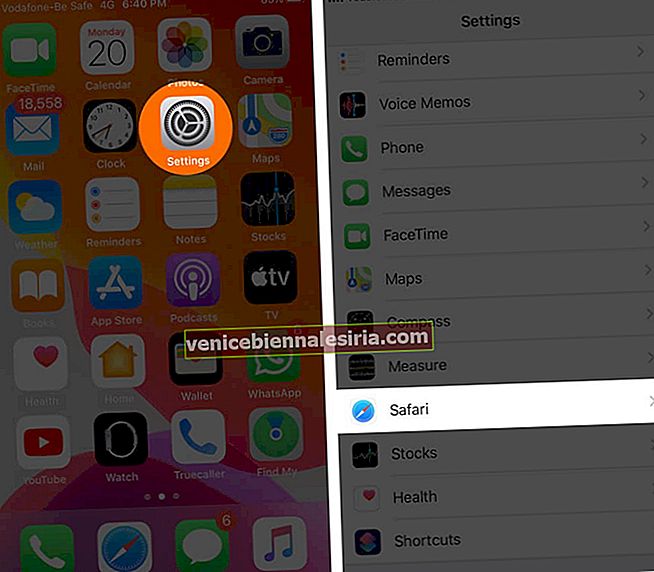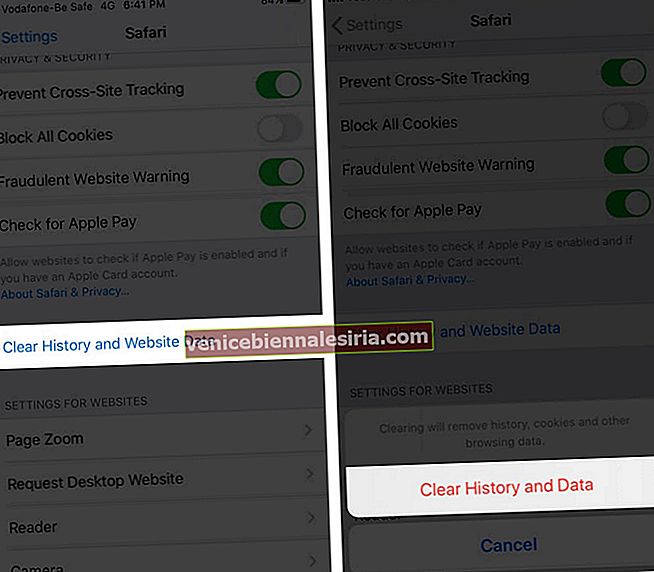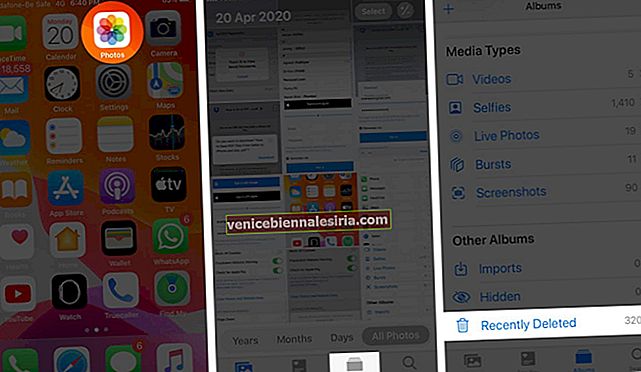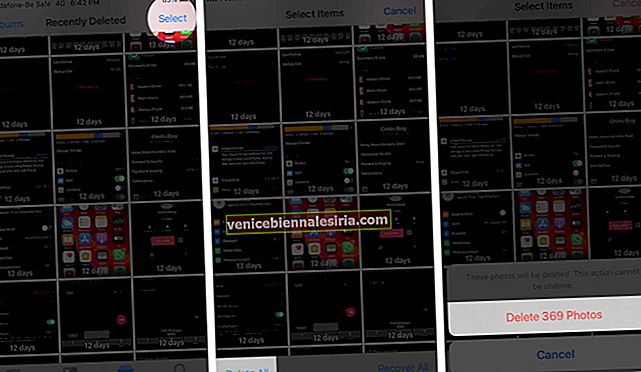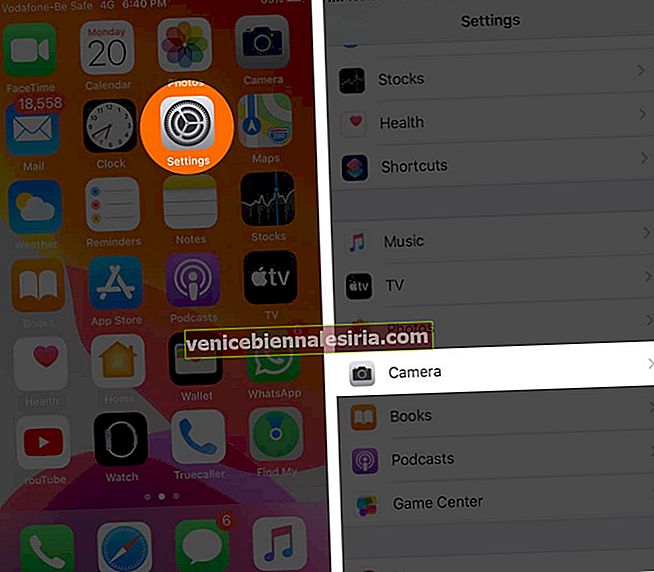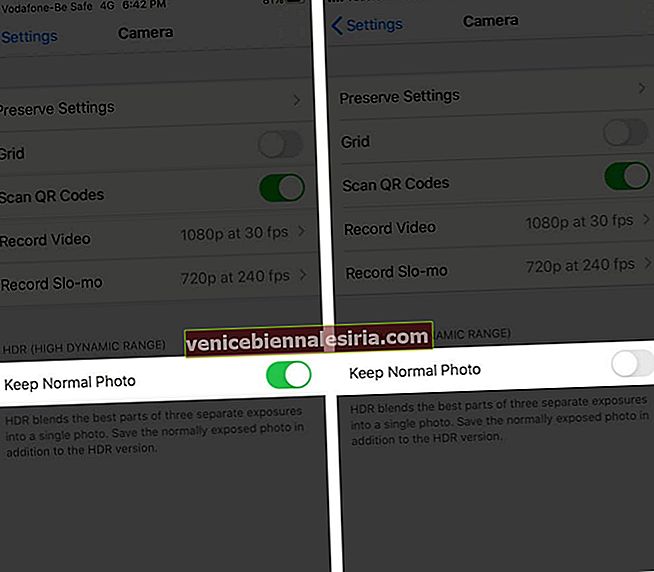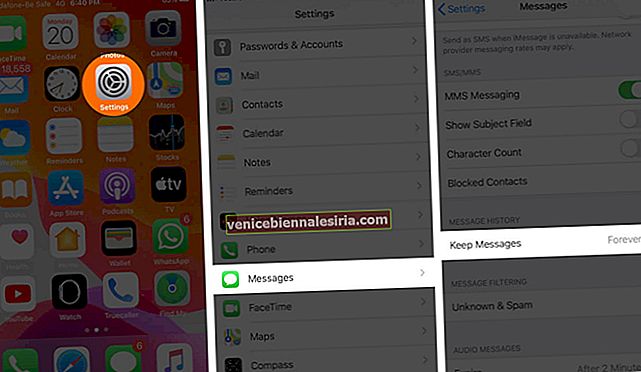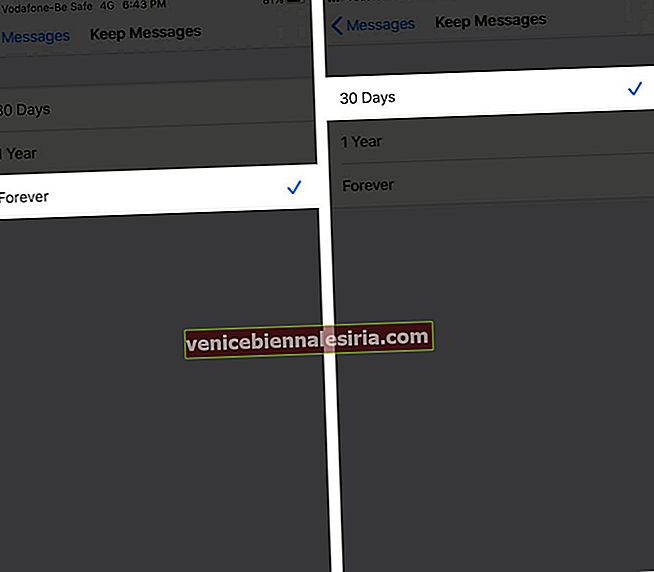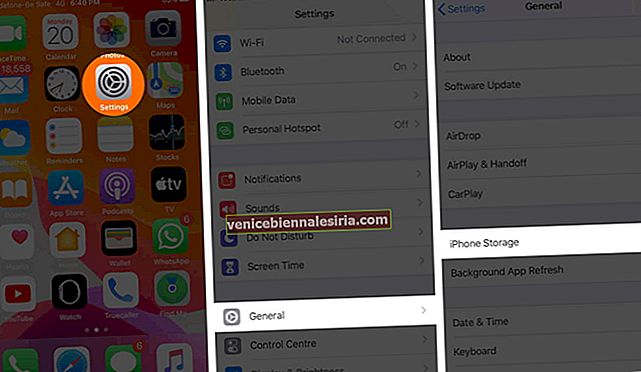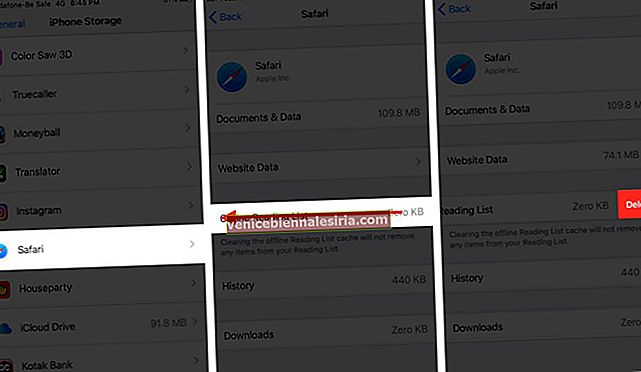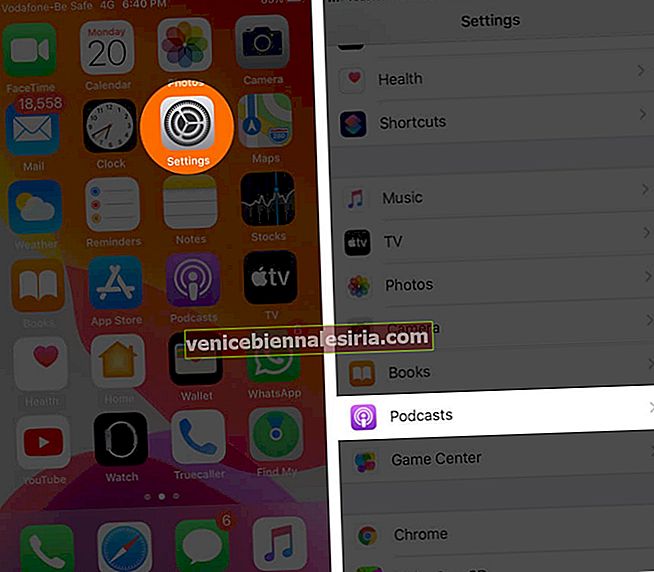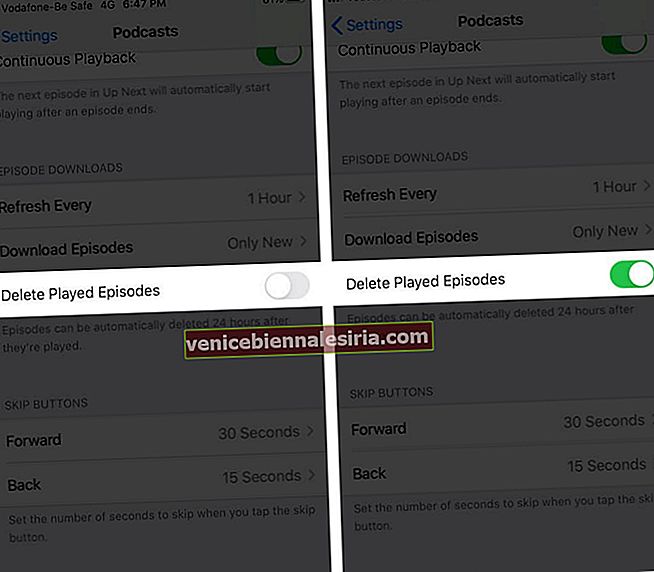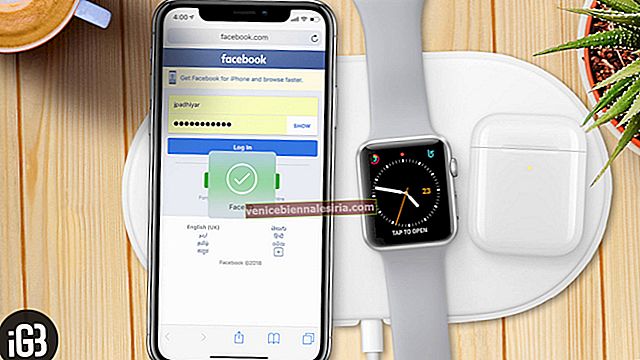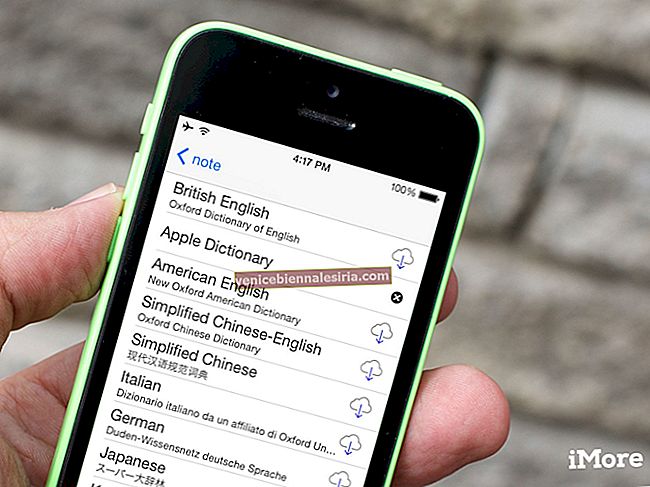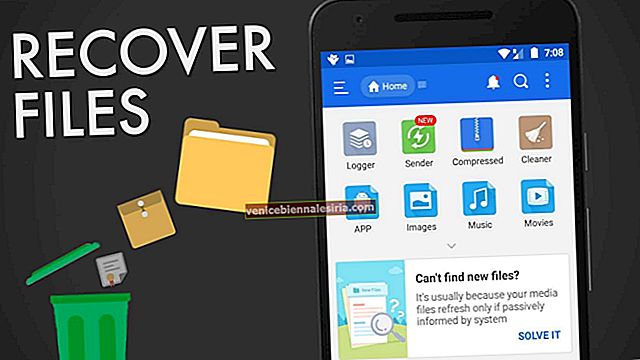Appar och sparade medier kan snabbt täppa till telefonens lagring. Medan du alltid kan ta bort dem när din enhet blir full, är det också möjligt att frigöra utrymme på iPhone eller iPad utan att ta bort foton eller appar. I det här inlägget ska vi titta på 13 sätt du kan göra detta. Det är bra att vana dig att utföra dessa steg regelbundet så att din telefon fortsätter att fungera smidigt utan minnesproblem. Låt oss börja!
13 sätt att frigöra utrymme på iPhone eller iPad utan att radera foton eller appar
- Bli av med "Övrig data"
- Rensa Safari-historik och webbplatsdata på iPhone
- Tom nyligen raderad
- Dubbel spara inte foton
- Spara inte sms för alltid
- Ta bort iMessage-appar
- Ta bort offline-läslista Safari-data
- Ta bort media från WhatsApp och andra chattmeddelanden
- Inaktivera Photo Stream på iPhone
- Ta bort spelade podcasts
- Aktivera optimerad lagring för Apple Music
- Uppdatera enheten
- Återställ din iPhone
# 1. Bli av med "Övrig data"
"Övrig" data på din iOS-enhet kan ofta hamna i flera hundra MB. Den består främst av dokument och data från olika appar. Att ta bort dem är ett enkelt sätt att frigöra utrymme på iPhone och iPad.
Men kom ihåg att med normala användningar av din enhet kommer denna 'andra' lagring igen att byggas upp och uppta utrymme.
# 2. Rensa Safari-historik och webbplatsdata på iPhone
- Öppna appen Inställningar
- Bläddra ner och tryck på Safari.
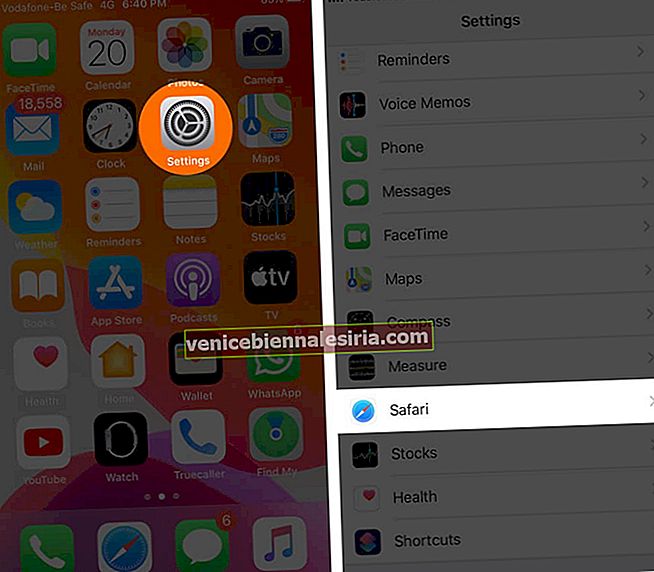
- Tryck på Rensa historik och webbplatsdata. Bekräfta din handling.
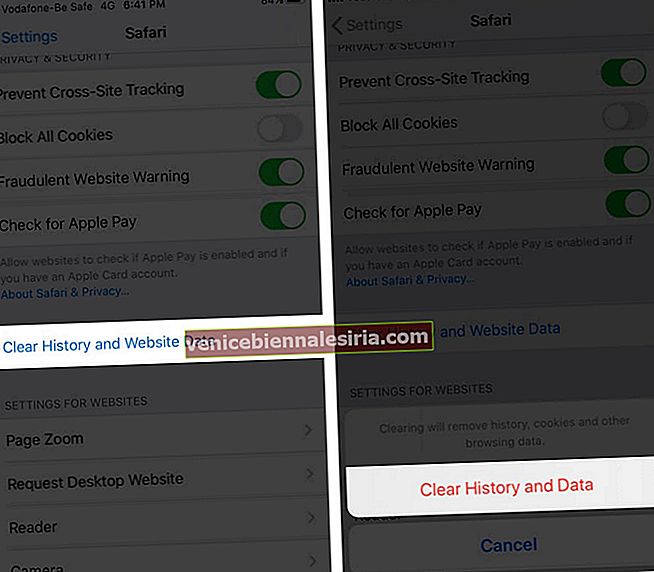
Proffstips: Om du inte använder läslistan mycket, stäng av växeln för Spara automatiskt offline.
# 3. Tom nyligen raderad
Ja, titeln säger "utan att radera foton." Men hur är det med bilderna och videorna du redan har tagit bort, men de sitter fortfarande i det nyligen borttagna avsnittet och tar upp utrymme. Låt oss ta itu med det.
- Öppna appen Foton
- Klicka på Album från den nedre raden
- Från slutet trycker du på Nyligen borttagen.
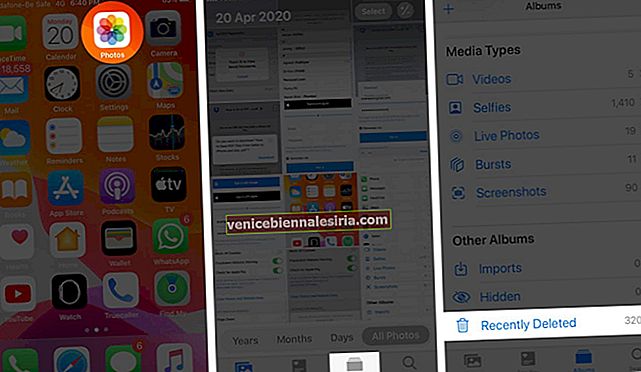
- Tryck på Välj uppe till höger
- Tryck på Ta bort alla. Bekräfta.
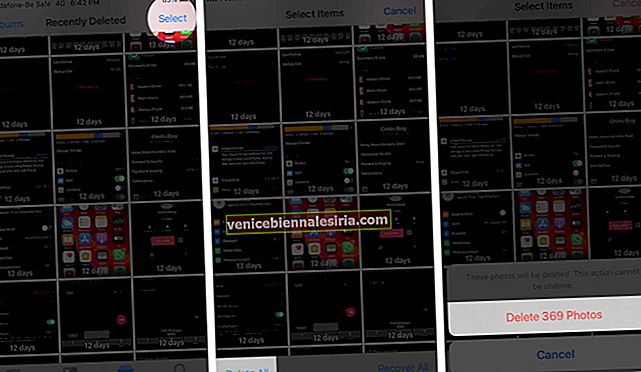
# 4. Dubbel spara inte foton
Om du använder HDR-läge på din iPhone sparas två foton automatiskt på din iOS-enhet. Medan den ena är en HDR-version är den andra en vanlig. Därför måste du se till att du inte behåller normala foton.
- Öppna appen Inställningar
- Bläddra ner och knacka på Kamera.
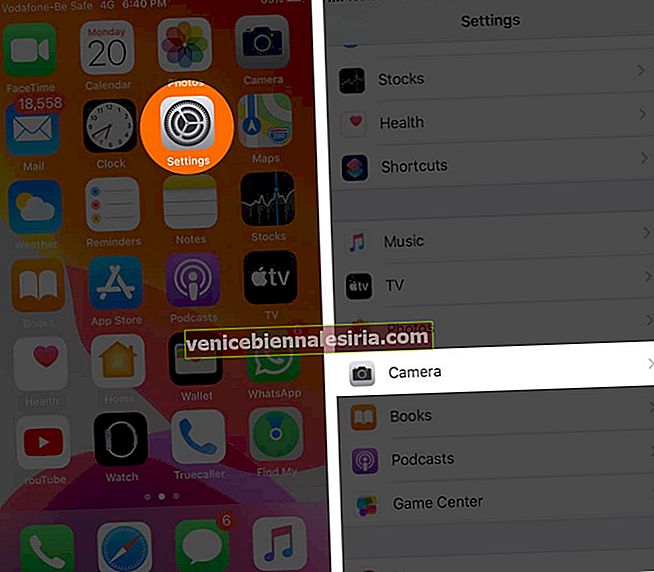
- Se till att Keep Normal Photo är AV.
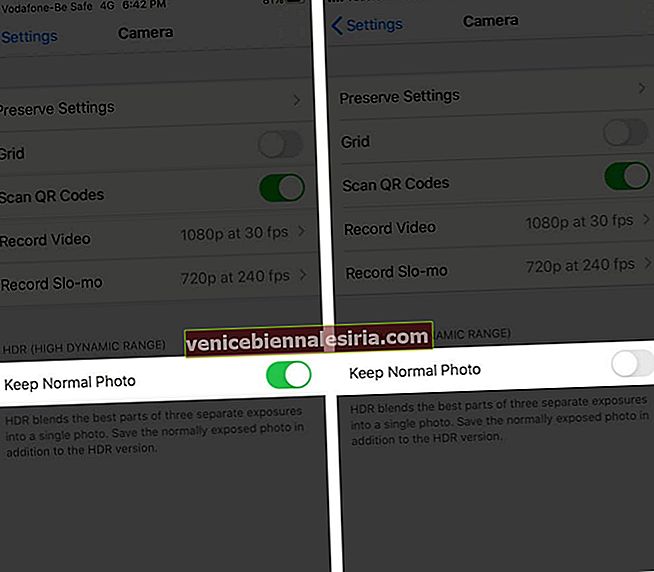
Obs! Den här inställningen visas inte på iPhone 11, 11 Pro och 11 Pro Max.
# 5. Spara inte sms för alltid
Det är bättre att radera meddelanden regelbundet. Och det finns ett alternativ att göra det automatiskt med lätthet.
- Öppna appen Inställningar → Tryck på Meddelanden.
- Tryck på Behåll meddelanden.
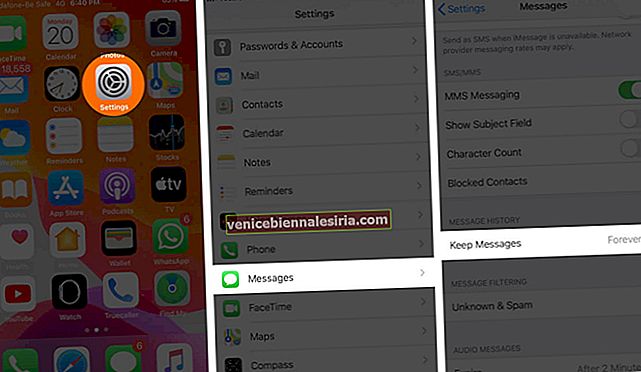
- Välj 30 dagar för mest effektivitet. Du kan också välja ett år.
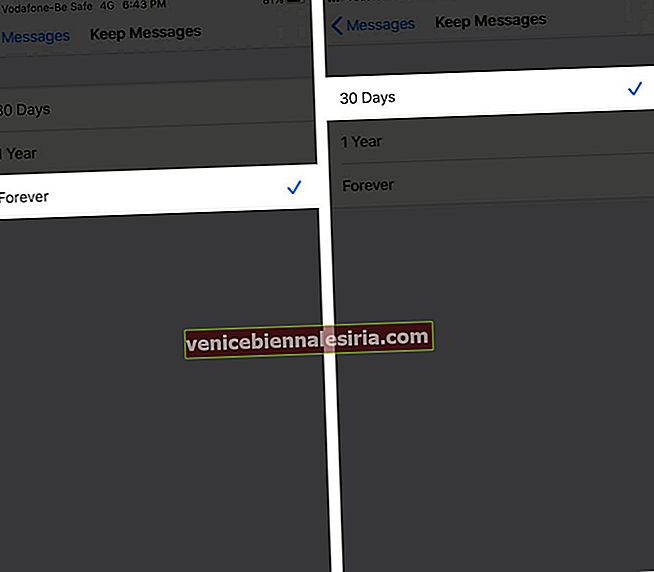
Bortsett från detta kan du också radera meddelandekonversationerna manuellt för att frigöra utrymme på din iPhone.
# 6. Ta bort iMessage-appar
En dag kanske du har installerat en iMessage-app för att skapa en omröstning eller spela ett spel med din vän. Om du inte längre behöver det är det bättre att ta bort iMessage-apparna och tömma utrymme. Eftersom dessa appar inte är synliga på startskärmen, glömmer folk vanligtvis bort dem på ett hemligt sätt.
# 7. Ta bort offline-läslista Safari-data
- Öppna appen Inställningar → Tryck på Allmänt.
- Klicka sedan på iPhone-lagring.
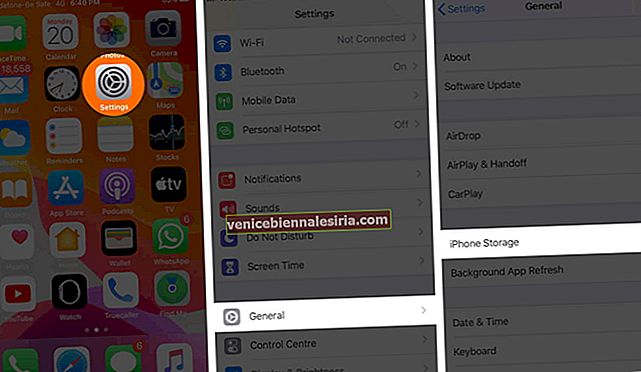
- Tryck på Safari.
- Svep från höger till vänster på offline-läslistan och tryck på Ta bort.
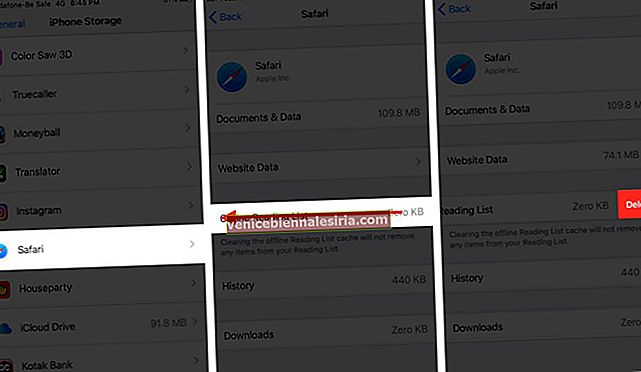
# 8. Ta bort media från WhatsApp och andra chattmeddelanden
Instant messaging-appar som WhatsApp, Hike, etc. sparar två kopior av samma bild eller video. Den ena sparas i appen Foton på iPhone och den andra sparas fortfarande i själva chatten. Att ta bort hela chatten eller ta bort fotot från att gå till mediasektionen i en enskild grupp / personchatt kommer att frigöra massor av utrymme.
# 9. Inaktivera Photo Stream på iPhone
Photo Stream överför och visar de senaste 1000 bilderna under de senaste 30 dagarna på alla dina Apple-enheter. Du kan välja att stänga av den eller ta bort foton från My Photo Stream.
# 10. Ta bort spelade podcasts
Podcasts är roliga, och därmed har vi en lista över de bästa Podcast-apparna för iPhone och iPad. Apples Podcast-app är också utmärkt. Det finns dock chanser att alla spelade nedladdade avsnitt fortfarande tar plats. Låt oss fixa detta.
- Öppna appen Inställningar
- Tryck på Podcasts.
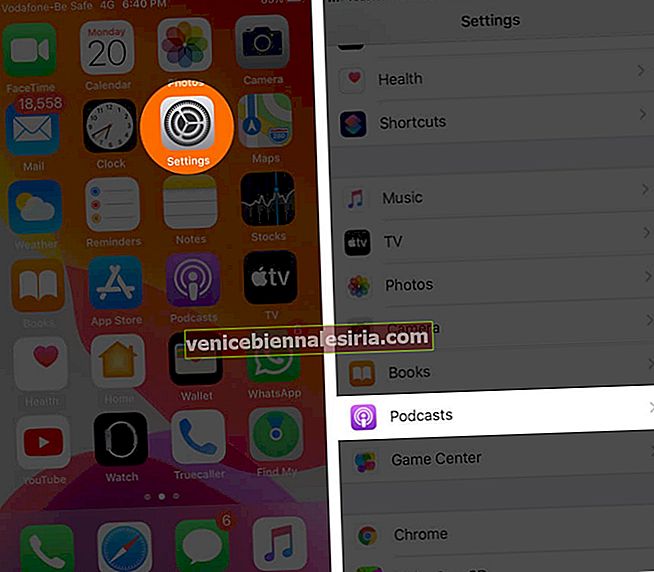
- Aktivera Ta bort spelade avsnitt.
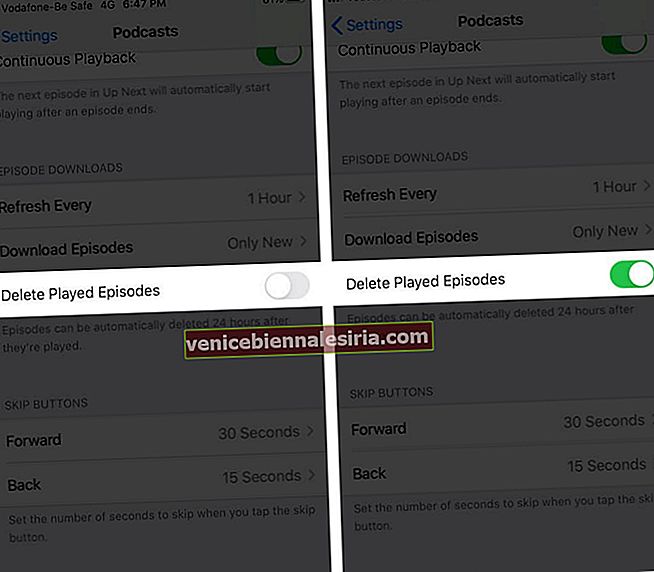
- Från och med nu, efter att du har spelat ett avsnitt, raderas det automatiskt efter 24 timmar
# 11. Aktivera optimerad lagring för Apple Music
Apple Music-nedladdningar kan ta enormt mycket utrymme på din iPhone. Om du föredrar kan du välja hur mycket utrymme du vill tillåta offline-musik. Detta är en bra praktisk funktion för att hantera och optimera din iPhone-lagring.
# 12. Uppdatera enheten
Detta är inte en heltäckande lösning, men flera iOS-uppdateringar minskar det totala utrymmet som systemet tar. Du kanske har sett YouTube-videor för nya iOS-uppdateringar där YouTuber pratar om hur mycket utrymme han fick tillbaka eller hur mycket extra lagring den här uppdateringen har tagit.
Så ibland kan uppdatering av din iPhone vara en lösning. Men återigen behöver en iOS-uppdatering en viss mängd ledigt utrymme innan den kan installeras. Så ja, det här är ett slags ägg- och kycklingscenario. Men ju mer du vet, desto bättre!
Alternativt kan du ta bort filen och få mycket ledigt utrymme om du har laddat ner en iOS-uppdatering men inte installerat den.
# 13. Återställ din iPhone
Du kan också få ledigt utrymme efter att du har återställt enheten. Men det här är extremt och ologiskt för de flesta av er som läser detta. Återställ raderar alla appar, appdata, media och resten av sakerna. Så uppenbarligen kommer det att frigöra utrymme!
Loggar ut…
Kom ihåg att även åtgärder som att skapa nya klistermärken, skapa Animoji och Memoji, skicka bilder på chatten, ladda ner en röstanteckning, få nya klistermärkesuppsättningar i en chattapp etc. upptar plats på din iPhone. Så om du har en iPhone med 16 GB eller 32 GB internt lagringsutrymme kanske du vill minska dessa åtgärder för att spara utrymme.
Ett annat alternativ är att använda Google Foto för obegränsad lagring i molnet och ta bort de faktiska filerna från iPhone. Slutligen kan du också prova några renare appar för iPhone. Låt oss veta i kommentarerna nedan om du har några andra sätt att optimera din enhetslagring.
Fler användbara inlägg för dig:
- Så här laddar du bort oanvända appar på iPhone eller iPad för att frigöra lagring
- Så här tar du bort dokument och data på iPhone och iPad
- Steg för att komprimera video på iPhone och iPad: Spara gott om lagring