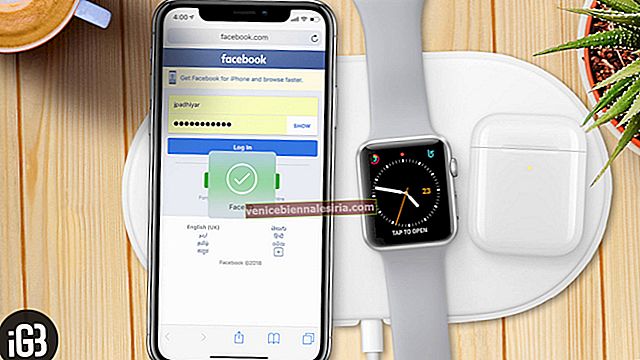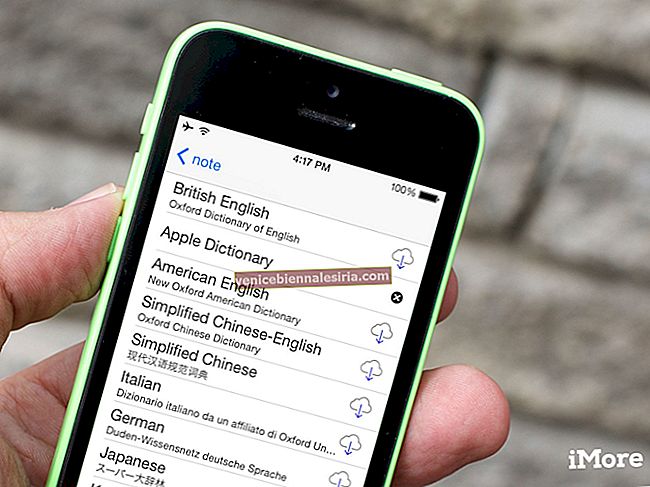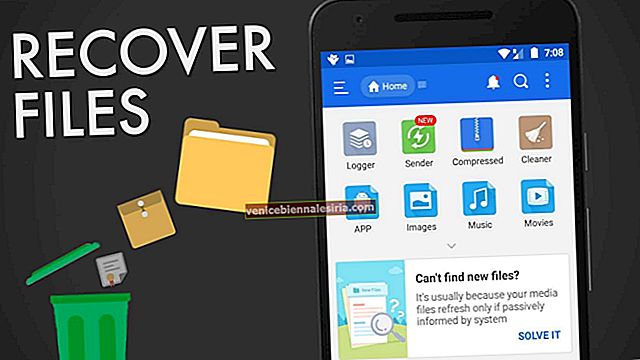DFU är förkortningen för Device Firmware Update. Det är den sista möjliga lösningen för att felsöka större problem på din iOS- eller iPadOS-enhet. Du kan sätta din iPhone i DFU-läge när den inte slås på / av, förblir fast vid Apple-logotypen, skärmen fryser eller inte svarar. Vidare kan den också användas för att nedgradera iOS, etc. Sammanfattningsvis är detta den högsta återställningsnivån du kan utföra på din enhet. Låt oss kolla upp det!
- Hur man sätter iPhone 12 Mini, 12, 11 och iPhone SE 2020 i DFU-läge
- Hur man går in i DFU-läge på iPhone 7 och 7 Plus
- Hur man går in i DFU-läge på iPhone 6s och tidigare
- Hur man sätter iPad med Face ID i DFU-läge
- Så här sätter du en iPad som har en startknapp i DFU-läge
- Hur man avslutar DFU-läge på alla iPhone och iPad
Innan du börjar:
- Ta en säkerhetskopia av din enhet på dator eller iCloud (om möjligt)
- DFU Restore uppdaterar också din enhet till den senaste tillämpliga iOS- eller iPadOS-versionen
- Försök inte DFU Restore om din enhet är vattenskadad. Det kan orsaka mer skada än nytta
- Om din Mac kör macOS Catalina, Big Sur, använd Finder. Och om du använder en tidigare version av macOS eller Windows PC, använd sedan iTunes
Hur man sätter iPhone 12 Mini, 12, 11 och iPhone SE 2020 i DFU-läge

Flaggskeppets iPhones som iPhone 12 mini, 12, 11 och X-serien har Face ID. Andra, inklusive den senaste iPhone SE 2020 och iPhone 8, 8 Plus, har en startknapp. Ändå är processen att gå in i DFU-läge densamma på dessa enheter. Här är det.
Steg 1. Anslut din iPhone till Mac eller PC med en blixt till USB-kabel.
Steg 2. Tryck på och släpp sedan volym upp-knappen.
Steg 3. Omedelbart, tryck och släpp Volym ned-knappen.
Steg 4. Håll nu Sidoknappen intryckt i 10 sekunder. Skärmen blir svart.
Steg 5. Fortsätt hålla sidoknappen och tryck nu på Volym ned-knappen i 5 sekunder.
Steg 6. Släpp sidoknappen efter 5 sekunder men håll ned volym ned-knappen.
Steg 7. Fortsätt att trycka på Volym ned- knappen under de närmaste 10 sekunderna. Allt detta medan iPhones skärm förblir svart.
Steg 8. Lämna volym ned-knappen när du ser en popup i Finder eller iTunes som säger 'Din Mac har upptäckt en iPhone i återställningsläge. Du måste återställa den här iPhone innan den kan användas. '
Steg 9. Klicka nu på OK från popup-fönstret och klicka sedan på Återställ iPhone ...
Obs! Om du ser Apples logotyp eller om din iPhone startar om betyder det att ett av stegen inte följdes korrekt. Upprepa i ett sådant fall försiktigt igen.
Hur man går in i DFU-läge på iPhone 7 och 7 Plus

Steg 1. Anslut iPhone 7 till Mac eller PC med en blixt till USB-kabel.
Steg 2. Håll ned On / Off-knappen på höger sida av din iPhone i 3 sekunder.
Steg 3. Nu måste du hålla ned Volym ned-knappen på vänster sida av din iPhone medan du fortfarande håller ned På / Av-knappen.
Steg 4. Se till att hålla kvar båda knapparna i 10 sekunder.
Obs! Om Apple-logotypen visas på skärmen måste du starta den igen. Se därför till att inte hålla dem för länge.
Steg 5. Nu måste du släppa på / av-knappen men håll ned volym ned-knappen i cirka 5 sekunder.
Obs! Om skärmen Anslut till dator visas på skärmen måste du starta den igen. Se därför till att inte hålla den för länge.
Steg 6. Din iPhone kommer nu att vara i DFU-läge. Skärmen blir svart. Du får en varning från iTunes eller Finder som säger att den har upptäckt din iPhone. Klicka på Återställ iPhone.
Hur man går in i DFU-läge på iPhone 6s och tidigare

Steg 1. Anslut din iPhone 6s, SE 1: a generationen eller tidigare till en dator.
Steg 2. Håll ned på / av-knappen på höger sida i 3 sekunder.
Steg 3. Håll sedan hemknappen på enhetens framsida medan du fortfarande trycker på På / Av-knappen .
Steg 4. Fortsätt att hålla båda knapparna i 10 sekunder. Använd en klocka om det behövs.
Obs! Om du håller dem för länge ser du Apple-logotypen. Det betyder att du inte har lyckats och måste börja från steg ett igen.
Steg 5. Omedelbart efter 10 sekunder släpper du på / av-knappen men fortsätter att hålla hem-knappen intryckt under de närmaste 5 sekunderna.
Obs! Om pluggen till datorskärmen visas på skärmen måste du starta den igen. Se därför till att inte hålla den för länge.
Steg 6. När du har följt steg 5 korrekt kommer din iPhones skärm att förbli svart. Det betyder att din iPhone nu är i DFU-läge.
Steg 7. iTunes eller Finder visar också en popup. Klicka på Återställ iPhone för att fortsätta.
Hur man sätter iPad med Face ID i DFU-läge

Processen att gå in i DFU-läge på iPads med Face ID liknar iPhones med Face ID och iPhone 8 / SE 2020. Här är en sammanfattning.
Steg 1. Anslut din iPad med Face ID till en Mac eller PC.
Steg 2. Tryck och håll ner strömbrytaren från toppen av iPad i 3 sekunder.
Steg 3. Håll strömbrytaren intryckt. Håll sedan ned volym ned-knappen från höger sida av iPad.
Steg 4. Fortsätt hålla båda knapparna i 10 sekunder. Använd en klocka om det behövs.
Obs! Om du ser Apples logotyp betyder det att du har hållit för länge. I ett sådant fall måste du börja om.
Steg 5. Släpp nu den översta strömbrytaren men håll ned Volym ned-knappen under de närmaste 5 sekunderna.
Steg 6. Om iPad-skärmen förblir svart och du ser en popup i iTunes eller Finder betyder det att du är framgångsrikt i DFU-läge.
Så här sätter du en iPad som har en startknapp i DFU-läge

Processen att sätta en iPad med hemknappen i DFU-läge liknar iPhone 6s och tidigare. Ta en titt.
Steg 1. Anslut din iPad till Mac eller PC via blixt till USB-kabel.
Steg 2. Tryck och håll ned den översta strömbrytaren i 3 sekunder.
Steg 3. Därefter, medan du fortfarande trycker på strömbrytaren, håller du hemknappen nedtryckt på framsidan av din iPad.
Steg 4. Fortsätt att hålla båda knapparna i 10 sekunder. Använd en klocka om det behövs.
Obs! Om du håller dem för länge ser du Apple-logotypen. Det betyder att du inte har lyckats och måste börja från steg ett igen.
Steg 5. Omedelbart efter 10 sekunder släpper du den översta strömbrytaren men fortsätter att hålla hemknappen intryckt under de närmaste 5 sekunderna.
Obs! Om pluggen till datorskärmen visas på skärmen måste du starta den igen. Se därför till att inte hålla den för länge.
Steg 6. När du har följt steg 5 korrekt kommer skärmen på din iPad att förbli svart. Det betyder att din enhet nu är i DFU-läge.
Steg 7. iTunes eller Finder visar också en popup. Klicka på Återställ iPhone för att fortsätta.
Hur man avslutar DFU-läge på alla iPhone och iPad
Om du inte vill fortsätta med DFU-läget och ändra dig halvvägs, här är hur du avslutar DFU-läget på iPhone och iPad.
För att avsluta DFU-läge på iPhone 12 mini, 12, SE 2020, iPhone 11, X-serien och iPads med Face ID: Tryck och släpp sedan volym upp-knappen. Omedelbart, tryck och släpp Volym ned-knappen. Slutligen håller du ner strömbrytaren / sidoknappen (Top-knappen för iPad) tills du ser Apple-logotypen visas på skärmen.
För att avsluta DFU-läget på iPhone 7 och 7 Plus: Håll ned sidoknappen och volym ned-knappen samtidigt. Lämna båda knapparna när du ser Apple-logotypen på skärmen.
För att avsluta DFU-läge på iPhone 6s och tidigare och iPad med hemknappen: Håll hemknappen nedtryckt framifrån på enheten och sidoknappen (toppknappen för iPad) tillsammans. Lämna knapparna när du ser Apples logotyp.
Kort sagt, använd tvångsstart för att lämna DFU-läget på alla iPhone eller iPad.
Det är allt, kompis!
Loggar ut…
Så här kan du gå in i DFU-läge på din iPhone och iPad. Kom bara ihåg att om du ser en blixtkabellogotyp och en MacBook-logotyp på din iPhone betyder det att du inte är i DFU-läge utan återställningsläge. Det är skillnad. I DFU-läge har du bara ett alternativ, det är Återställ iPhone. I återställningsläge ser du två alternativ - Uppdatera iPhone och Återställ iPhone. Om uppdateringen fungerar för dig och löser ditt problem behöver du inte återställa DFU. Njut av.
Du vill också läsa dessa inlägg:
- Så här fixar du iPhone-pekskärmen fungerar inte
- Steg för att fixa iPhone fast i Apple-logofrågan
- Hur man förbättrar iPhone-batteriets livslängd
Om du har en fråga är du välkommen att pinga oss i kommentarfältet nedan.