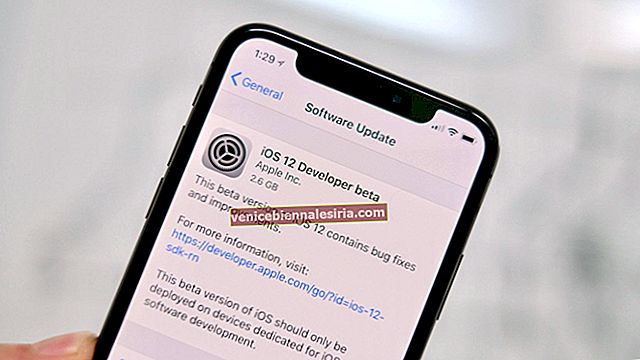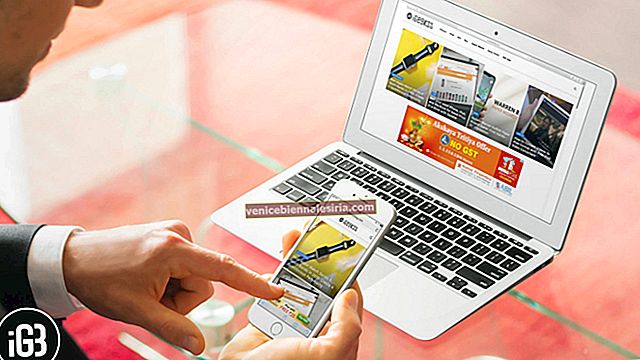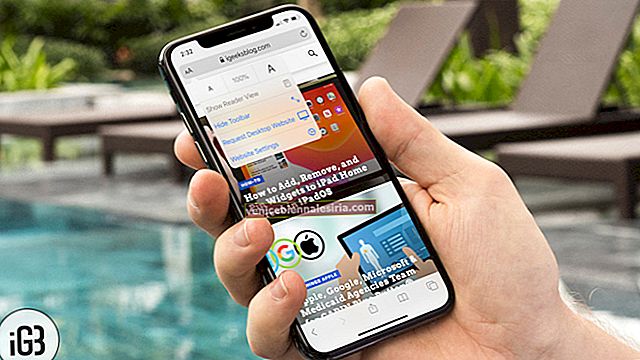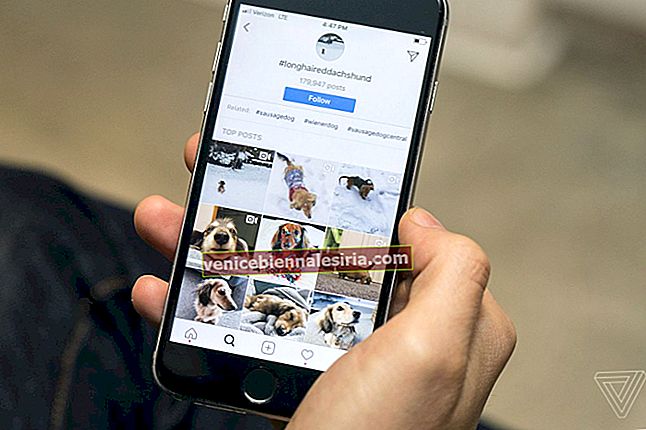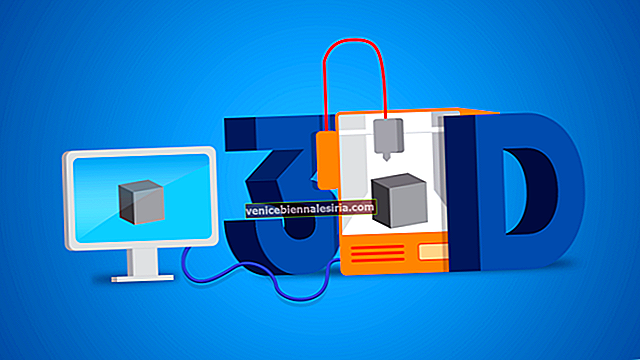Konfidentiella filer ska förbli säkra till varje pris. För att hålla de nyfikna ögonen borta eller erbjuda en extra sköld för din känsliga information, misslyckas aldrig med att lösenordsskydda dina PDF-filer på din Mac.
Preview-appen för Mac gör det ganska enkelt att skydda alla dokument med ett extra försvar. Dessutom låter det dig också anpassa säkerhetsalternativen så att PDF-filen kräver lösenord inte bara för att kopiera text och bilder utan också för utskrift.
Så, om säkerheten för något av ditt projekt stör dig, följ den här enkla guiden för att lära dig hur du skapar en krypterad PDF-fil på macOS!
Det finns två sätt:
- Lösenordsskydda PDF-filer på Mac med Preview-appen
- Kryptera en PDF-fil på Mac med utskriftsfunktionen
Hur lösenordsskyddas PDF-filer på Mac med hjälp av förhandsgranskningsappen
Steg 1. Öppna PDF-filen i Preview-appen på din Mac.

Steg 2. Klicka nu på Arkiv-menyn och välj Exportera.

Steg 3. Markera sedan kryssrutan Kryptera.

Steg 4. Därefter anger du lösenordet . du måste skriva in den igen för att verifiera. Klicka sedan på Spara.

Obs! Tänk på att om du inte ändrar dokumentets namn kommer Mac att skriva över det befintliga innehållet. Om du inte vill skapa en sekundär krypterad PDF-fil ska du inte justera namnet.
Steg 5. Klicka slutligen på Ersätt.

Det är allt! Du har framgångsrikt sparat din PDF-fil med ett lösenord på din Mac. Om du vill lägga till ännu starkare sköld i ditt dokument, fortsätt läsa ...
Hur man krypterar en PDF-fil på Mac med utskriftsfunktionen
Steg 1. Öppna PDF-filen i appen Förhandsgranska på din dator → Arkiv- menyn → Skriv ut.

Steg 2. Klicka nu på rullgardinsmenyn bredvid PDF och välj Spara som PDF.

Steg 3. Klicka sedan på Säkerhetsalternativ.

Steg 4. Därefter har du flera alternativ. Du kan till exempel konfigurera dokumentet så att det kräver lösenordet när det öppnas.

Dessutom kommer du också att ställa in den för att be om lösenordet för att kopiera text, bilder och skriva ut. Konfigurera säkerheten enligt dina behov. Klicka sedan på OK.
Steg 5. Därefter, om du vill skapa en sekundär fil, justera namnet. Men om du inte vill skapa en ny fil, tryck på Spara.

Steg 6. Till slut klickar du på Ersätt för att bekräfta.

Vad sägs om att ta bort lösenordsskydd från din PDF?
Vad händer om de skyddade filerna blir ganska vanliga senare och du inte behöver skydda dem längre? Inga problem! Det är lika enkelt att dekryptera en PDF. För att ta reda på hur det fungerar, gå till den här kompletta guiden.
Det är ganska mycket det!
Vill du ha mer kontroll över dina PDF-filer?
Om du vill ha mer kontroll över dina PDF-filer eller vill redigera dem med mer flexibilitet, prova några av de bästa PDF-redigerarna för Mac. Appar som PDFelement och PDF Expert kan visa sig vara en välsignelse för ditt arbetsflöde. Från att låta dig enkelt konvertera filen till olika andra format för att kommentera dem, ser de till att du kan hantera dina dokument som ett proffs.
Avslutar…
Så när du tror att ditt projekt kan hamna i fel händer, använd ett lösenord för att skydda dina PDF-filer för att förhindra obehörig åtkomst. Eftersom processen är smärtfri och inte kräver någon programvara från tredje part, kan den inte passa in i ditt arbetsflöde.
Du kanske också vill ta en titt på dessa inlägg:
- Hur man tar bort lösenord från PDF-dokument på iPhone och iPad
- Minska PDF-filstorleken på Mac utan att förlora kvaliteten
- Så här kombinerar du PDF-filer på Mac: 3 löjligt enkla sätt
Har du hittat den här artikeln till hjälp? Se till att dela din feedback i kommentarsektionen.