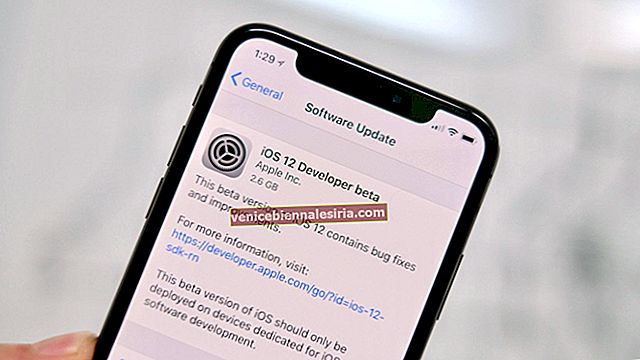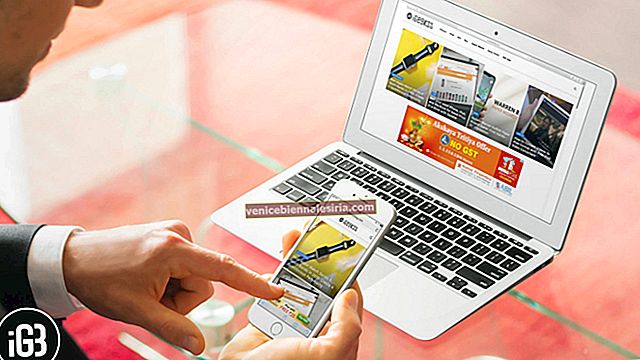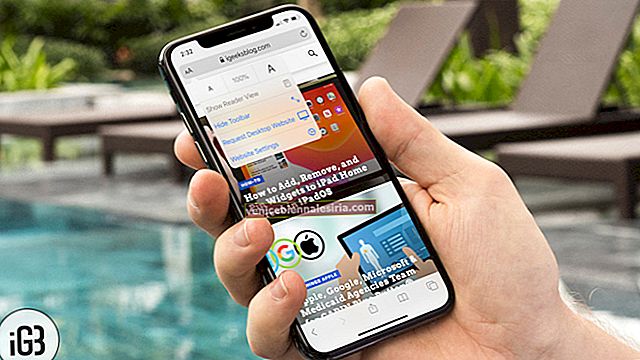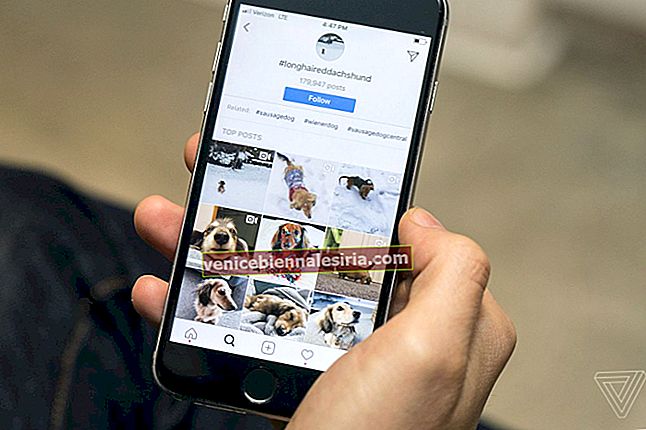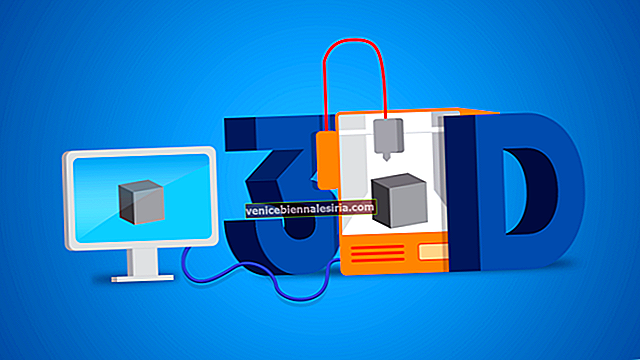Liksom alla iPhone-användare behöver en iPhone också vila, dvs sömn. Många användare klagar över att deras iPhone inte går i viloläge. som ett resultat tappar enheten mycket batteri.
Om du också har det här problemet måste du åtgärda detta genom att följa nedanstående metoder. Vi har listat några metoder för att fixa iPhone går inte i viloläge. Innan du följer något steg, se bara till att din iPhone är fulladdad. Eftersom vi listar här fem olika metoder kan det hända att batteriet tar slut på batteriet.
Så här fixar du iPhone går inte i viloläge
- Ställ in autolåsningstid
- Växla AssistiveTouch OFF
- Starta om din iPhone
- Återställ alla inställningar
- Uppdatera iOS
Ställ in autolåsningstid
Det kan hända att du glömmer att fixa tiden för automatisk låsning medan du ställer in din iPhone för första gången. Så du borde göra det nu. Följ bara fyra enkla steg för att ställa in autolåsningstid:
Steg 1. Starta appen Inställningar → Tryck på Allmänt.

Steg 2. Bläddra ner till Autolås och tryck på den.

Steg 3. Tryck på valfritt alternativ utom Aldrig.

Ibland går din iPhone inte i viloläge bara för att du har valt Aldrig i alternativen för automatisk låsning.
Växla AssistiveTouch OFF
Många iPhone-användare har löst problemet genom att slå AV AssistiveTouch. Du kan också följa efter:
Steg 1. Starta appen Inställningar → Tryck på Allmänt.
Steg 2. Tryck nu på Tillgänglighet (I iOS 13-enhet, Inställningar → Tillgänglighet.)

Steg 3. Bläddra ner och knacka på AssistiveTouch.

Steg 4. Stäng av AssistiveTouch OFF.

Starta om din iPhone
På din iPhone 8 eller senare, tryck och släpp Volym upp-knappen, tryck sedan på och släpp volym ned-knappen och håll ned Sidoknappen.

Tryck och håll ner Volym ned och strömbrytare på din iPhone 7/7 Plus .

För att starta om din iPhone 6s Plus, iPhone SE eller tidigare håller du hemknappen och strömbrytaren intryckt tills Apple-logotypen visas på skärmen.

Återställ alla inställningar
Om ovanstående korrigeringar inte fungerar bör du gå till Återställ alla inställningar.
Steg 1. Starta appen Inställningar → Tryck på Allmänt . Bläddra ner till Återställ (det sista alternativet på skärmen Allmänt).

Steg 2. Tryck på Återställ → Tryck på Återställ alla inställningar (det första alternativet).

Uppdatera iOS
Apple har en historia av att lämna buggar i betaversioner; om du använder någon betaversion av någon iOS, kontrollera om det finns en uppdatering i avsnittet Programuppdatering.
OTA-uppdatering
Steg 1. Tryck på Inställningar app → Tryck på Allmänt.

Steg 2. Tryck på Programuppdatering → Tryck på Ladda ner och uppdatera.

iOS-uppdatering med iTunes / Finder
Steg 1. Anslut din iPhone till din dator med en USB-kabel.
Steg 2. Öppna iTunes / Finder och klicka på iPhone-symbolen. Du kommer att hamna på en sammanfattningssida.

Steg 3. Klicka på knappen Sök efter uppdatering.

Din iPhone kommer att uppdateras till den senaste versionen av iOS.
Det är allt!