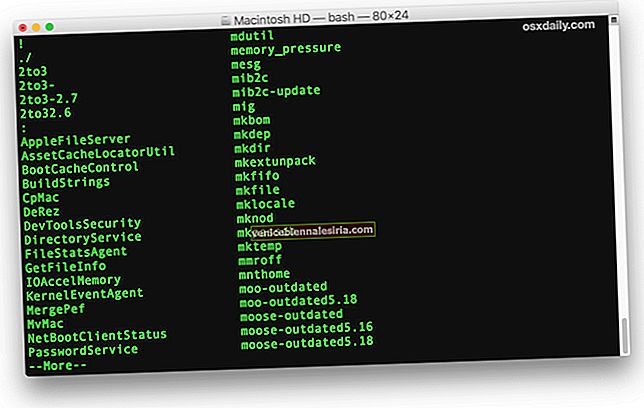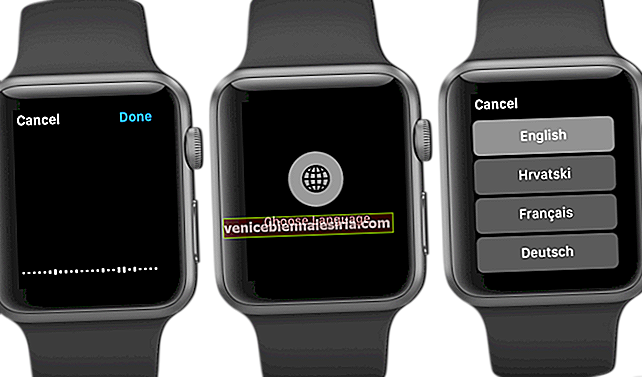När det gäller multitasking spelar sömlös interaktion en viktig roll för att förbättra arbetsflödet. Det minskar inte bara eftersläpning utan gör också hela processen super bekväm.
För att säkerställa att du bekvämt kan arbeta med två appar sida vid sida, kommer macOS med en produktivitetsfunktion som heter "Split View-läge." När du vill utföra flera uppgifter som att bläddra i Safari och göra snabba anteckningar på en gång, se till att aktivera Split View på din Mac. Ditto, det skulle hålla ditt arbetsflöde smidigt genom att ta bort onödig hoppning. Låt oss börja!
Så här aktiverar du delat skärmläge på macOS
Obs! Innan vi börjar, se till att din Mac kör OS X El Capitan eller senare. Tänk på att inte alla appar stöder Split View. Om en app inte är kompatibel med den här multitaskingsfunktionen ser du en zoomknapp istället för en helskärmsknapp.
Steg 1. Förutsatt att du redan har öppnat appar eller webbläsarfönster på din Mac.
Håll bara helskärmsknappen längst upp till vänster på skärmen. När fönstret krymper måste du dra det till höger eller vänster sida av skärmen.


Steg 2. Nu måste du släppa knappen och klicka sedan på önskat fönster.

Du kan också åberopa delad skärm från Mission Control. Tryck bara på F3-knappen för att öppna Mission Control och sedan måste du dra ett fönster på miniatyrbilden av helskärmsappen som finns högst upp på skärmen.
Det är allt! Nu kommer båda apparna att placeras sida vid sida och en avdelare visas mellan dem. Fortsätt och arbeta med dem samtidigt.
Hur man använder två appar sida vid sida i delad vy på macOS
Baserat på ditt behov kan du helst justera fönstren så att de passar perfekt in i dina behov.
- Att byta fönster: Dra det bara på önskad sida
- Justera fönsterbredden: Håll muspekaren över den vertikala linjen och dra den sedan åt vänster eller höger för att finjustera bredden
När du är i delat visningsläge kan du växla till andra appar genom att använda hjälp av Mission Control (F3-knapp) eller svepa åt vänster eller höger på styrplattan med fyra fingrar.
Vi har gjort en komplett guide om att behärska Split Screen på den senaste macOS-versionen. För att ta reda på mer om denna multitasking-funktion, gå hit.
Hur inaktiverar du delad vy på macOS
Det är ganska enkelt att avsluta delad skärm på macOS. Allt du behöver göra är att bara hålla muspekaren över pekaren över helskärmsknappen och sedan klicka på den.

Varsågod!
Avslutar…
Det är verkligen en mycket användarvänlig funktion ur multitaskingperspektivet. Jag utnyttjar det alltid för att påskynda min uppgift eller för att för den delen hålla arbetsflödet smidigt. Det är anledningen till att det är min favoritval tillsammans med bild-i-bild-läge.
Läs mer: Hur man delar en hårddisk på Mac