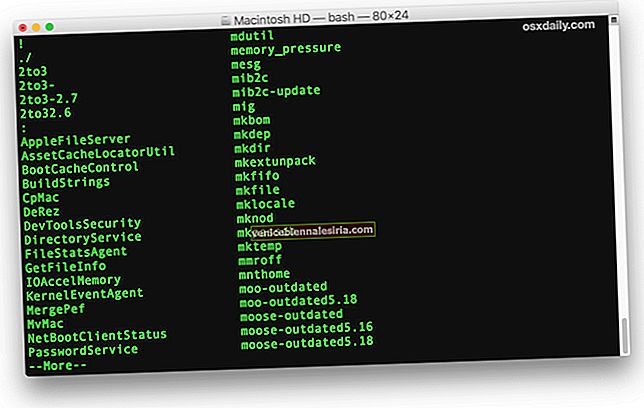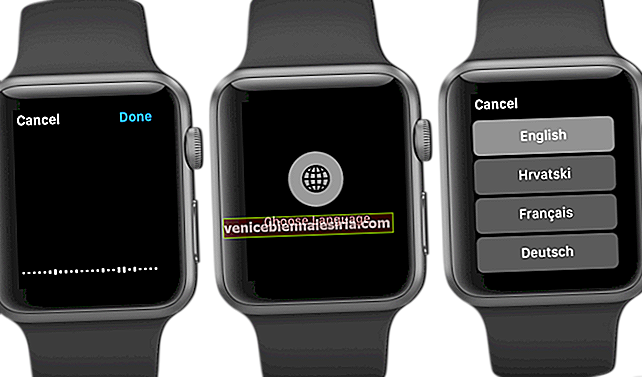"Närhetssensor" är till stor hjälp av ett par huvudskäl: att minska onödig strömförbrukning och förhindra att den aktiva skärmen oavsiktligt vidrör kinden eller öronen. Det är därför, när du tar upp din iPhone och pratar skärmen automatiskt. Ibland kan det hända att din iPhone-närhetssensor inte fungerar som förväntat.
Det här problemet har uppstått på min iPhone några gånger och baserat på min erfarenhet kan jag säga att du enkelt kan fixa den dåligt fungerande närhetssensorn på din iPhone. När vi pratar om skurkarna bakom problemet kan det orsakas av damm eller ett okänt fel. Och ja, du kan inte utesluta maskinvarufel heller. Om du har stött på det här problemet och vill bli av med det med lätthet, kolla in följande knep!
Närhetssensor fungerar inte på iPhone? Tips för att åtgärda problemet
Snabbtips
En av de första sakerna du bör göra för att närhetssensorn ska träda i kraft är att rengöra skärmen med en mjuk trasa. Det är för att säkerställa att damm eller små partiklar inte längre blockerar sensorn. För att göra det, ta bort fodralet och skärmskyddet. Ta sedan en slät trasa och rengör skärmen försiktigt.

Tvinga om din iPhone
På en iPhone X, iPhone 8 eller iPhone 8 Plus: Du måste trycka på och snabbt släppa volym upp-knappen. Tryck sedan på och släpp Volym ned-knappen. Sedan måste du hålla ned sidoknappen tills Apple-logotypen visas på skärmen.
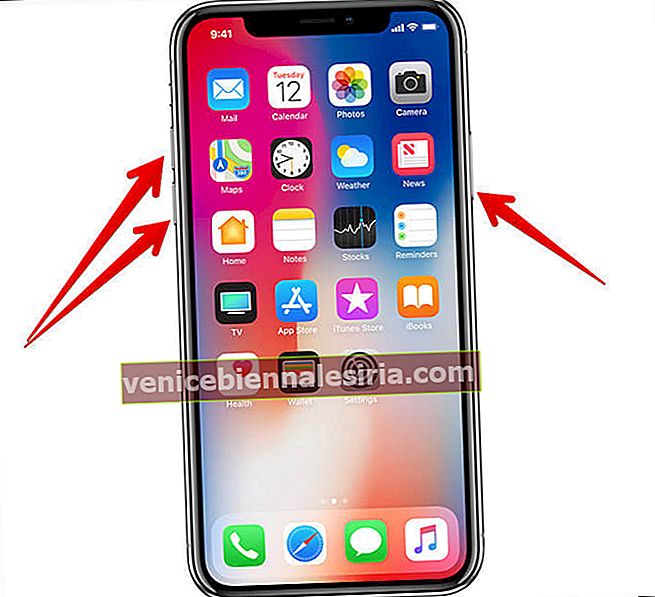
På en iPhone 7 eller iPhone 7 Plus: Håll både sidoknapparna och volym ned-knapparna intryckta i cirka 10 sekunder.

På en iPhone 6s och tidigare, iPad eller iPod touch: Du måste trycka och hålla in både hem- och topp- (eller sidoknapparna) samtidigt.

När dina enheter har startats om, kolla om närhetssensorn fungerar korrekt eller inte. I de flesta fall bör det börja fungera nu.
Återställ din iPhone till fabriksinställningar
Om det ovan nämnda tricket inte fungerade kan du försöka återställa iPhone till fabriksinställningarna. Kom ihåg; det raderar alla befintliga inställningar inklusive webbplatsinloggningsuppgifter. Men all din information, såväl som media, förblir säker.
Steg 1. Öppna Inställningar-appen på din iOS-enhet → Allmänt → Återställ.

Steg 2. Tryck nu på Återställ alla inställningar → ange lösenordet och tryck Återställ alla inställningar igen för att bekräfta.

Kolla nu om problemet har gått. Om det inte har gått vidare till nästa lösning.
Många gånger när vanliga knep inte verkar ge det önskade resultatet, får programuppdateringen jobbet för mig. Ofta kommer inte buggfixar och förbättringar. Därför skulle det inte vara en bra idé att utesluta denna pålitliga lösning.
Uppdatera iOS på din iPhone
Steg 1. Starta Inställningar-appen på din iOS-enhet → Allmänt → Programuppdatering.
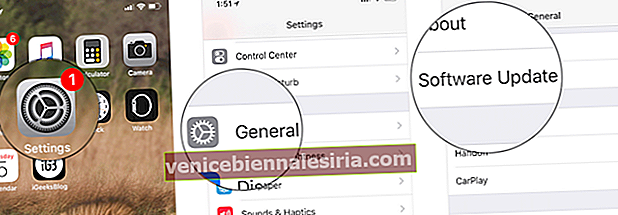
Steg 2. Klicka nu på Ladda ner och installera. Följ nu instruktionerna för att uppdatera enheten.
Ingenting fungerar? Kontakta Apple Support!
Om ingen av lösningarna har löst problemet kan det finnas något hårdvaruproblem. Om så är fallet bör du kontakta Apple Support.
Håll koll på mer
Jag antar att du har fått det bättre av problemet, eller hur? Berätta om tricket som har klickat för dig.
Du vill också kolla in dessa inlägg:
- Hur man förbättrar iOS 14 batterilivslängd
- Personlig hotspot saknas på iPhone? Här är fixen
- Så här fixar du Wi-Fi-problem på MacBook Pro