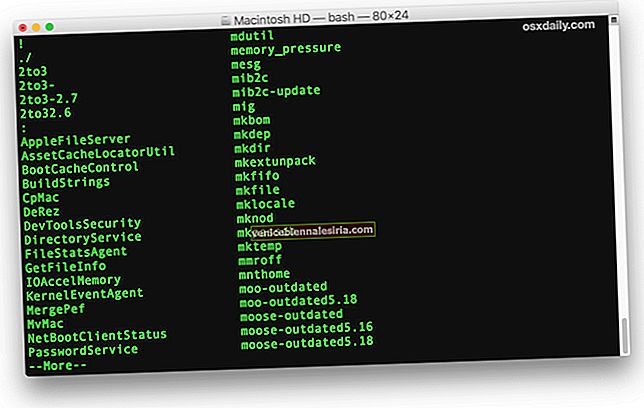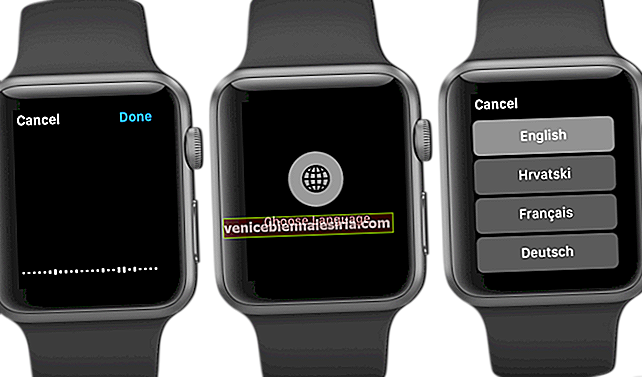Apple bestämde sig för att döda sin berömda hemknapp i iPhone X, och det fanns en slags furor bland användarna om livet bortom tidigare Touch ID. Men snart blev användarna vana vid mer bekväma svepningsgester och Face ID. Teknikjätten fortsatte sin koppling till en kant-till-kant-skärm, och därför hittar användarna ingen anledning att gå tillbaka till Touch ID. I den senaste iPhone 11-serien har Apple behållit helskärmsvisningen. Således har svepande gester blivit allt viktigare för användarna.
Det finns tre serier av iPhones som är kompatibla med svepningsgester: iPhone X, XS och 11. Om du äger en iPhone X, XR, XS, XS Max, iPhone 11, 11 Pro och 11 Pro Max kan du snabbt använda svepningsgester för att använda din premiumenhet. Multitasking-funktionerna gör att du kan använda din iPhone smidigt.
17 Svep gester du behöver veta för iPhone
VIKTIGT: Om du redan har använt iPhone X tidigare, skulle det vara lätt för dig att använda samma svepningsgester på de senaste enheterna i iPhone 11-serien.
# 1. Gå till startskärmen genom att dra upp hemfältet
För att gå till startskärmen på iPhone X och senare måste du svepa uppåt på hemfältet. På andra iOS-enheter måste du trycka på hemknappen för att gå till startskärmen.
# 2. Hoppa snabbt mellan appar genom att dra åt vänster / höger på hemfältet
iPhone X har en helt ny gest som låter dig snabbt hoppa till tidigare och nästa appar. För att göra det är allt du behöver göra att svepa åt vänster eller höger på hemfältet.
- För att komma åt den tidigare appen du använde sveper du åt vänster i hemfältet.
- Det vore bäst att svepa åt höger på hemfältet för att gå tillbaka till den första appen.
# 3. Dra ner från övre vänstra sidan av skärmen för att komma åt meddelandecentret
För att komma åt Notification Center på din iPhone X och senare, dra ner från skärmens vänstra sida.
# 4. Dra ner från det övre vänstra hörnet till Bring Up Control Center
Hittills var du tvungen att svepa upp från bottenramen för att komma åt Control Center på andra iOS-enheter (inklusive iPhone 8/8 Plus). Men på iPhone X och senare måste du svepa ner från det övre vänstra hörnet för att komma åt CC.
# 5. Svep nedåt på skärmen för att komma åt Spotlight
Att anropa Spotlight på iPhone X / 11 är ganska enkelt och fungerar på samma sätt som på andra iOS-enheter. Svep bara nedåt på skärmen för att få fram Spotlight.
# 6. Halva svep från botten av skärmen och håll sedan ned för att komma åt App Switcher
Åtkomst till app switcher har blivit ganska smidig på iPhone X / 11. För att kolla in alla dina öppnade appar är allt du behöver göra att svepa uppåt från gestfältet och sedan hålla kvar. Se till att du inte lyfter fingret medan du sveper uppåt på skärmen.
# 7. Tvinga nära appar på iPhone X och senare
Tvinga att avsluta appar på iPhone X är lite annorlunda. Gå till den här snabbguiden för att ta reda på hur det görs.
# 8. Svep neråt på gestfältet för att komma åt nåbarhet
Det är ganska enkelt att nå Reachability på iPhone X / 11. Medan du måste dubbelklicka på hemknappen för att komma åt Reachability på dina andra iOS-enheter (inklusive iPhone 8/8 Plus), måste du röra fingret på gestfältet längst ner på skärmen och sedan svepa nedåt.
För att återgå till gränssnittet i helskärm, svep uppåt från gestfältet eller längst ner på startskärmen. Alternativt kan du också peka på ett område utanför den aktiva UI-rutan för att gå tillbaka till helskärmen.
# 9. Slå på och av för iPhone X och senare.
Det är ganska enkelt och snabbt! Håll bara ned sidoknappen på din enhet tills skjutreglaget 'Slide to power off' inte visas. Därefter vet du vad du behöver göra. För att slå på din iPhone igen, tryck och håll ned sidoknappen tills Apple-logotypen visas på skärmen.
# 10. Väck eller sov din iPhone
Du kan trycka på sidoknappen för att väcka telefonen och trycka på den igen för att sova.
Alternativt kan du aktivera alternativet Raise to Wake på din iPhone för att väcka skärmen. Dessutom kan du också använda funktionen Tap to Wake på din iPhone för att väcka skärmen.
# 11. Vakna Siri
Håll sidoknappen intryckt i två eller tre sekunder på din iPhone. Du kan också följa andra sätt att aktivera Siri på din enhet.
# 12. Använd Emergency SOS
Med iPhone 11-serien har detta ändrats. I tidigare enheter i iPhone X och XS-serien skulle användare följa en annan metod för att använda Emergency SOS. För att ta fram SOS på din iPhone 11, tryck och håll ned sidoknappen och antingen volymknappen samtidigt.
# 13. Inaktivera Face ID tillfälligt
När din iPhones skärm är avstängd håller du ned sidoknappen och volym upp- eller nedknappen samtidigt, du kan se två skjutreglage på enhetens skärm: skjut för att stänga av och Emergency SOS. Under de två skjutreglagen finns en Avbryt-knapp; tryck på den här knappen för att inaktivera Face ID tillfälligt.
Du kan också inaktivera Face ID helt.
# 14. Ta upp Apple Pay
Tryck två gånger på sidoknappen för att ta fram Apple Pay på dina senaste iPhones. För att utforska den fulla potentialen med Apple Pay, se den här fullständiga guiden.
# 15. Åkalla tillgänglighetsgenvägar
Tryck på sidoknapparna tre gånger. Följ sedan den här fullständiga guiden för att använda genvägar för tillgänglighet på din enhet.
# 16. Ta skärmdumpar
Tryck på Sidoknappen och volym upp-knappen samtidigt för att ta skärmdumpar.
# 17. Återställ eller starta om
För att tvinga omstart av din iPhone X och senare, tryck och släpp Volym upp-knappen → Följ samma med volym ned-knappen → Håll ned strömbrytaren tills Apple-logotypen visas på skärmen.
Det är ganska mycket det!
Avslutar:
Jag tycker att de helt nya gesterna på iPhone X och senare är imponerande. Låt mig veta vad du tycker om dem i kommentarerna nedan.
Du bör inte missa dessa inlägg också:
- Hur man använder Face ID på iPhone och iPad Pro
- Hur man använder Apple Pay på iPhone
- Bästa iPhone X-fodral