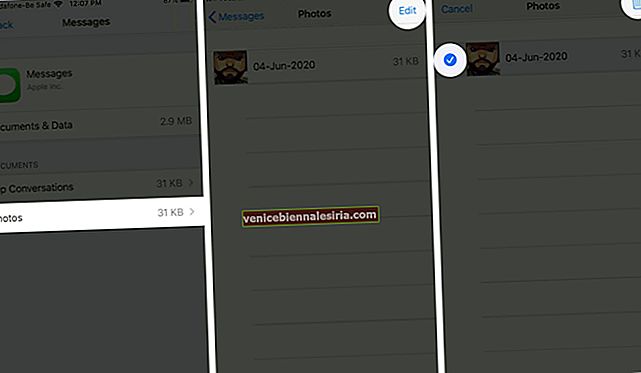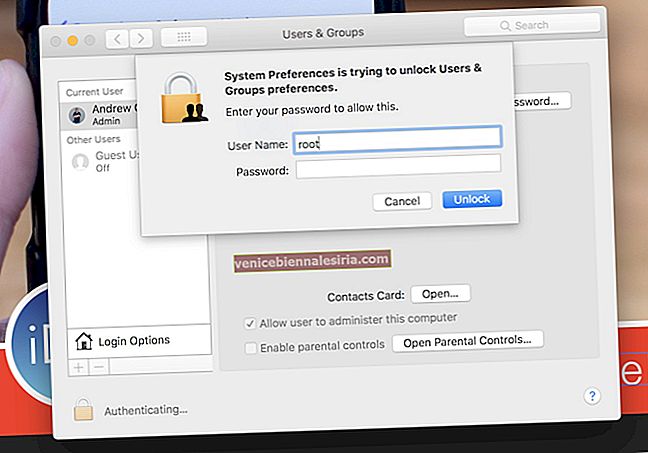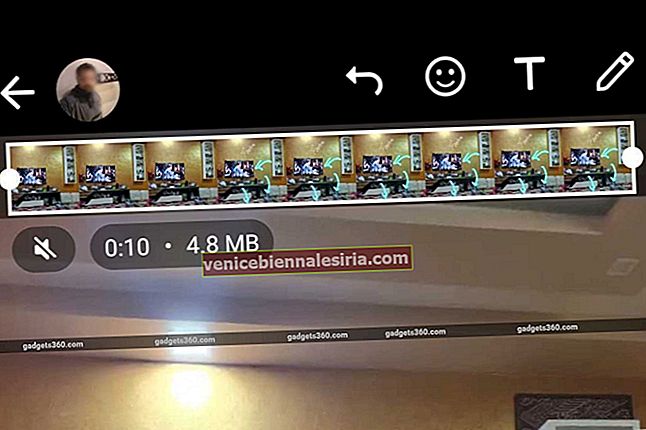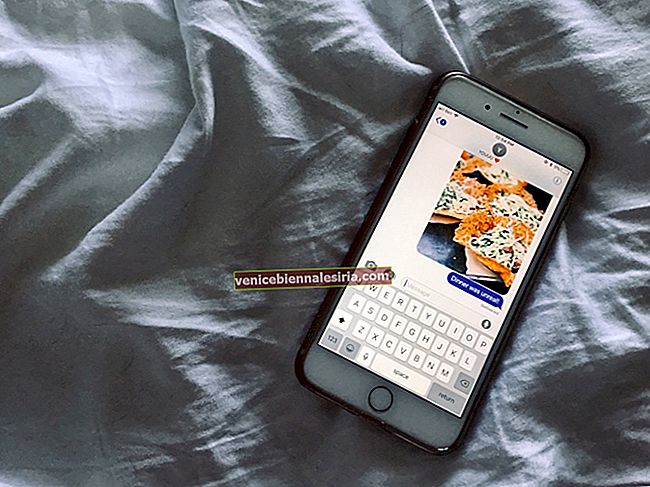Så snart jag fick reda på att iCloud-stödet för Messages blev verklighet med lanseringen av iOS 11.4 hoppade jag till vagnen och började ladda upp all min meddelandeshistorik till molnet. Ack, något gick fel, och mina meddelanden synkroniseras nu med iCloud på iPhone även efter flera försök!
Så, vad förstörde mitt parti? Det var den stora filstorleken och det lite långsamma Wi-Fi-nätverket som hindrade mig från att flytta meddelandena till molnet. Jag tog bort hindret genom att eliminera onödiga filer och ge internetanslutningen en ny hållning.
Om du befinner dig i samma båt som jag, följ nedanstående lösningar för att lösa problemet.
Obs: Bara en snabb påminnelse, din iPhone måste köras till iOS 11.4 eller senare. Och du måste ha aktiverat tvåfaktorautentisering för ditt Apple-ID. Om du ännu inte klarar det, se till att göra det nu.
Kan du inte synkronisera meddelanden till iCloud från iPhone och iPad? Tips för att åtgärda vägspärren
- Om storleken på dina meddelanden är stor, ha extra tålamod
- Se till att din iPhone är ansluten till Wi-Fi
- Koppla bort enheten från Wi-Fi-nätverket och anslut den igen
- Återställ nätverksinställningar
- Skär ner filstorleken för att påskynda synkronisering av meddelanden
Om storleken på dina meddelanden är stor, ha extra tålamod
Tiden det tar att ladda upp dina meddelanden beror på filstorlek och internethastighet. Därför, om meddelandeshistoriken är stor, måste du vänta lite mer tålmodigt för att processen ska slutföras framgångsrikt. Uppriktigt sagt fick jag vänta mer än 20 minuter för att flytta min chatthistorik till molnet.
Se till att din iPhone är ansluten till Wi-Fi
Du behöver en stark Wi-Fi-anslutning för att synkronisera alla dina meddelanden till iCloud. Så se till att din iOS-enhet är ansluten till rätt nätverk.
Den enda enkla lösningen jag föreslår att du försöker på förhand innan du går till radikala korrigeringar är att uppdatera Wi-Fi-anslutningen.
För att göra det, öppna appen Inställningar → Wi-Fi.

Stäng av Wi-Fi. Starta om din iPhone. När enheten har startats om startar du Wi-Fi.

Försök nu ladda upp dina meddelanden till iCloud. Det borde vara okej.
Koppla bort enheten från Wi-Fi-nätverket och anslut den igen
Om ovanstående lösning inte klickade, koppla bort din iPhone från Wi-Fi och anslut den igen.
Steg 1. Öppna appen Inställningar på din iOS-enhet → Tryck på Wi-Fi.

Steg 2. Tryck nu på “i” -knappen bredvid Wi-Fi. Klicka sedan på Glöm detta nätverk och bekräfta.

Därefter ansluter du enheten till nätverket igen.
Återställ nätverksinställningar
Fortfarande ingen lösning? Återställa nätverket till standardinställningarna är värt att överväga. Kom ihåg; det raderar Wi-Fi-lösenorden. Så var redo att komma in i dem igen.
Steg 1. Öppna appen Inställningar → Tryck på Allmänt → rulla ner och tryck på Återställ.
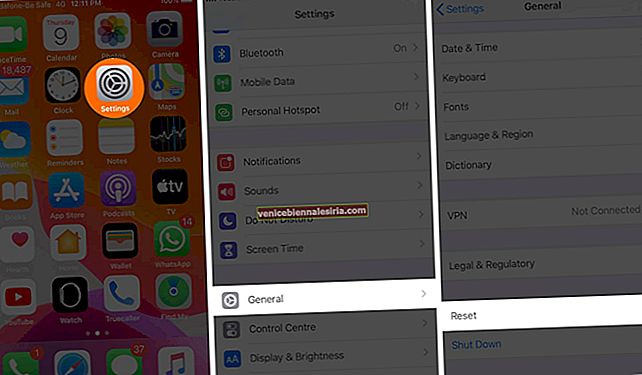
Steg 2. Tryck nu på Återställ nätverksinställningar → Ange ditt lösenord och bekräfta.

Anslut nu din enhet till Wi-Fi och försök ladda upp meddelandena igen. Troligtvis kommer du att kunna få ditt arbete gjort nu.
Om problemet kvarstår ansluter du enheten till ett annat Wi-Fi-nätverk.
Skär ner filstorleken för att påskynda synkronisering av meddelanden
Som nämnts ovan tar den stora filstorleken mycket tid att ladda upp. Därför skulle jag rekommendera dig att ta bort de oönskade filerna och bara synkronisera de som är viktiga.
Med iOS 11 eller senare kan du granska alla dina bifogade meddelanden och radera massor av foton, videor, konversationer och till och med GIF-filer. Det är ett perfekt sätt att snabbt bli av med de överflödiga filerna.
Det finns ett par huvudfördelar med att ta bort de värdelösa filerna innan de laddas upp till molnet. För det första påskyndar det synkroniseringsprocessen. Och för det andra förhindrar det att din dyrbara iCloud-lagring blir rörig med oönskade saker. Med tanke på att Apple endast erbjuder upp till 5 GB iCloud-lagring gratis, bör du alltid vara säker på vilken data du synkroniserar.
Steg 1. Öppna appen Inställningar på din iOS-enhet → Tryck på Allmänt.

Steg 2. Klicka sedan på iPhone / iPad-lagring.
Steg 3. Upp nästa, hitta meddelanden och tryck på den.

Steg 4. Under Dokument och data, gå in i olika sektioner som foton, videor, GIFS & klistermärken och radera sedan de som du inte vill behålla. Till exempel vill jag ta bort oönskade foton.
- Klicka bara på den
- Tryck på knappen Redigera längst upp till höger
- Välj de bilder du vill ta bort och tryck sedan på papperskorgen för att ta bort.
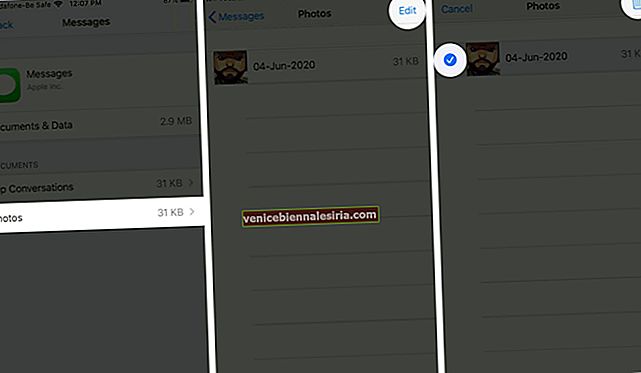
När du sköt ut de överflödiga filerna är jag säker på att dina meddelanden laddas upp lite snabbare.
Över till dig
Har ovannämnda tricks hjälpt dig att lösa problemet? Låt oss veta det i kommentarerna. Dessutom, om du vet några andra sätt att lösa detta problem, dela dem med oss.
Du kanske också vill läsa dessa inlägg:
- iPhone-lagring full: Tips för att återta lagring
- Så här tar du bort dokument och data från iPhone
- Hur man påskyndar iPhone X
- Wi-Fi fungerar inte på iPhone