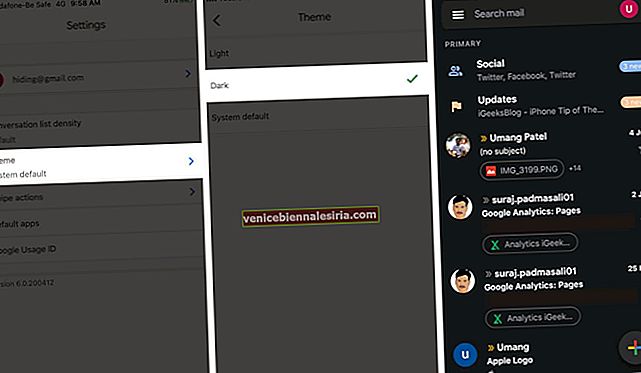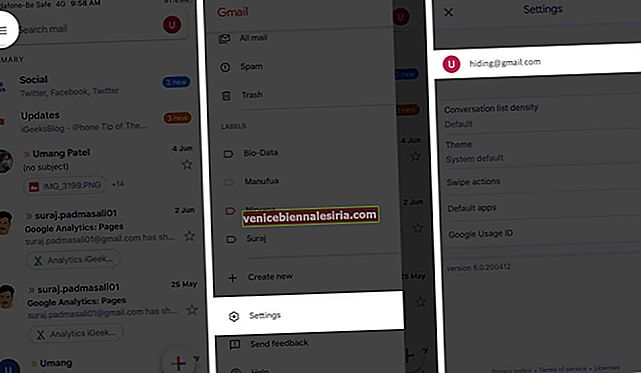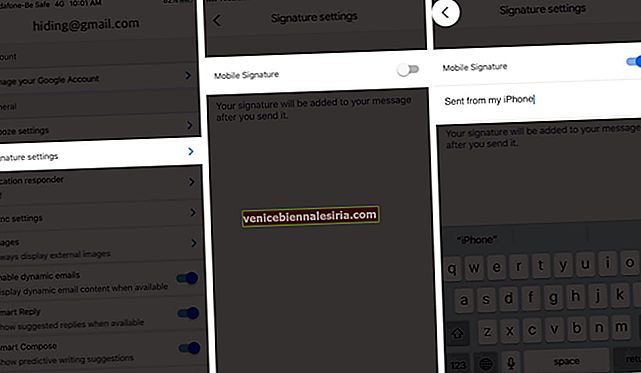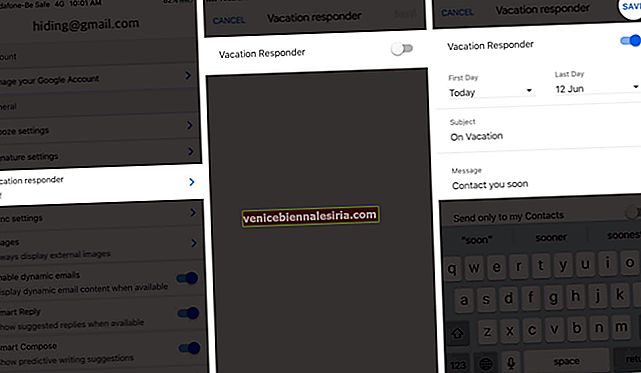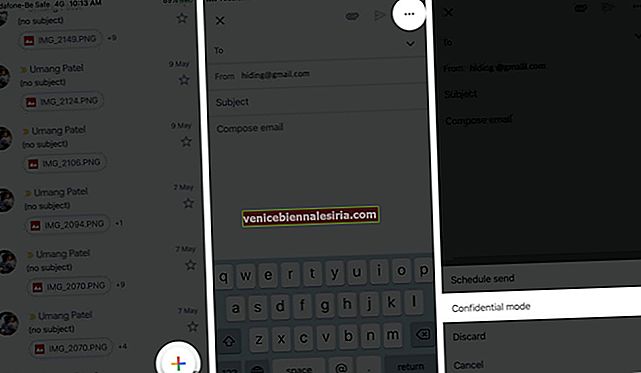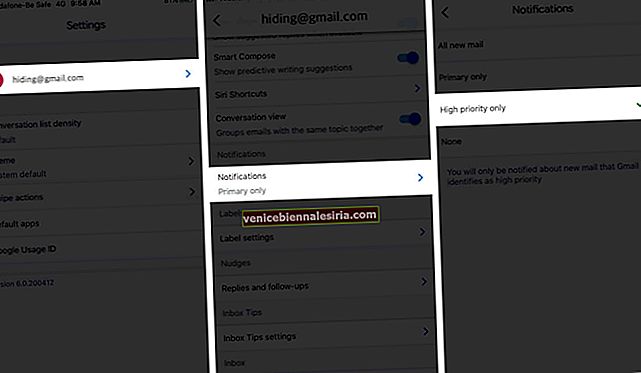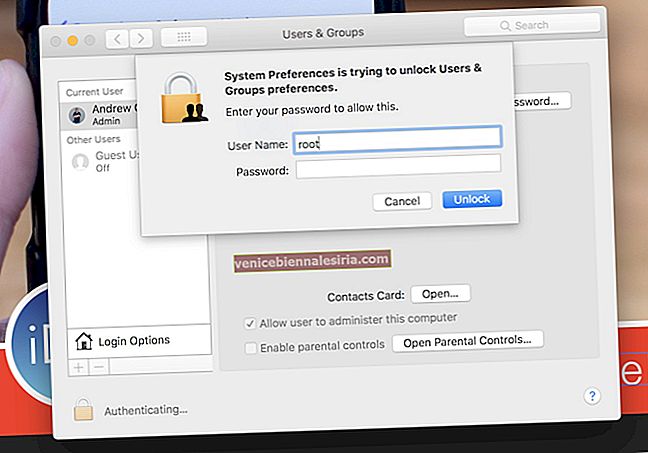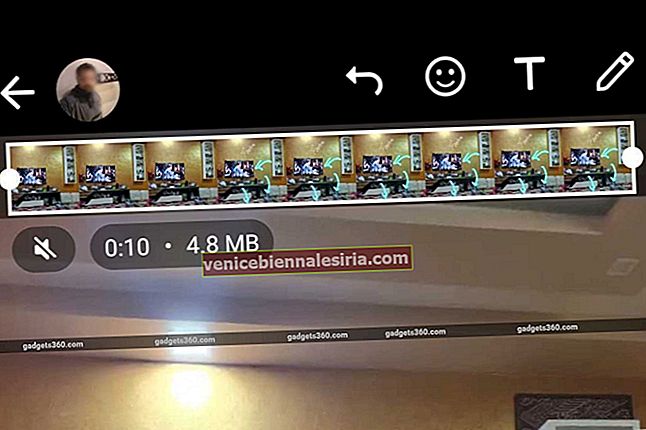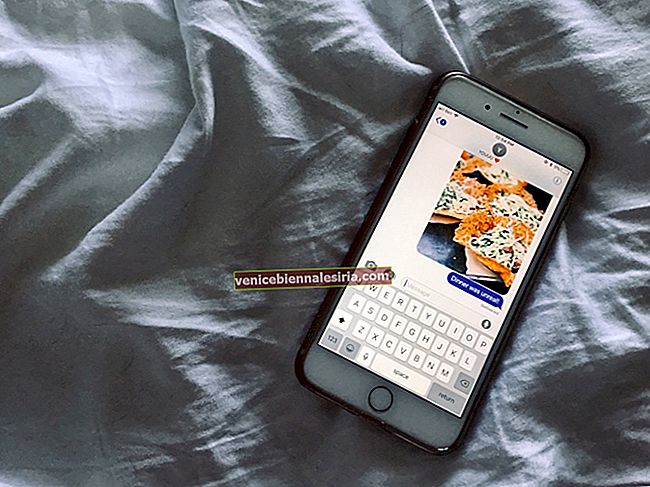Gmail är den mest populära e-postappen i havet av de bästa e-postapparna för iOS. Det är enkelt att använda, lätt att ställa in och är utmärkt med e-postaviseringar. Gmail-appen stöder mörkt läge, flera konton, chattmärkning, smart svar, konfidentiellt läge och mycket mer. Här är några tips som hjälper dig att använda Gmail-appen för iPhone och iPad som ett proffs.
15 tips för att använda Gmail-appen för iPhone och iPad
- Använd mörkt läge
- Ändra konversationsvy i Gmail-appen på iPhone
- Ställ in en signatur som endast är mobil
- Ställ in Vacation Responder i Gmail-appen
- Ställ in standardappar för Gmail
- Märk dina mail
- Planera din e-post
- Använd konfidentiellt läge
- Svep på profilbilden för att ändra konton
- Arbeta med massmeddelanden
- Få bara för e-postmeddelanden med hög prioritet
- Tyst trådar
- Blockera eller rapportera skräppost
- Inaktivera oläst antal e-post från Gmail-appikonen
Använd mörkt läge
Gmail-appen stöder inbyggt iOS-mörkt läge och har dess mörka temainställningar. När du aktiverar mörkt läge på din iPhone återspeglar Gmail-appen det också. Men du kan också spela med den mörka temainställningen i appen. För detta:
- Öppna Gmail- appen och tryck på ikonen med tre rader uppe till vänster
- Bläddra ner och tryck på Inställningar.

- Slutligen trycker du på Tema och väljer önskat alternativ.
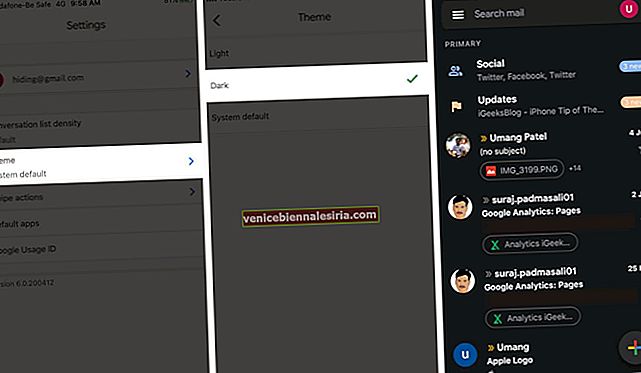
Ändra konversationsvy i Gmail-appen på iPhone
Öppna Gmail- appen och tryck på ikonen med tre rader uppe till vänster. Tryck på Inställningar från slutet.

Klicka sedan på konversationslistans densitet och välj mellan Standard, Bekväm, Kompakt enligt dina önskemål.

Konfigurera flera konton
Med Gmail-appen kan du lägga till flera konton i den. Det bästa är att de inte behöver vara bara Gmail-konton. Det kan vara vilken annan e-posttjänst som iCloud, Outlook, Yahoo, IMAP, etc. Dessutom är en enhetlig inkorg med alla e-postmeddelanden som visas under "Alla inkorgar" pricken över i-en.
Ställ in en signatur som endast är mobil
E-postunderskrift kan ha din kontaktinformation, namn, offert etc. Den läggs automatiskt till i slutet av e-postmeddelandet du skickar.
- För att aktivera mobil signatur, tryck på ikonen med tre rader uppe till vänster i Gmail-appen. Tryck sedan på Inställningar och välj ett konto.
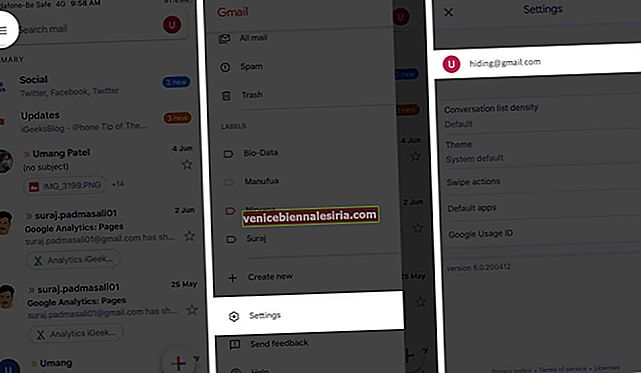
- Slutligen, tryck på Signaturinställningar , aktivera växeln för Mobile Signature och skriv din signatur. Tryck på ikonen för bakåtknappen för att spara den.
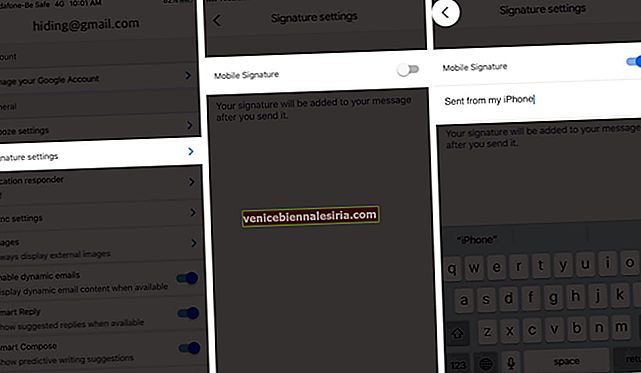
Ställ in Vacation Responder i Gmail-appen
- Tryck på ikonen med tre rader uppe till vänster. Välj ett konto under Inställningar .
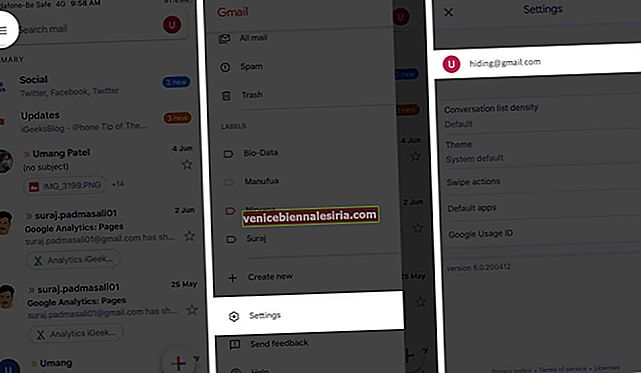
- Nästa tryck på Semesterresponder. Aktivera växlingen och välj första och sista dagen. Skriv e-postens ämne och meddelandet.
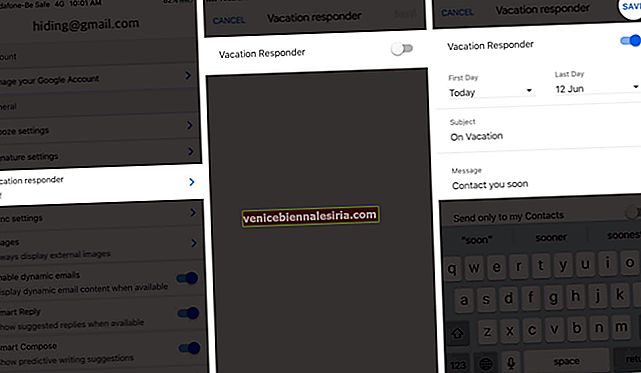
Ställ in standardappar för Gmail
Även med iOS 13 låter Apple dig inte välja standardappar för hela systemet på iPhone. Med Gmail-appen kan du dock välja standardappar för webbläsare, kartor och kalender.
För detta, öppna Gmail- appen och tryck på ikonen med tre rader och tryck på Inställningar.

Tryck nu på Standardappar och gör ditt val. Om vissa appar inte finns där kommer du att bli ombedd att hämta (ladda ner) dem.

Märk dina mail
Du kan lägga till etiketter i e-postmeddelanden som du vill tagga med ett visst namn. För detta tryck på ikonen med tre rader uppe till höger i Gmail-appen. Tryck på LABELS på Skapa ny för att få en ny etikett.


För att lägga till ett e-postmeddelande till en etikett, öppna e-postmeddelandet i appen och tryck på den översta ikonen med tre punkter uppe till höger. Klicka sedan på Ändra etiketter , välj en etikett och tryck på kryssmarkeringen.
Planera din e-post
Det är enkelt att schemalägga e-postmeddelanden i Gmail-appen på iPhone. När du har gjort det skickas e-postmeddelandet automatiskt vid den tid du valt.
Använd konfidentiellt läge
Konfidentiellt läge hjälper dig att skydda känslig information från obehörig åtkomst. Med detta läge kan du ställa in ett utgångsdatum för meddelandet och även återkalla åtkomst när som helst. Alternativ som e-post vidarebefordra, kopiera, skriva ut och ladda ner kommer att inaktiveras för mottagaren.
Så här skickar du meddelanden och bilagor i konfidentiellt läge i Gmail:
- Tryck på plus (+) e-postkomponeringsikonen i Gmail-appen
- Tryck på ikonen med tre punkter högst upp till höger. Klicka sedan på Konfidentiellt läge.
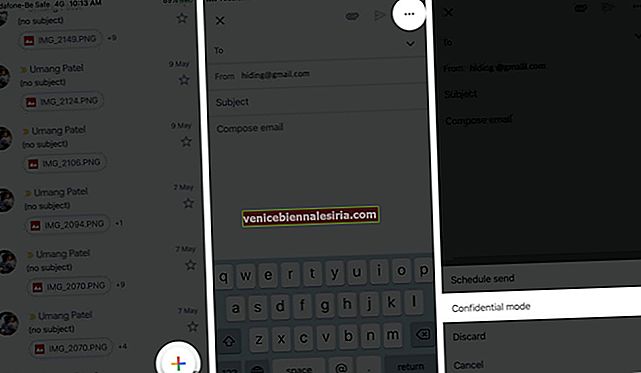
- Aktivera konfidentiellt läge och tryck på välj en varaktighet under Ange utgång.
- Under Kräv lösenord kan du välja Standard- eller SMS-lösenord.
- Standard (inget SMS-lösenord): Mottagare som använder Gmail-appen kommer att kunna öppna den direkt. Mottagare som inte använder Gmail får ett lösenord i e-post
- SMS-lösenord: Mottagarna får ett lösenord via SMS. Se till att du anger mottagarens telefonnummer, inte ditt eget
5. Klicka på kryssmarkeringsikonen högst upp till höger.
6. Ange mottagarens e-postadress, ämne och e-posttext. Slutligen, skicka e-postmeddelandet som vanligt.
Svep på profilbilden för att ändra konton
Om du använder flera konton i Gmail-appen kommer du att älska det här alternativet. För att växla inkorgen från ett konto till ett annat, svep helt enkelt ner den lilla profilbilden längst upp till höger.
Arbeta med massmeddelanden
Öppna Gmail-appen och tryck länge på ett e-postmeddelande. Det kommer att väljas. Klicka sedan på andra e-postmeddelanden för att välja dem. Använd sedan ikonerna uppifrån. Du kan också trycka på ikonen med tre punkter för fler alternativ.
Få bara för e-postmeddelanden med hög prioritet
Nuförtiden registrerar vi oss för så många gratis och betalda tjänster som regelbundet skickar e-postuppdateringar. En stor del av dem är irrelevanta eller inte värda att kolla direkt. Om du är trött på att din iPhone alltid surrar med e-postmeddelanden kan den här inställningen hjälpa.
- Öppna Gmail- appen och tryck på ikonen med tre rader uppe till vänster. Klicka sedan på Inställningar.

- Välj ett e-postkonto och tryck på Meddelanden.
- Välj endast hög prioritet. Efter detta får du bara aviseringar om de e-postmeddelanden som Google identifierar som hög prioritet.
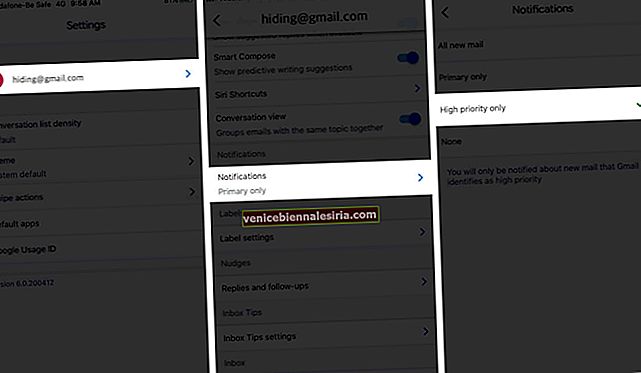
Tyst trådar
Väljer människor "Svara alla" och därmed får du för många e-postmeddelanden som inte är relevanta för dig i en tråd? Det tysta alternativet hjälper. Öppna det meddelandet och tryck på ikonen med tre punkter uppe till höger. Tryck på Stäng av. Efter detta arkiveras nya e-postmeddelanden från den här tråden automatiskt.

Blockera eller rapportera skräppost
Tryck på den nedre högra ikonen med tre punkter i ett e-postmeddelande och välj Blockera "namn".

För att rapportera skräppost trycker du på den övre högra ikonen med tre punkter. Klicka sedan på Rapportera skräppost.

Du kan också välja Avsluta prenumeration, Stäng av, Markera som inte viktigt etc.
Inaktivera oläst antal e-post från Gmail-appikonen
Om du har för många olästa e-postmeddelanden kommer det att finnas ett rött märke på Gmail-appikonen på hemskärmen. Du kanske ser hur du stänger av det här. Därefter kommer det olästa e-postnumret inte att finnas där.
Loggar ut…
Det här är några av de användbara tipsen för att få ut det bästa av Gmail-appen på din iPhone och iPad. Du kan utforska mer användbara inställningar och alternativ under Inställningar i Gmail-appen. Därefter kanske du vill läsa om några utmärkta tips för att använda den inbyggda Mail-appen som ett proffs.
Du kanske också vill läsa:
- Gmail-meddelanden fungerar inte på iPhone eller iPad
- Gmail fungerar inte på iPhone eller iPad? Här är den verkliga lösningen!