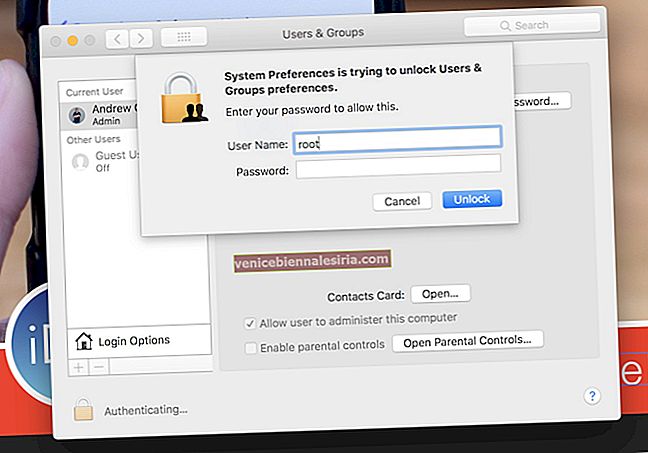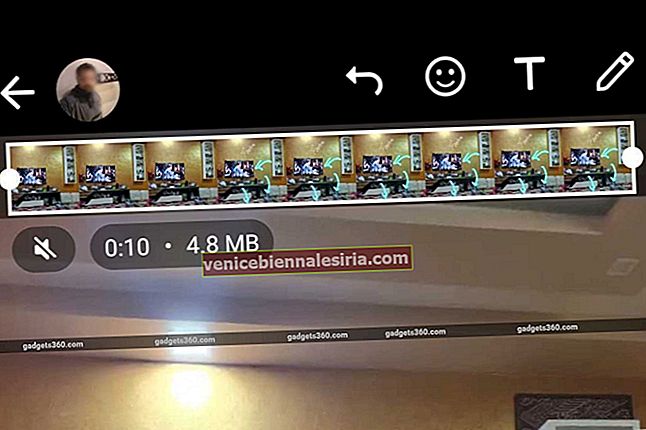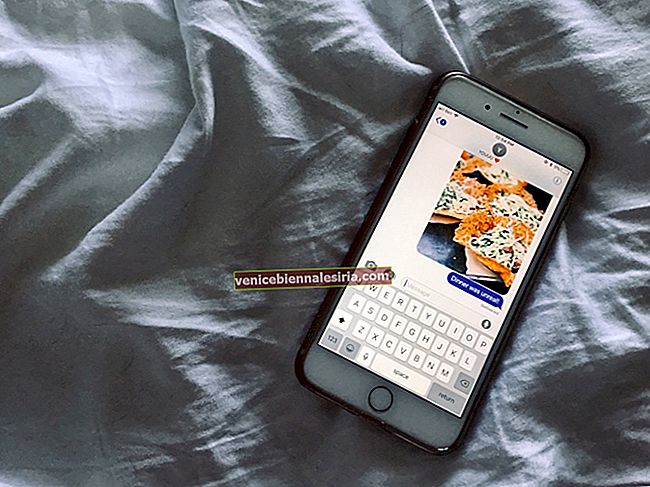Det tvåfärgade smiley ansiktet har varit Finder-ikonen på Mac i åldrar. Även efter att ha bytt namn från OS X till macOS har denna ikoniska logotyp kvar. Människor älskar att personifiera sina enheter, och vilket bättre sätt än att ändra fotot på varje Mac! Du kan ställa in ditt företags eller organisations logotyp eller ditt barns bild här. Jag har ändrat det på min Mac, och låt mig berätta, det ser bra ut! Så om du också vill vara lite annorlunda och sticka ut, så är det här enkla steg för att ändra standard Mac Finder-ikonen till vilken bild du vill. Kolla in det.
Hur man ändrar Finder Dock-ikonen på Mac
Här är en sammanfattning av vad vi ska göra. Först väljer vi en bild och inaktiverar sedan systemintegritetsskydd. efter det, byt ut ikonen med vår bild och slutligen uppdatera dockan. Låt oss börja.
Steg 1. Välj den bild du vill använda. Det borde vara en PNG-fil. Om det är i något annat format kan du enkelt konvertera JPEG till PNG eller JPG till PNG.
Steg 2. Nu när du har PNG-bilden, byt namn på den exakt som finder.png (du behöver inte skriva .png). Flytta nu den här bilden till din Macs skrivbord (se bilden nedan).
 Obs! Om du har en Mac med näthinnesskärm, byt namn på den här bilden till [email protected] .
Obs! Om du har en Mac med näthinnesskärm, byt namn på den här bilden till [email protected] .
Steg 3. Med moderna macOS-versioner (OS X El Capitan och senare) använder Apple System Integrity Protection (SIP). Detta är för att skydda våra filer och data. Eftersom vi kommer att ändra systemikonen måste vi först inaktivera SIP. Vi kan inaktivera SIP genom att gå in i återställningsläge. För att göra detta, först och främst, stänga Mac ⟶ Apples logotyp ⟶ stänga ⟶ Stäng av . Vänta i minst 30 sekunder.
Steg 4. Läs nu detta steg till slutet innan du följer det. Vi går in i återställningsläge. För detta, slå på Mac, och så snart du hör klockan eller ser skärmen lysa, tryck och håll ner Command + R- tangenterna. Lämna nycklarna när du ser Apple-logotypen. Mac tar nu lite tid att gå in i återställningsläge.
Steg 5. Nu ser du att din Mac ber dig att välja ett språk. Jag väljer " Använd engelska som huvudspråk." Efter detta, klicka på högerriktade pilen .
 Steg 6. Klicka på Verktyg och sedan på Terminal i det övre menyraden .
Steg 6. Klicka på Verktyg och sedan på Terminal i det övre menyraden .
 Steg 7. Skriv följande kommando i terminalen och tryck på Enter-tangenten: csrutil disable
Steg 7. Skriv följande kommando i terminalen och tryck på Enter-tangenten: csrutil disable

Steg 8. Klicka nu på Apple-logotypen och klicka sedan på starta om . Tryck inte på någon knapp. Låt det starta om normalt.
 Du har nu inaktiverat SIP (System Integrity Protection).
Du har nu inaktiverat SIP (System Integrity Protection).
Steg 9. Klicka på Finder-ikonen och klicka sedan på Go och klicka sedan på Go to Folder i den övre menyraden . (Eller så kan du trycka ihop Command + Shift + G.) I sökrutan skriver du (eller kopierar och klistrar in) följande sökväg och klickar på Go (eller tryck enter):
/System/Library/CoreServices/Dock.app/Contents/Resources/


 Steg # 10. Hitta nu filen heter finder.png eller [email protected] (för näthinnan Mac). Kopiera filen till en annan mapp på skrivbordet eller var som helst (detta är en säkerhetskopia för säkerhet).
Steg # 10. Hitta nu filen heter finder.png eller [email protected] (för näthinnan Mac). Kopiera filen till en annan mapp på skrivbordet eller var som helst (detta är en säkerhetskopia för säkerhet).
 Steg # 11. Dra PNG-bilden som du skapade i steg 2 från skrivbordet till den här mappen (där de aktuella finder.png- och [email protected] finns). Det kommer att be om autentisering. Klicka på Autentisera . Klicka sedan på Ersätt . Ange nu ditt Mac-lösenord om så önskas och klicka på OK .
Steg # 11. Dra PNG-bilden som du skapade i steg 2 från skrivbordet till den här mappen (där de aktuella finder.png- och [email protected] finns). Det kommer att be om autentisering. Klicka på Autentisera . Klicka sedan på Ersätt . Ange nu ditt Mac-lösenord om så önskas och klicka på OK .
Du har ersatt ikonfilen.




Steg # 12. Än en gång trycka Kommando + Skift + G . Skriv sedan:
/ privat / var / mappar / och klicka på Gå eller tryck enter.

 Steg # 13. Skriv “ com.apple.dock.iconcache ” i sökrutan. Klicka på mappfliken för att söka i den här mappen. Ta bort filen " com.apple.dock.iconcache ".
Steg # 13. Skriv “ com.apple.dock.iconcache ” i sökrutan. Klicka på mappfliken för att söka i den här mappen. Ta bort filen " com.apple.dock.iconcache ".



Obs! Även efter att du har tagit bort kan det hända att den här filen finns kvar. Oroa dig inte. Det har tagits bort. Eller bara för tillfredsställelse kan du radera det igen genom att välja det och trycka på tangenterna ( Kommando + Radera ).
Nu måste vi döda (uppdatera) dockan för att ändringar ska dyka upp.
Steg # 14. Starta terminal från applikation ⟶ Verktyg och skriv: killall Dock och tryck enter.

 Gjort! Din docka uppdateras och Finder-ikonen ändras till den nya.
Gjort! Din docka uppdateras och Finder-ikonen ändras till den nya.
 När du har gillat att titta på din nya bild som Finder-ikonen, finns det ytterligare ett viktigt steg att ta - att aktivera System Integrity Protection (SIP) igen . För detta upprepar steg 3 till steg 8 . Men istället för att skriva csrutil inaktivera i terminalen typ csrutil aktivera och starta om Mac. Genom denna SIP kommer att aktiveras igen för att skydda och säkra våra filer och data.
När du har gillat att titta på din nya bild som Finder-ikonen, finns det ytterligare ett viktigt steg att ta - att aktivera System Integrity Protection (SIP) igen . För detta upprepar steg 3 till steg 8 . Men istället för att skriva csrutil inaktivera i terminalen typ csrutil aktivera och starta om Mac. Genom denna SIP kommer att aktiveras igen för att skydda och säkra våra filer och data.
Så här kan du ändra Finder-ikonen på dockan på din Mac. Var inte det här spännande!
Du kanske vill läsa ...
- Så här lägger du till mellanrum mellan ikoner på Dock på din Mac med Terminal
- Mest användbara macOS-terminalkommandon som alla Mac-användare ska försöka
- Hur man snabbar upp Time Machine Backup på Mac med Terminal Command
- Är din MacOS Catalina-installation fast? Så här fixar du det