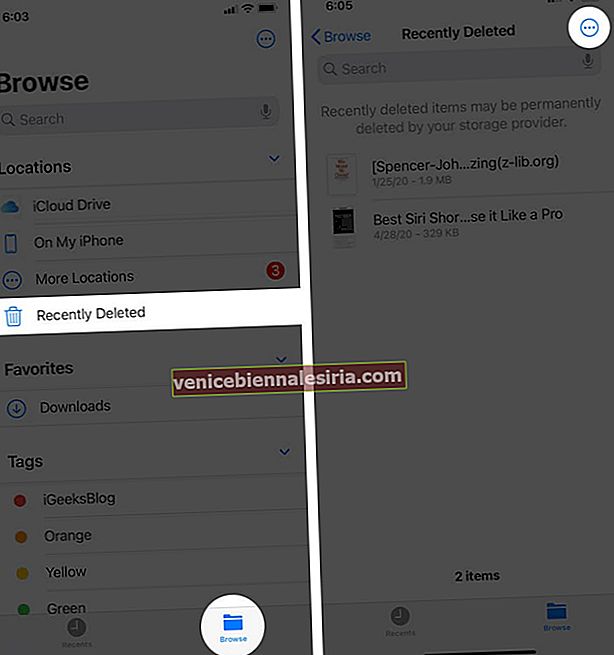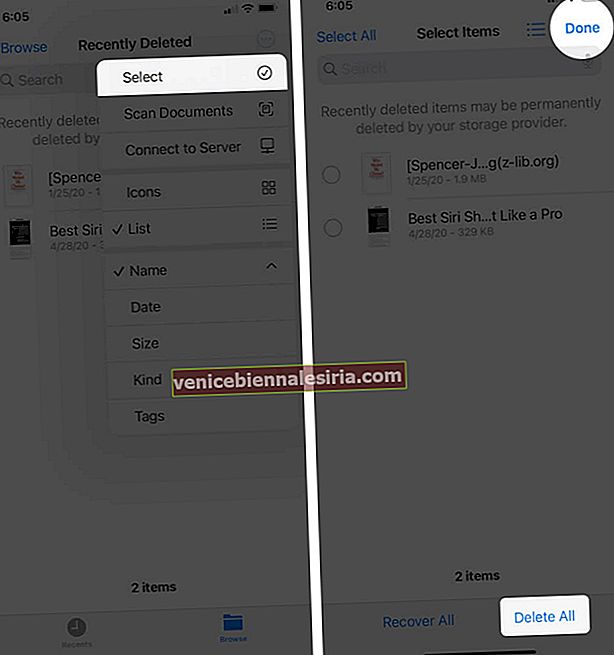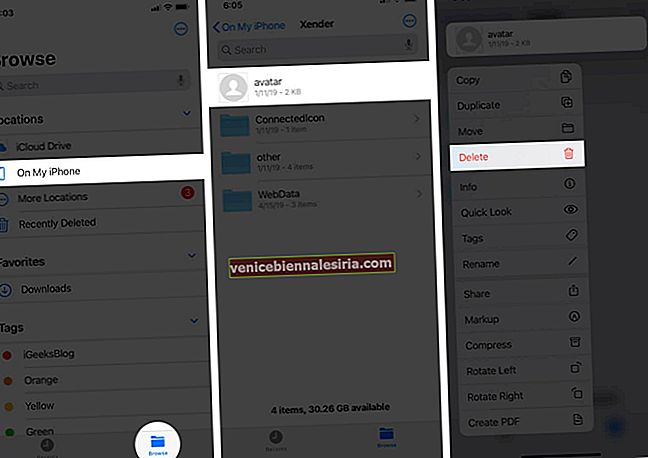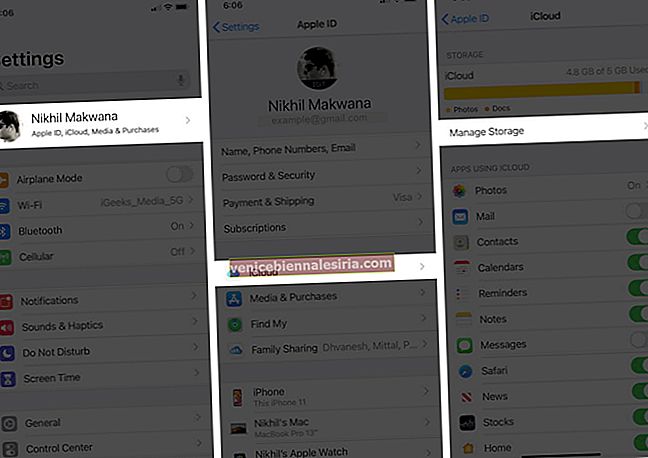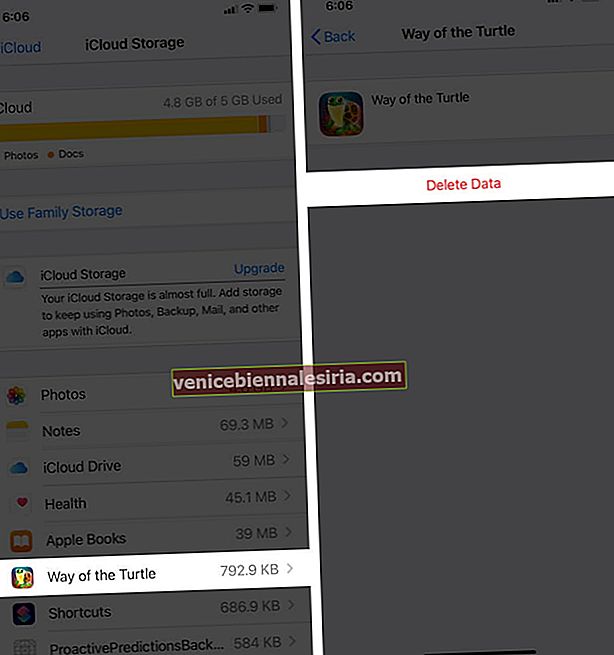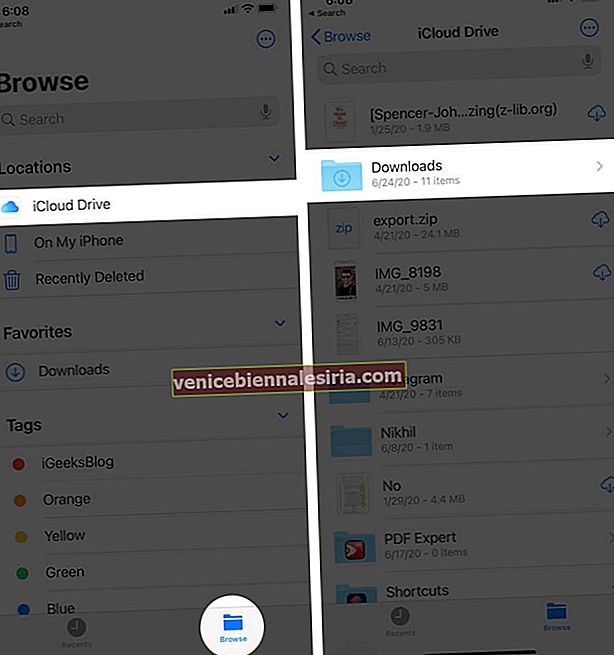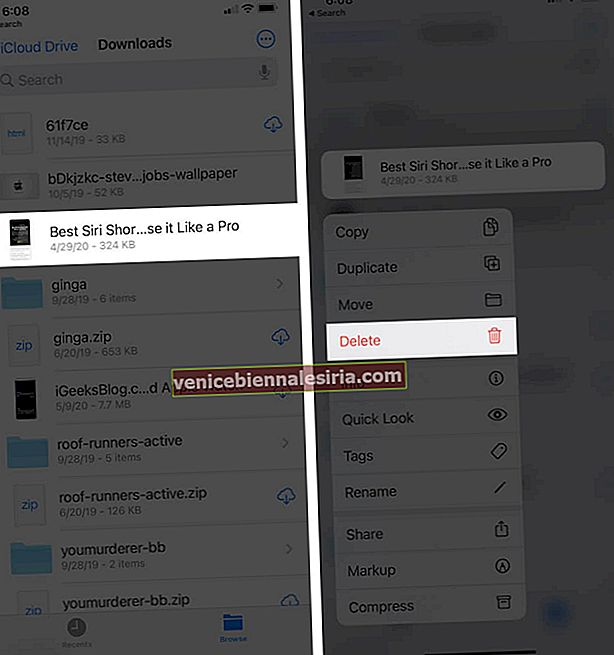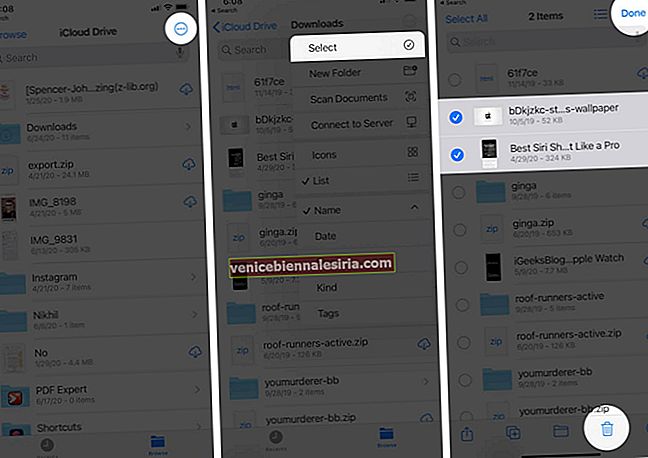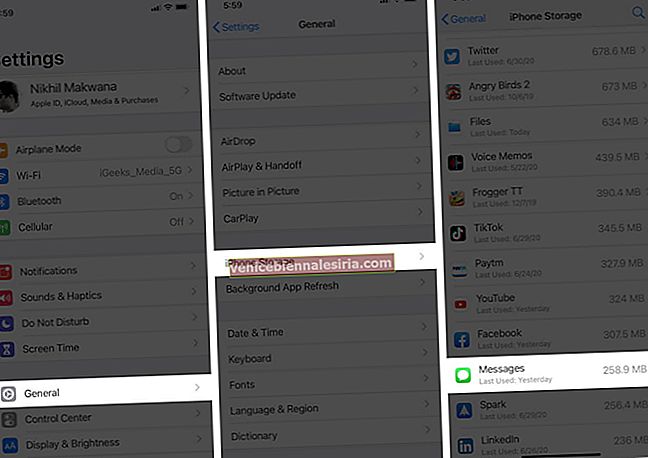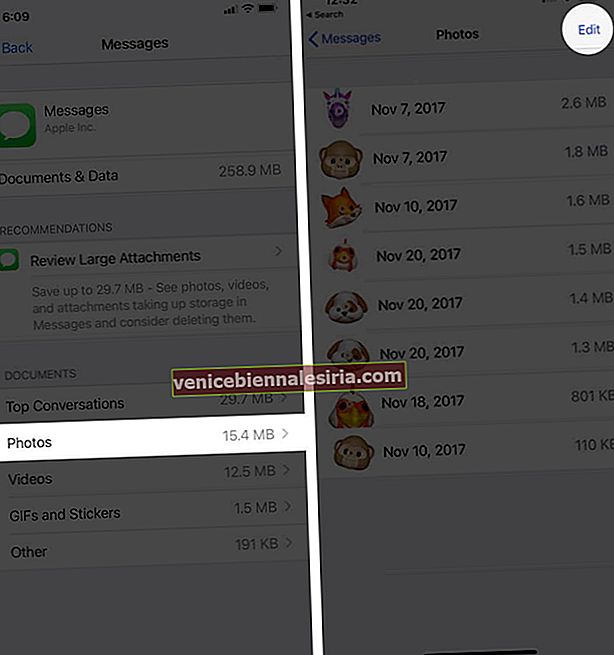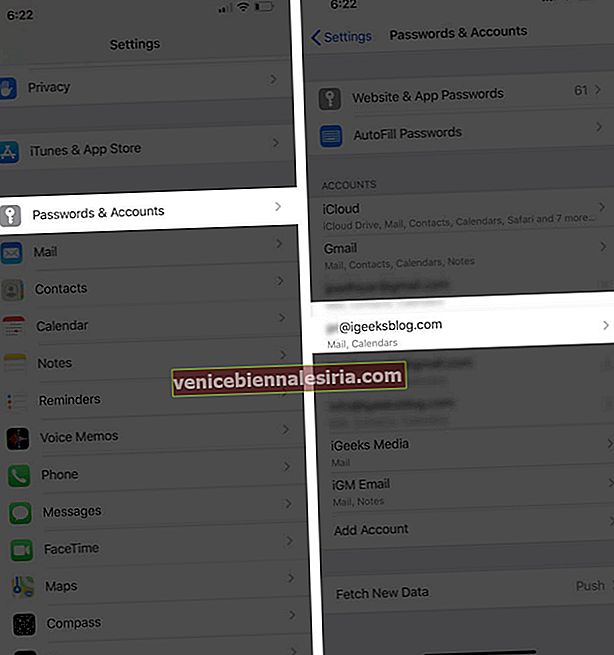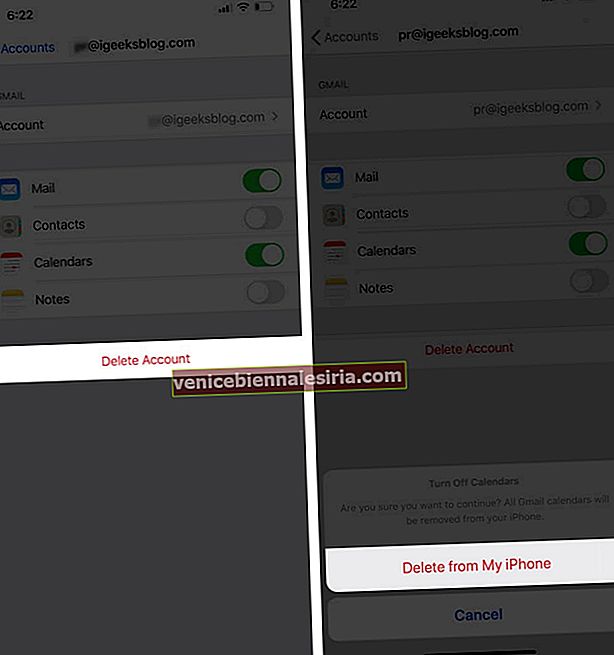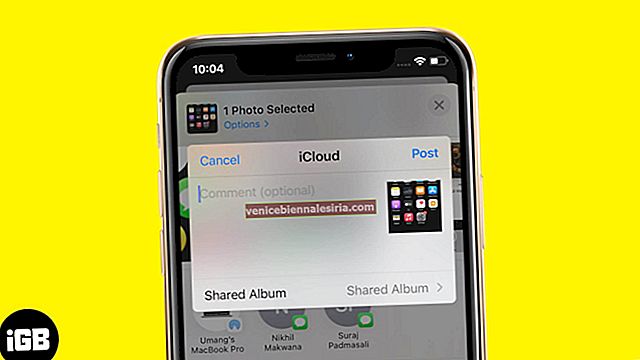”Dokument och data” är en lite förvirrande del av din iPhone-lagring som visar sig vara besvärande när du får slut på utrymme. Det tar upp betydande lagring, och du kanske inte ens vet vad det är för! Så, i det här inlägget, låt oss lära oss mer om det och se hur man tar bort dokument och data på iPhone och iPad.
- Vad är dokumenten och data på iPhone?
- Varför behöver appar lagra cache?
- Hur man kontrollerar iPhone-dokument och datalagring
- Så här tar du bort dokument och data på iPhone, iPad
Vad är dokumenten och data på iPhone?
För att uttrycka det rakt, det är webbläsarhistorik, cookies, loggar, cachar av foton och videor, databasfiler och mer som staplas upp av dina appar. Och om du inte utraderar dem regelbundet kan de bli problematiska för din enhet. Dessutom kan den totala filstorleken för Dokument och data till och med ersätta den faktiska storleken på den associerade appen!
Varför behöver appar lagra cache?
De lagrar cache för att förbättra din användarupplevelse. När du till exempel söker på något i Safari, håller webbläsaren ett register över det så att du kan komma åt det direkt nästa gång. På samma sätt registrerar YouTube din tittarhistorik för att rekommendera vilken typ av videor du gillar att titta på.
Nu när du vet vad dokument och data är kan du gärna veta om ' Annat ' som tar upp mycket lagringsutrymme. Enligt Apple är andra data icke-flyttbara mobila tillgångar. Den inkluderar Siri-röster, teckensnitt, ordböcker, nyckelring och CloudKit-databas, Spotlight-index, systemdata och andra icke-borttagbara loggar och cachar.
Vi har redan ett utmärkt inlägg som visar hur du tar bort annan data från iPhone. Se till att kolla in det.
Hur man kontrollerar iPhone-dokument och datalagring
Du kan se din iPhone-lagring genom att öppna Inställningar-appen → Allmänt → iPhone-lagring.

För faktiska dokument och data måste du dock ansluta din iPhone till en Mac eller PC. Nästa start Finder (på macOS Catalina och senare) eller iTunes (andra Mac och Windows PC). Lita på datorn om den frågar. Längst ner ser du en stapel som visar iPhones lagringsutrymme. Ta muspekaren i olika färger för att avslöja namnet och utrymmet i den kategorin. Här kan du se hur mycket utrymme dokument och data har upptagit på din iPhone.

Så här tar du bort dokument och data på iPhone, iPad
Låt oss nu titta på några sätt att ta bort dokument och data för att frigöra utrymme på iPhone och iPad.
-
- Ta bort dokument och data för enskild app
- Ta bort dokument och data från Files-appen
- Rensa dokument och data för specifika appar från iCloud
- Rensa Safari-dokument och data på iPhone
- Rensa dokument och data från meddelanden
- Rensa oanvända dokument och data från Mail App
- Rensa röstmeddelandedata
- Ta bort spelade och nedladdade podcasts
- Rensa mer data och följ Apples rekommendationer
Ta bort dokument och data för enskild app
Det enklaste och mest effektiva sättet att rensa dokument och data för en app är att avinstallera det. Starta om din iPhone senare och installera sedan om appen.
Detta innebär dock att saker som appen inte har säkerhetskopierat till iCloud eller inte i sitt eget moln kommer att raderas. Om du till exempel avinstallerar WhatsApp utan att säkerhetskopiera, raderas alla chattar och media.
Obs! När du avinstallerar och installerar om en app får du automatiskt den senaste versionen.
För att avinstallera en app: Öppna appen Inställningar → Allmänt → iPhone-lagring → tryck på en app → tryck på Ta bort app och bekräfta.


Så här installerar du om en app: Tryck länge på ikonen App Store och tryck på Sök. Skriv sedan appnamnet. Slutligen knackar du på nedladdningsikonen. När appen har hämtats avslutar du installationsprocessen.
Om du inte vill ta bort data från en app, men ändå vill frigöra utrymme, se hur du laddar bort den.
Ta bort dokument och data från Files-appen
- Öppna appen Filer och tryck på Bläddra
- Tryck på Nyligen borttagen och tryck på tre punkter inuti cirkeln.
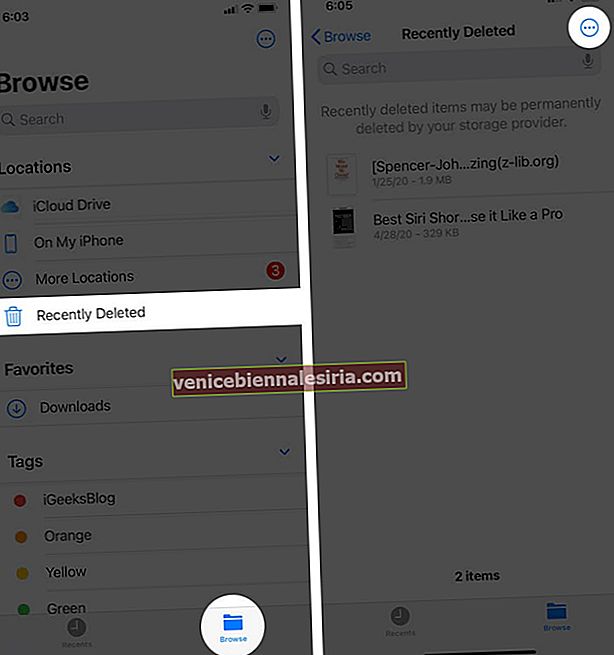
- Klicka nu på Välj, välj sedan Ta bort alla och tryck sedan på klart. Detta tömmer "Papperskorgen" i appen Filer.
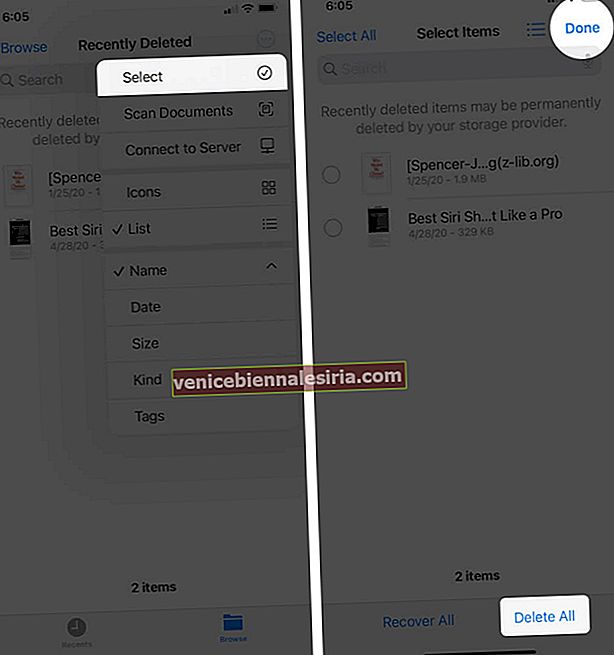
- Klicka sedan på På min iPhone under Platser. Tryck på filer du inte behöver och välj Ta bort . När du har tagit bort några onödiga filer, se till att ta bort dem från Nyligen borttagen igen.
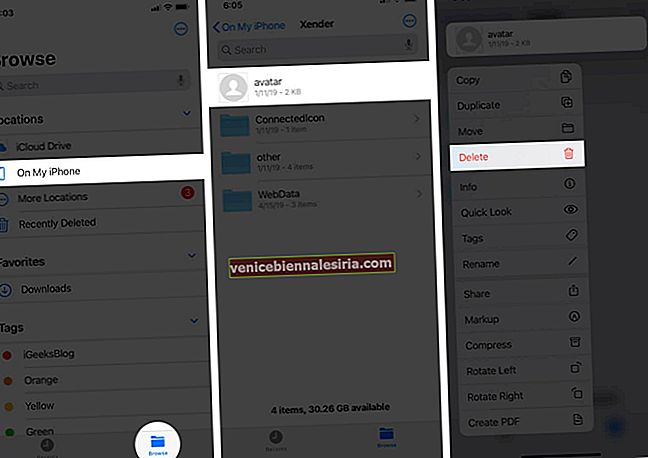
Rensa dokument och data för specifika appar från iCloud
Vad sägs om att ta bort sparade data från specifika appar från iCloud? Du kan förhindra att din dyrbara iCloud-lagring blir rörig för utrymme genom att bli av med överflödiga filer. Kom ihåg; det kommer att rensa bort all data från molnet och anslutna enheter. Och det kan inte ångras.
- Öppna appen Inställningar och tryck på din Apple ID-banner uppifrån
- Tryck på iCloud
- Klicka på Hantera lagring.
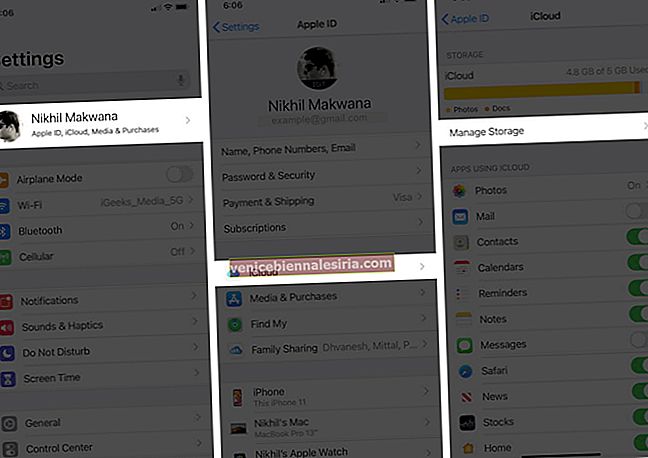
- Tryck på en app och tryck sedan på Ta bort data . Bekräfta din handling. Du kan upprepa processen med andra appar.
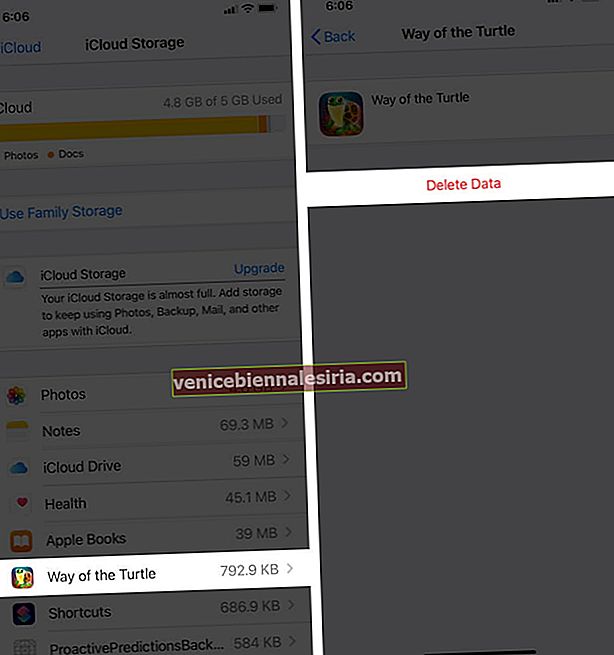
Det är så du kan utrota data från enskilda appar från alla dina enheter synkroniserade med samma iCloud-konto.
Tips: Tillåt endast valda appar att lagra sina data i iCloud. Det hjälper dig att hantera din lagring på ett bättre sätt.
Rensa Safari-dokument och data på iPhone
Safari förbrukar stort utrymme och därmed rensas webbplatsens data, historik, läslistor osv. Låt mig visa dig hur du:
Rensa historik, webbplatsdata, cookiedata: Öppna appen Inställningar och tryck på Safari . Bläddra ner och tryck på Rensa historik och webbplatsdata . Slutligen trycker du på Rensa historik och data .

Läslista: Om du tenderar att spara flera webbsidor offline till läslistan kan det ta mycket plats. För att ta bort Safari-läslistan, öppna appen och tryck på ikonen för den öppna boken . Klicka sedan på glasögonikonen . Slutligen trycker du på Redigera , väljer objekten och trycker på Ta bort .

Nedladdningar: Innan du tar bort de nedladdade filerna är det viktigt att veta var de sparas. För detta öppnar du appen Inställningar och trycker på Safari. Klicka sedan på Nedladdningar. Här ser du platsen för nedladdade filer.

I de flesta fall är det iCloud Drive eller On My iPhone.
- Nu öppnar filer appen och peka på Bläddra
- Beroende på plats trycker du på iCloud Drive eller På min iPhone
- Klicka på Nedladdningar .
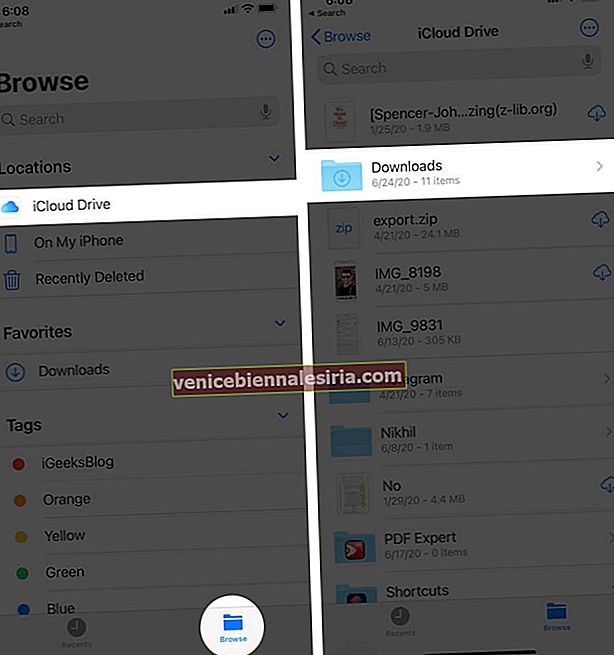
- Tryck på en fil och välj Ta bort .
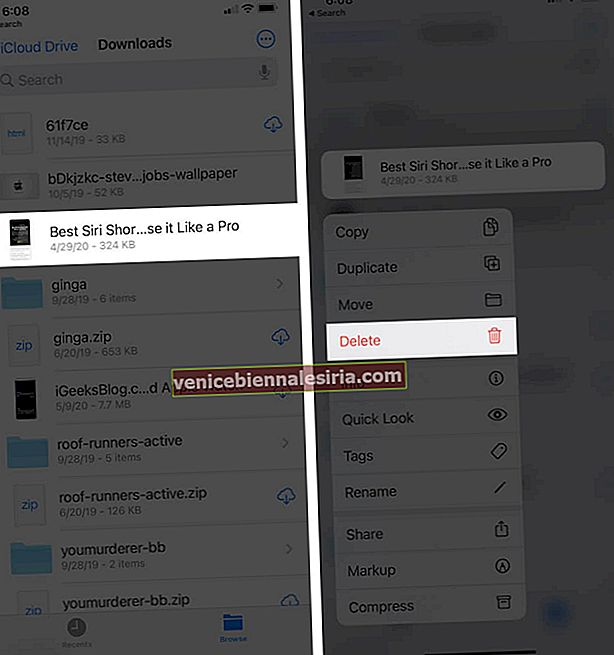
- För att ta bort flera objekt samtidigt, tryck på Välj , välj filerna och tryck på ikonen Ta bort .
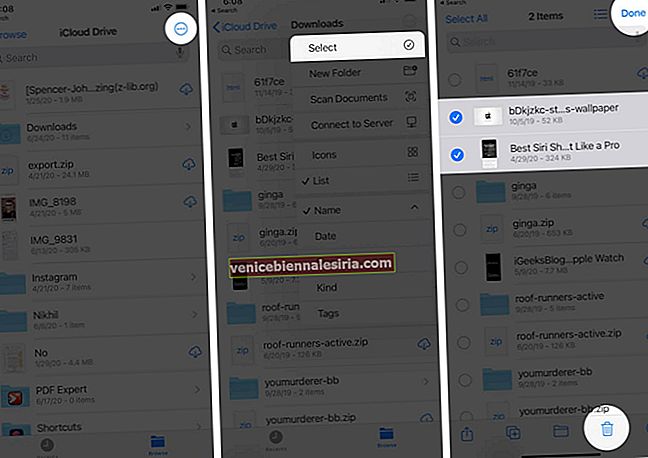
- Se till att tömma mappen Nyligen borttagen (stegen förklaras ovan)
Rensa dokument och data från meddelanden
Om du använder iMessage mycket är chansen att appen kan ha förbrukat mycket lagringsutrymme. Du skulle vara glad att veta att iOS gör det otroligt enkelt att se hur mycket lagringsfoton, videor, GIF-filer som har tagits. Därför kan du välja att behålla och ta bort data baserat på ditt behov. Att göra så,
- Öppna appen Inställningar → Tryck på Allmänt
- Tryck på iPhone / iPad-lagring → Tryck på Meddelanden.
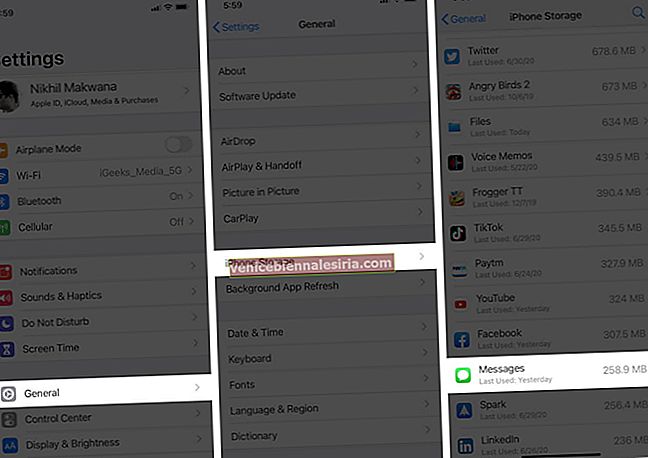
- Gå till respektive avsnitt under Dokument och data och tryck sedan på Redigera.
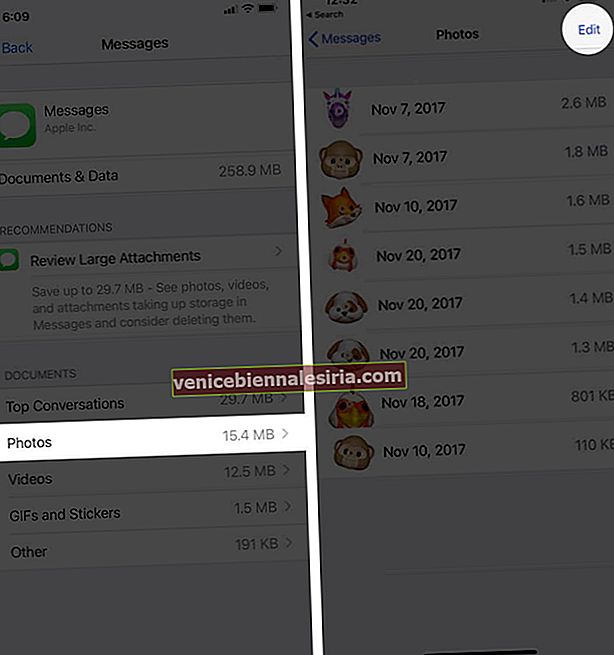
- Välj de saker du vill ta bort och tryck sedan på papperskorgen för att ta bort det du inte vill behålla längre
Rensa oanvända dokument och data från Mail App
Om du använder stock Mail-appen finns det många cacher som bygger runt detta. Allt synkroniserat e-postmeddelande som du öppnar via appen lagras på din iPhone för snabb åtkomst. Och med tiden finns det datahöjd. Lägg till detta alla bilagor som du öppnar på iPhone.
Ett enkelt sätt att rensa all e-postcache och data är:
- Öppna appen Inställningar → Tryck på Lösenord och konton.
- Tryck på ett e-postkonto.
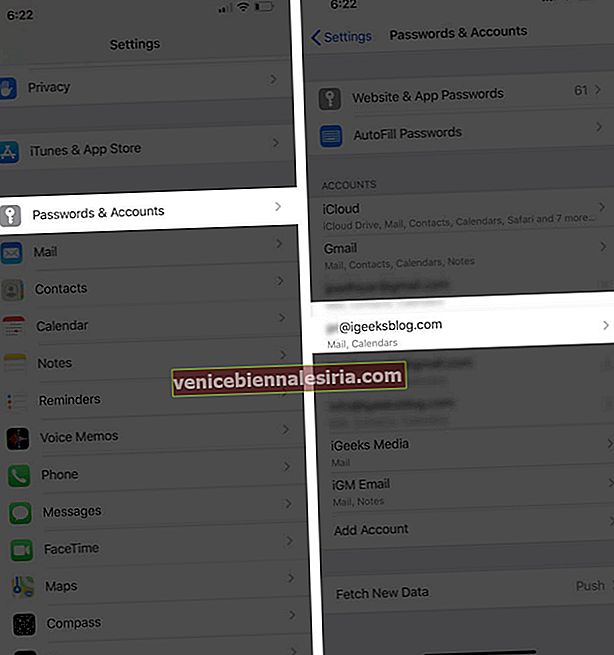
- Tryck på Ta bort konto och bekräfta.
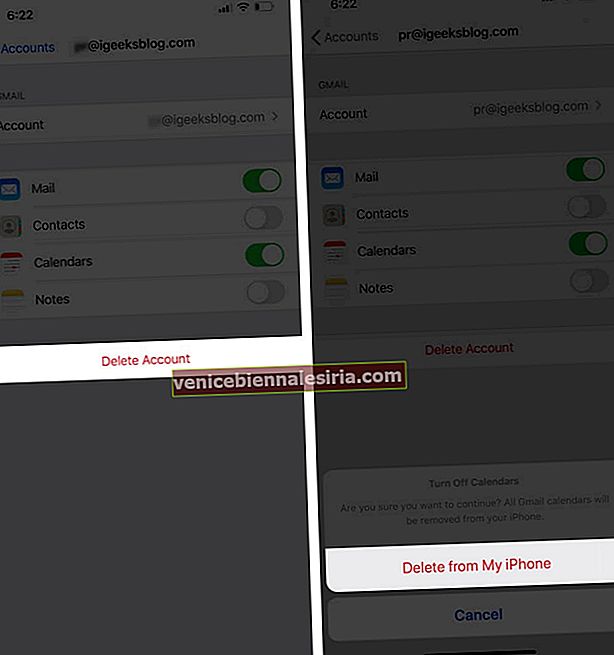
Starta om iPhone när du är klar. Därefter följer du samma steg som ovan och trycker på Lägg till konto för att lägga till det igen.
Rensa röstmeddelandedata
Det visar sig att alla dina röstmeddelanden bidrar till delen "Dokument och data" i telefonappen. Se därför till att radera oönskade röstmeddelanden regelbundet för att säkerställa att de inte stör din enhet för utrymme.
Telefonapp → Röstmeddelande → Välj röstmeddelande → Nu måste du trycka på den eller svepa höger till vänster över den för att avslöja knappen Radera → tryck på knappen Ta bort.
För att radera flera röstmeddelanden, öppna Telefonapp → Röstmeddelanden → tryck på Redigera → välj röstmeddelanden → tryck på Radera.
Ta bort spelade och nedladdade podcasts
Även om du inte har använt Podcasts-appen nyligen men har prenumererat på program och aktiverat automatisk nedladdning av nya avsnitt kan det ta mycket plats utan din vetskap. Se till att du tar bort dem.
Rensa mer data och följ Apples rekommendationer
Öppna appen Inställningar och tryck på Allmänt. Klicka sedan på iPhone-lagring. Om du ser något under REKOMMENDATIONER, se till att du läser det ordentligt. Om det passar dig trycker du på Aktivera.
Bläddra sedan ner och tryck på På min iPhone. Om det tar mycket plats trycker du på På min iPhone. Klicka sedan på Redigera och sedan på röda minusikoner. Slutligen, tryck på Ta bort.
Avslutar…
Så här kan du rensa dokument och data på iPhone och iPad. Apple säger att du inte behöver oroa dig mycket för cache på iOS-enheter. Den hanterar dem automatiskt. Men det går inte så aggressivt. I sådana situationer kan du manuellt följa stegen ovan hjälpa dig att återställa ledigt utrymme.
Vissa appar från tredje part ger dig möjlighet att rensa cache (eller nedladdningar) i deras inställningar. Till exempel på:
-
- WhatsApp: Titta på det här detaljerade inlägget
- Spotify: Tryck på inställningsikonen → Lagring → RADERA CACHE
- Snapchat: Din profilikon högst upp till vänster → Inställningsikon → Rensa cache → Rensa allt → Rensa
- Facebook: Hamburger-ikon → Inställningar och sekretess → Inställningar → Webbläsare → Rensa bredvid dina webbdata
- Twitter: Hamburgarikon högst upp till vänster → Inställningar och sekretess → Dataanvändning → Medielagring och sedan Rensa medielagring. Gå tillbaka och tryck på Webblagring och sedan Rensa all webblagring
- Netflix: Mer → Appinställningar → Ta bort alla nedladdningar
Dessutom kan omstart av enheten och tvinga omstart (ja, båda är olika saker) också rensa iPhone-cachen och till och med minska storleken på dokument och data. Gör en vana att starta om din iPhone minst en gång var tredje dag eller en vecka.
Äntligen kanske du också vill titta på dessa utmärkta hjälpsamma relaterade inlägg för att få ut det mesta av din iPhone-lagring.
- Hur tar jag bort iCloud Backup för att frigöra lagring
- Bästa molnlagringsappar för iPhone och iPad
- Bästa iPhone Cleaner Apps
Extra info: Du kanske också undrar vad systemet under iPhone-lagring är. Det är utrymmet som det faktiska operativsystemet upptar. Det varierar beroende på enhet och iOS-version. Du kan inte ändra det på något sätt.