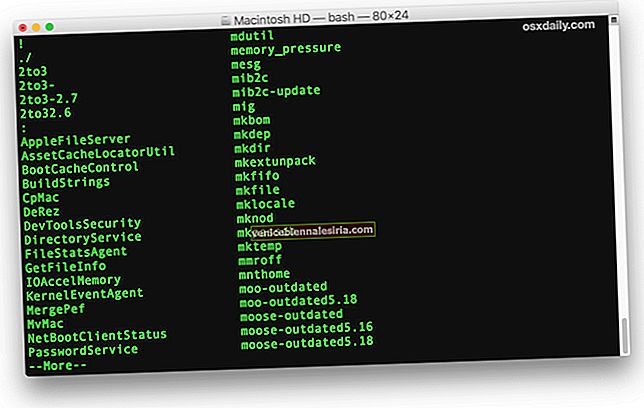Att förvandla iPad till en andra bildskärm för en Mac är den typ av förslag som kittlade mig snyggt redan från dagen jag lade händerna på behemoten 12,9-tums iPad Pro. Medan jag kunde använda tredje parts tjänster som Air Display 3 (9,99 $) och Luna Display (49,99 $) för att fylla tomrummet, längtade jag efter ett inbyggt erbjudande.
Bättre sent än aldrig har Apple introducerat Sidecar för att ge ett officiellt sätt att använda iPad som en sekundär bildskärm. Och enligt vad jag har upplevt är det rätt för pengarna. Så, om du är villig att ge den här funktionen en chans, låt mig gå igenom hela uppdelningen!
Så här använder du din iPad som en sekundär bildskärm för Mac
Se till att din Mac och iPad uppfyller systemkraven för Sidecar
Första saker först, se till att både din Mac och iPad är helt ombord. Jag menar att se till att iDevices är kompatibla med Sidecar.
Nedan nämnda Mac-datorer som kör macOS Catalina Support Sidecar:
- MacBook Pro introducerades 2016 eller senare
- MacBook 2016 eller senare
- MacBook Air 2018 eller senare
- iMac 2017 eller senare
- iMac (Retina 5K, 27 tum, slutet av 2015)
- iMac Pro
- Mac mini introducerades 2018 eller senare
- Mac Pro 2019
Följande iPads som kör iPadOS 13 är kompatibla med Sidecar
- iPad Pro: Alla modeller
- iPad 6: e generationen eller senare
- iPad mini (5: e generationen)
- iPad Air (3: e generationen)
Andra väsentliga krav:
- Både Mac och iPad måste vara inloggad med samma Apple-ID
- Tvåfaktorautentisering måste vara aktiverad på båda enheterna
På iPad: Inställningar → Profil → Lösenord och säkerhet. Se nu till att tvåfaktorautentisering är aktiverad.

På Mac: Systeminställningar → Apple ID → Lösenord och säkerhet. Var nu säker på att tvåfaktorautentisering är aktiverad.



- När du använder Sidecar trådlöst, se till att båda enheterna ligger inom 10 meter (30 fot) från varandra
- Se till att Bluetooth, Wi-Fi och Handoff är aktiverade på både macOS- och iPadOS-enheterna
På iPad: Öppna Inställningar- appen → Allmänt → AirPlay & Handoff → Handoff.

På Mac: Öppna Systeminställningar → Allmänt → Tillåt överlämning mellan denna Mac och dina iCloud-enheter.


- Se till att iPad och Mac inte delar mobil- / internetanslutningen
- När du använder Sidecar via USB, se till att din iPad är inställd på att lita på Mac
Sidanot: Även om Sidecar fungerar ganska bra trådlöst, kanske du inte får önskad bildkvalitet ibland. Det kan också vara stammande problem på grund av dålig internetanslutning. Om så är fallet kan du prova att använda Sidecar över den trådbundna anslutningen.
Ställ in sidovagn på Mac
Steg 1. Klicka först på AirPlay- ikonen i menyraden på din Mac.
Steg 2. Välj nu alternativet för att ansluta till din iPad.

Fästis:
- Om AirPlay-ikonen inte visas i menyraden klickar du på Apple-menyn () längst upp till vänster → Systeminställningar → Visningsfönstret. Se nu till att "Visa speglingsalternativ i menyraden när det är tillgängligt" är avmarkerat
- Om Sidecar inte fungerar eller om du stöter på några andra problem, kolla in den här felsökningsguiden
IPad kommer nu att visas som en förlängning av din Mac. Använd nu surfplattan som alla andra skärmar.
Flytta ett fönster till din iPad-skärm
För att flytta ett fönster till eller från din iPad-skärm, för muspekaren över helskärmsknappen i ett fönster. Det ändrar inte bara storleken på fönstret utan fungerar också snabbare än att dra alternativet.
Använd Sidefält på Mac
Med hjälp av sidofältet kan du utföra många vanliga uppgifter snabbare. Tack vare tillgängligheten av Command, Shift och andra modifieringsnycklar får du flexibiliteten att välja vanliga kommandon med fingret eller Apple Pencil. För en mer personlig upplevelse kan du också använda Sidecar-inställningar för att stänga av sidofältet eller till och med justera dess position.
- Nedåtpil: Klicka på den för att visa eller dölja menyraden när du visar ett fönster i helskärm på iPad
- Kommando: Du kan peka och hålla ned för att ställa in kommandotangenten. För att låsa nyckeln dubbelklickar du bara på den
- Alternativ: På samma sätt trycker och håller du ned för att ställa in alternativtangenten. Och om du vill låsa upp det är det bara att dubbelklicka på det
- Kontroll: Återigen, tryck och håll ned för att ställa in kontrolltangenten och om du vill låsa den, dubbelklickar du på den
- Skift: Tryck och håll ned för att ställa in skiftknappen. Och dubbelklicka på den om du vill låsa nyckeln
- Tangentbordsikon: Tryck på tangentbordsikonen för att visa / dölja skärmtangentbordet
- Ångra: Tryck på vänsterpil för att ångra den senaste åtgärden
- Koppla bort: Tryck på kopplingsikonen för att avsluta Sidecar-sessionen
Anpassa sidofältet i macOS
Baserat på dina behov kan du dölja / visa sidofältet på din Mac. Klicka på Apple-menyn () → Systeminställningar → Sidovagn .
Klicka nu på rullgardinsmenyn bredvid Visa alternativ i sidofältet och välj sedan att visa det till vänster eller höger på din iPad-skärm. Om du inte behöver det, avmarkera rutan för att stänga av den.
Få ut det mesta av smidiga gester
På ett typiskt Apple-sätt erbjuder Sidecar flera smidiga gester för att förenkla hela affären. Så, om du vill få ditt arbete gjort effektivt, se till att få en bra grepp om dem.
Ännu bättre, du kan också använda gester för att rulla. När det gäller andra multitasking-gester fungerar de på samma sätt när du använder Sidecar.
- Bläddra: Använd två fingrar för att svepa
- Kopiera: Kläm helt enkelt in med tre fingrar
- Klipp ut: Allt du behöver göra är att klämma in med tre fingrar två gånger
- Klistra in: Kläm ut helt enkelt med tre fingrar
- Ångra: Svep bara åt vänster med tre fingrar. Alternativt kan du också dubbelklicka med tre fingrar
- Gör om: Bara svep åt höger med tre fingrar eller dubbeltryck med tre fingrar
Använd Touch Bar på iPad
En av mina favoritfunktioner om Sidecar är möjligheten att använda Touch Bar på iPad.
Till skillnad från tidigare stöder flera macOS-appar Touch Bar-kontroller som gör det ganska enkelt att utföra vanliga åtgärder. Dessutom får du Touch Bar på din iPad-skärm även om din Mac inte stöder det.
För att inte tala om, det fungerar på samma sätt som Touch Bar på Mac. Så du kan knacka på dess kontroller med ett finger eller Apple Pencil för att få ditt arbete gjort snabbare.
Beroende på dina behov kan du göra att Touch Bar visas längst ner eller högst upp på din iPad-skärm. Och om du inte är ett fan av det kan du också stänga av det. För att göra det, öppna Systeminställningar → Sidovagn . Anpassa nu Touch Bar-funktionen enligt dina behov.
Fästis: Bara för det fall Touch Bar inte visas när du använder en app som stöder Touch Bar-kontroller, klicka på Apple () -menyn → Systeminställningar → Mission Control . Se nu till att alternativet " Skärmar har separata mellanslag " är avmarkerat.
Få ut det mesta av din Apple-penna
I vad som kan vara ganska praktiskt för de som gillar att använda Apple Pencil, stöder Sidecar också dubbeltrycksgest.
Aktivera dubbeltryck på Apple Pencil: Klicka på Apple () -menyn → Systeminställningar → Sidovagn → Nu, kryssa i rutan för Aktivera dubbeltryck på Apple Pencil .
Framöver kan du utföra anpassade åtgärder genom att dubbeltrycka på sidan av Apple Pencil (andra generationen). Kort sagt kan din digitala penna fungera som en praktisk mus / styrplatta så att du kan klicka, peka eller välja medan du redigerar bilder, ritar och till och med navigerar från en plats till en annan.
Avsluta sidovagnen
Gå tillbaka till AirPlay-menyn och välj alternativet att koppla bort. Alternativt klickar du på knappen Koppla bort i sidofältet på din iPadOS-enhet.
Avslutar…
Varsågod! Så det är så du kan få ut det mesta av Sidecar och använda iPadOS-enheten som en praktisk skärm för din Mac. Både när det gäller flexibilitet och produktivitet tycker jag att det är ett välkommet tillskott. Och jag är säker på att din berättelse kan vara ganska mycket på samma linje.
Du kanske också vill komma ikapp med dessa artiklar:
- Bästa Apple Pencil Apps för iPad
- Hur låser du upp din Mac med Apple Watch
- Hur man använder mus med iPad i iPadOS
Så, vad gör du för Sidecar? Var noga med att skjuta dina åsikter i kommentaren nedan.