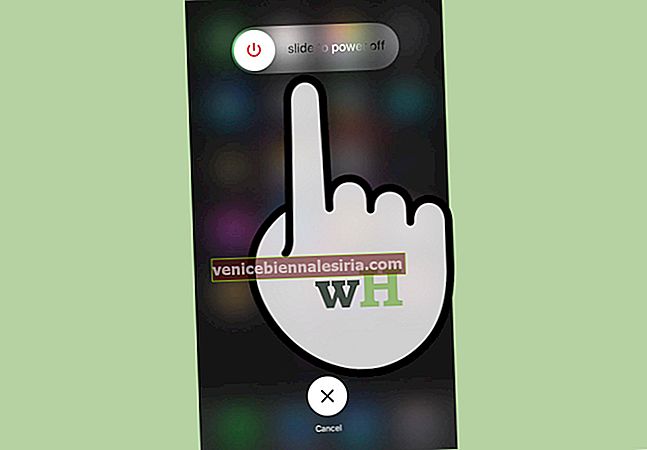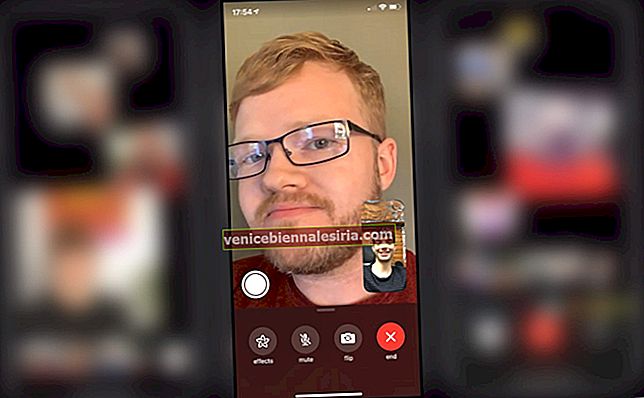Under den växande eran med Ad Blockers för webbläsare har Apple alltid tänkt på att omdefiniera användarupplevelsen på ett bättre sätt. Och detsamma återspeglas med lanseringen av iOS 13. Det görs många ändringar i Photos-appen, Siri och särskilt tweaks i Safari. Vi har redan skrivit ett inlägg om hur du stänger Safari-flikar i iOS 13 och idag ska jag förklara alla webbplatsinställningar i Safari på iOS 13 i detalj!
I iOS 12 var det inte möjligt att konvertera mobilversionen av webbplatsen till skrivbordsversionen (original). Men nu med de smidiga funktionerna som introducerades i iOS 13 är den nu hanterbar. Här är en detaljerad guide om hur du kan göra det. Låt oss dyka in i processen nu!
Hur man hanterar och ändrar webbplatsinställningar i Safari på iPhone och iPad
Snabbhopp
- Så här aktiverar du automatisk läsarvy och begär skrivbordsplatser i Safari-appen
- Hur man öppnar alla webbplatser i Desktop-versionen i Safari-appen
- Så här aktiverar du läsarvyn automatiskt för alla webbplatser i Safari-appen
Aktivera automatiskt läsarläge och begär skrivbordsplatser i Safari-appen
Steg 1. Starta Safari på din iPhone eller iPad.
Steg 2. Besök vilken webbplats som helst på Safari eller öppna bara iGeeksBlog.com
Steg 3. I det övre vänstra hörnet trycker du på AA-ikonen och sedan på alternativet Webbplatsinställningar.

Steg 4. Växla helt enkelt PÅ den begärda skrivbordswebbplatsen för att se skrivbordsversionen av webbplatsen.

Steg 5. Vidare växlar du PÅ Användarläsaren automatiskt för att läsa webbplatsens innehåll utan krångel.

Steg 6. Nedan hittar du ett alternativ som är 'ge en webbplats tillgång' kamera, mikrofon och plats. Som standard är alla alternativ inställda på ASK. Du kan ändra dem till antingen Neka eller Tillåt för alla tre.
När du är klar med alla alternativ och väljer dem enligt dina önskemål, tryck på Klar!

Det är allt! Dessa är nyligen introducerade inställningar i iOS 13 och det är ganska enkelt att hantera när du är van vid det.
Ovan nämnda inställningar är bara tillämpliga på en enda webbplats. Om du vill tillämpa alla dessa inställningar på flera webbplatser eller alla webbplatser, läs vidare för att veta mer!
Visa alla webbplatser i skrivbordsversionen automatiskt i Safari
Om du är beroende av en stationär version och inte kan komma undan på din iPhone, är det dags att justera några inställningar i din Safari! Så här kan du öppna alla webbplatser eller en viss uppsättning webbplatser i Safari.
Steg 1. Starta appen Inställningar → Tryck på Safari.

Steg 2. Bläddra ner för att hitta inställningar för webbplatser. Klicka nu på Begär skrivbordswebbplats. Detta visar dig ett antal webbplatser som du har besökt tidigare.

Steg 3. Därefter växlar du PÅ den för en viss uppsättning webbplatser som du vill visa i Desktop-versionen eller bara växlar "På andra webbplatser" till PÅ för att visa alla webbplatser i skrivbordsversionen.

Steg 5. Om du vill ta bort någon av webbplatserna från listan trycker du bara på Redigera i det högra högra hörnet, väljer webbplatserna och trycker på alternativet Ta bort . På det här sättet kan du bara behålla listan över webbplatser som är viktiga för dig.

Aktivera läsarvy automatiskt för alla webbplatser i Safari
Steg 1. Starta inställningsappen → Tryck på Safari → Reader.

Steg 2. I avsnittet " Använd automatiskt" växlar du PÅ för utvalda (önskade) webbplatser som du vill visa i läsarläge.

Steg 3. I avsnittet "andra webbplatser" växlar du PÅ "Använd läsaren automatiskt." Detta gör det möjligt för läsaren automatiskt på alla webbplatser som du öppnar i Safari.
Steg 4. Om du vill ta bort en webbplats från läsaravsnittet, tryck på Redigera , välj webbplatserna och tryck på Ta bort för att ta bort den.

Så det är så enkelt det är att hantera webbplatser i Safari på iOS 13.
Summering…
Det här är några av de funktioner jag personligen väntade på i iOS länge. Med detta är det nu möjligt att se skrivbordsversionen av webbplatsen i mobil i Safari.
Missa inte:
- Så här blockerar du specifika webbplatser i Safari på iPhone och iPad
- Stoppa Siri från att meddela meddelanden på iPhone
- Hur man förhindrar att Safari laddar Top-Hit på iPhone eller iPad
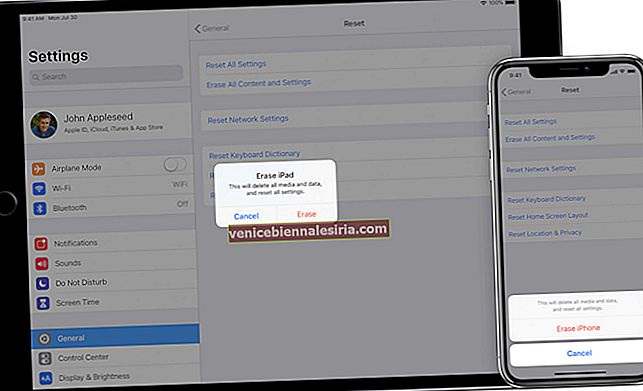


![Så här använder du PDFelement 6 på Mac [Komplett guide]](https://pic.venicebiennalesiria.com/wp-content/uploads/blog/2249/NN1C15Q94Hpic.jpg)